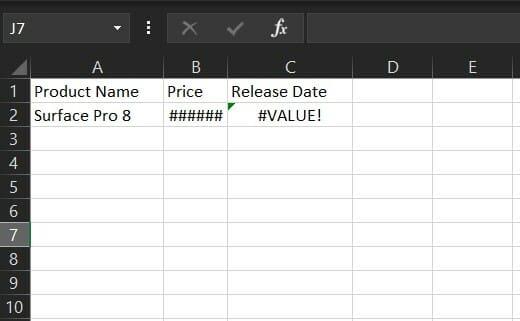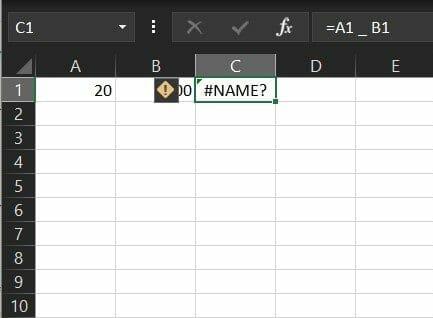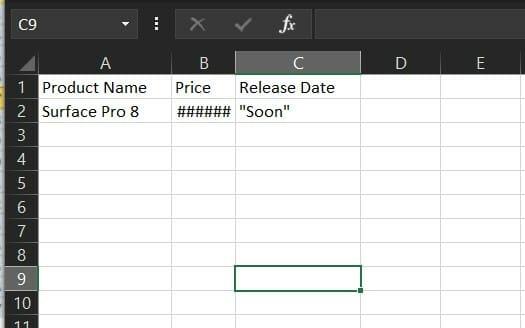Som en, der arbejder i en lille virksomhed eller andre steder, kan du, når du arbejder på et Excel-regneark, ende med at få en fejlkode af og til. Dette kan være af forskellige årsager, det være sig en fejl i dine data eller en fejl i din formel. Der er et par forskellige fejl, der repræsenterer dette, og i vores seneste Microsoft 365-guide forklarer vi, hvordan du kan rette dem.
Sådan undgår du fejl
Før vi kommer ind på formelfejlene, vil vi komme ind på, hvordan du helt undgår dem. Du bør altid begynde formler med et lighedstegn, og sørg for, at du bruger “*” til at gange i stedet for “x”. Hold desuden øje med, hvordan du bruger parenteser i dine formler. Sørg endelig for, at du bruger anførselstegn rundt om teksten i formler. Med disse grundlæggende tips vil du sandsynligvis ikke stå over for de problemer, vi er ved at diskutere. Men hvis du stadig er det, har vi din ryg.
#Værdi! fejl
Denne almindelige formelfejl sker i Excel, når der er noget galt med den måde, din formel skrives på. Det kan også referere til en situation, hvor der er noget galt med de celler, du refererer til. Microsoft noter at dette betragtes som en generel Excel-fejl, så det er svært at finde den rigtige årsag til det. I de fleste situationer er det enten et problem med subtraktion eller mellemrum og tekst.
Som en rettelse bør du prøve at fjerne mellemrum i din formel eller data i cellearket og kontrollere din tekst for specialtegn. Du bør også prøve at bruge funktioner i stedet for operationer, eller prøve at vurdere kilden til din fejl ved at klikke på Formler og så Vurder formel og så Vurdere. Hvis alt andet fejler, foreslår vi, at du tjekker Microsofts supportside, her for yderligere tips.
#Navnefejl
En anden almindelig fejl er #navn. dette sker, når du har sat det forkerte navn ind i en operation eller formel. Det betyder, at noget skal rettes i syntaksen.For at undgå denne fejl, foreslås det at bruge Formelguiden i Excel. Når du begynder at skrive et formelnavn i en celle eller formellinjen, vises en liste over formler, der matcher de ord, du har indtastet, i en rullemenu. Vælg formlen herfra for at undgå problemer.
Som et alternativ foreslår Microsoft at bruge funktionsguiden for at undgå syntaktiske fejl. Vælg cellen med formlen, og på Formel fanen, tryk på Indsæt funktion. Excel vil derefter automatisk indlæse guiden for dig.
##### fejl
Den tredje på vores liste er en, du sandsynligvis har set meget. Med ##### fejlen er ting let at rette. Dette sker, når der er noget galt med bredden af regnearket, og Excel ikke kan vise data eller tegn i bredden af kolonnen eller rækken, som du har det. For at løse dette problem skal du blot dobbeltklikke på overskriften øverst i cellen eller siden af kolonnen for at udvide den, så den automatisk passer til dataene. Eller træk søjlerne for den pågældende kolonne eller række ud, indtil du ser dataene vises indeni.
#NUM fejl
Det næste er #NUM. I dette tilfælde vil Excel vise denne fejl, når en formel eller funktion indeholder numeriske værdier, der ikke er gyldige. Det sker, når du indsætter en numerisk værdi ved hjælp af en datatype eller et talformat, der ikke understøttes af argumentafsnittet i formlen. Som et eksempel kan $1.000 ikke bruges som en værdi i valutaformatet. Det er fordi dollartegn i en formel bruges som absolutte referenceindikatorer og kommaer som argumentseparatorer i formler. Tjek dine numeriske værdier og datatyper for at rette dette.
Andre fejl
Vi har kun berørt nogle af de mest almindelige fejl, men der er nogle andre, som vi hurtigt vil nævne. En af disse er #DIV/0. Dette sker, hvis tallet i cellen er divideret med nul, eller hvis der er en tom værdi i cellen. Der er også #N/A, hvilket betyder, at en formel ikke kan finde det, den er blevet bedt om at lede efter. En anden er #Nul. Dette vises, når du bruger en forkert områdeoperator i en formel. Endelig er der #REF. Dette sker oftest, når celler, der blev refereret til af formler, slettes eller indsættes over.
Vi håber, du fandt vores guide nyttig. Du er velkommen til at tjekke vores andet Microsoft 365-indhold her, og tjek også vores top 5 tips og tricks til Excel.
FAQ
Hvorfor viser min Excel-formel en fejl i Excel?
Excel kan vise denne fejl, hvis din formel indeholder celler, der indeholder forskellige datatyper. Bruger du matematiske operatorer (+, -, *, /, ^) med forskellige datatyper? Hvis ja, prøv at bruge en funktion i stedet. I dette tilfælde ville =SUM (F2:F5) løse problemet.
Hvad er et eksempel på en regelfejl i Excel?
For eksempel indsætter Excel en fejl ud for formlen =SUM (D2:D4), når denne regel anvendes, fordi cellerne D5, D6 og D7 støder op til de celler, der henvises til i formlen, og cellen, der indeholder formlen (D8), og disse celler indeholder data, der skulle have været refereret til i formlen.
Hvad er den mest kritiske fejl i Excel?
Den mest kritiske fejl i excel er “#REF”, da referencen til en celle i dette tilfælde ikke kan identificeres, og en sådan type fejl bør kun undgås ved at arbejde mere omhyggeligt. For at løse fejl i tilfælde af indlejrede excel-formler, foretrækker du at indtaste en funktion ad gangen, så vi ved, hvilken funktion der har en fejl.
Hvordan retter jeg en fejl i Excel?
Metode #1 – Identifikation af årsagen til fejlen og rettelse af den. Trin 1: Gå til den celle, der har en fejlfunktion i den. Trin 2: Klik på det lille advarselsskilt, der vises i venstre side af cellen. Trin 3: Tjek, hvilken fejl der skete. Trin 4: Prøv at få hjælp fra de indbyggede data.
Hvad er referencereglen i Excel?
Denne regel sammenligner referencen i en formel med det faktiske celleområde, der støder op til den celle, der indeholder formlen.Hvis de tilstødende celler indeholder yderligere værdier og ikke er tomme, viser Excel en fejl ved siden af formlen.
Hvad sker der, når du indtaster en fejl i en celle?
Bemærk: Hvis du indtaster en fejlværdi direkte i en celle, gemmes den som denne fejlværdi, men er ikke markeret som en fejl. Men hvis en formel i en anden celle henviser til den celle, returnerer formlen fejlværdien fra den celle.
Hvorfor viser min Excel-formel ikke resultatet?
viser formlen, ikke resultatet. Det første, vi skal se nærmere på, er cellernes format; i disse celler er D1, D2 og D3. Tag nu et kig på formatet af disse celler. Den er formateret som tekst; når cellerne er formateret som tekst, kan excel ikke læse tal og returnere resultatet for din anvendte formel.
Hvad er fejlværdierne for en formel i en celle?
Celler, der indeholder formler, der resulterer i en fejl: En formel bruger ikke den forventede syntaks, argumenter eller datatyper. Fejlværdier inkluderer #DIV/0!, #N/A, #NAME?, #NULL!, #NUM!, #REF! og #VALUE!.
Hvorfor kan Excel ikke læse tal i min formel?
Den er formateret som tekst; når cellerne er formateret som tekst, kan excel ikke læse tal og returnere resultatet for din anvendte formel. Skift formatet på cellerne til Generelt eller Konverter til tal.
Hvordan reparerer jeg min Excel-fil?
Vi vil foreslå, at du går til Kontrolpanel > Programmer > Programmer og funktioner > vælg Projekt > højreklik og vælg Skift > Online reparation. Du kan også åbne din Excel i sikker tilstand for at kontrollere, om det samme problem vil opstå.
Hvad gik galt med Microsoft Excel 2016?
[LØSNING] Forkert japansk æra vist i Excel-datoer [RETTET] Problemer med tekst, understregning og flimrende skærme ved brug af Office-redigeringssprog [RETTET] Excel 2016-problemer med fonetiske redigeringer på japansk redigeringssprog
Hvorfor bliver min Excel-fil korrupt, når den åbnes?
[RETTET] Excel-fil bliver korrupt, når du åbner en fil, der indeholder et VBA-projekt eller efter aktivering af en makro i en åben fil. [RETTET] Excel 2016 eller 2013 kan gå ned med ældre versioner af GigaTrust-software
Hvad betyder det, når Excel siger løbe ind i en fejl?
‘Vi beklager, men Excel er stødt ind i en fejl, der forhindrer det i at fungere korrekt’ er en fejlmeddelelse, der normalt vises, når du forsøger at få adgang til eller åbne MS Excel-program eller Excel-projektmappe (XLS/XLSX) efter en Windows- eller MS Office opdatering.