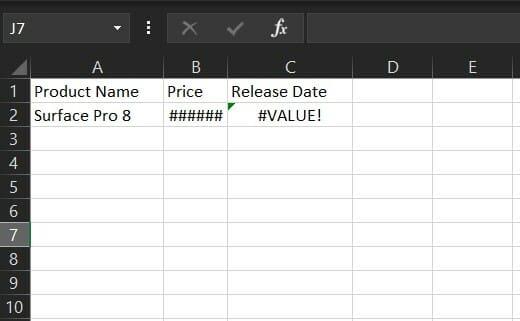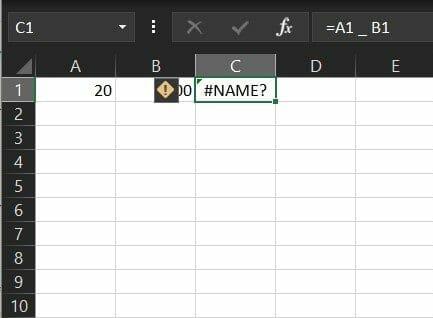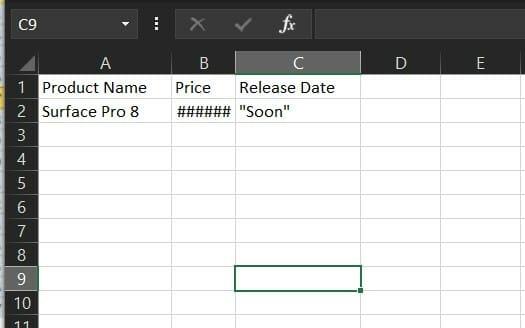Als jemand, der in einem kleinen Unternehmen oder anderswo arbeitet, kann es vorkommen, dass Sie bei der Arbeit an einer Excel-Tabelle gelegentlich mit einem Fehlercode konfrontiert werden. Dies kann verschiedene Gründe haben, sei es ein Fehler in Ihren Daten oder ein Fehler in Ihrer Formel. Es gibt ein paar verschiedene Fehler, die dies darstellen, und in unserem neuesten Microsoft 365-Leitfaden erklären wir, wie Sie sie beheben können.
So vermeiden Sie Fehler
Bevor wir uns mit den Formelfehlern befassen, gehen wir darauf ein, wie Sie sie vollständig vermeiden können. Sie sollten Formeln immer mit einem Gleichheitszeichen beginnen und darauf achten, dass Sie anstelle des „x“ das „*“ zum Multiplizieren verwenden. Achten Sie außerdem darauf, wie Sie Klammern in Ihren Formeln verwenden. Stellen Sie schließlich sicher, dass Sie den Text in Formeln in Anführungszeichen setzen. Mit diesen grundlegenden Tipps werden Sie wahrscheinlich nicht auf die Probleme stoßen, die wir gleich besprechen werden. Aber wenn Sie es immer noch sind, stehen wir hinter Ihnen.
#Wert! Error
Dieser häufige Formelfehler tritt in Excel auf, wenn etwas mit der Eingabe Ihrer Formel nicht stimmt. Es kann sich auch auf eine Situation beziehen, in der etwas mit den Zellen, auf die Sie verweisen, nicht stimmt. Microsoft Anmerkungen dass dies als allgemeiner Excel-Fehler angesehen wird, sodass es schwierig ist, die richtige Ursache dafür zu finden. In den meisten Situationen handelt es sich entweder um ein Problem mit der Subtraktion oder um Leerzeichen und Text.
Als Lösung sollten Sie versuchen, Leerzeichen in Ihrer Formel oder Daten im Zellenblatt zu entfernen und Ihren Text auf Sonderzeichen zu überprüfen. Sie sollten auch versuchen, Funktionen anstelle von Operationen zu verwenden, oder versuchen, die Fehlerquelle durch Klicken auszuwerten Formeln und dann Formel auswerten und dann Auswerten. Wenn alles andere fehlschlägt, empfehlen wir Ihnen, die Support-Seite von Microsoft zu besuchen. hier für zusätzliche Tipps.
#Namensfehler
Ein weiterer häufiger Fehler ist #Name. Dies tritt auf, wenn Sie den falschen Namen in eine Operation oder Formel eingegeben haben. Das bedeutet, dass etwas in der Syntax korrigiert werden muss.Um diesen Fehler zu vermeiden, wird empfohlen, den Formelassistenten in Excel zu verwenden. Wenn Sie mit der Eingabe eines Formelnamens in eine Zelle oder die Formelleiste beginnen, wird eine Liste mit Formeln, die mit den von Ihnen eingegebenen Wörtern übereinstimmen, in einem Dropdown-Menü angezeigt. Wählen Sie hier die Formel aus, um Probleme zu vermeiden.
Als Alternative schlägt Microsoft vor, den Funktionsassistenten zu verwenden, um syntaktische Fehler zu vermeiden. Wählen Sie die Zelle mit der Formel und auf der Formel Registerkarte, drücken Sie die Funktion einfügen. Excel lädt dann automatisch den Assistenten für Sie.
##### Error
Der dritte auf unserer Liste ist einer, den Sie wahrscheinlich schon oft gesehen haben. Mit dem Fehler ##### lassen sich die Dinge leicht beheben. Dies passiert, wenn etwas mit der Breite der Tabelle nicht stimmt und Excel die Daten oder Zeichen nicht in der Breite der Spalte oder Zeile anzeigen kann, wie Sie sie haben. Um dieses Problem zu beheben, doppelklicken Sie einfach auf die Überschrift oben in der Zelle oder an der Seite der Spalte, um sie zu erweitern und automatisch an die Daten anzupassen. Oder ziehen Sie die Balken für diese Spalte oder Zeile nach außen, bis die Daten darin angezeigt werden.
#NUM-Fehler
Als nächstes kommt #NUM. In diesem Fall zeigt Excel diesen Fehler an, wenn eine Formel oder Funktion ungültige numerische Werte enthält. Dies geschieht, wenn Sie einen numerischen Wert mit einem Datentyp oder einem Zahlenformat eingeben, das vom Argumentabschnitt der Formel nicht unterstützt wird. Beispielsweise kann 1.000 $ nicht als Wert im Währungsformat verwendet werden. Das liegt daran, dass in einer Formel Dollarzeichen als absolute Referenzindikatoren und Kommas als Argumenttrennzeichen in Formeln verwendet werden. Überprüfen Sie Ihre numerischen Werte und Datentypen, um dies zu beheben.
Andere Fehler
Wir haben nur einige der häufigsten Fehler angerissen, aber es gibt einige andere, die wir schnell erwähnen möchten. Einer davon ist #DIV/0. Dies tritt auf, wenn die in der Zelle vorhandene Zahl durch Null dividiert wird oder falls die Zelle einen leeren Wert enthält. Es gibt auch #N / A, was bedeutet, dass eine Formel nicht finden kann, wonach sie suchen soll. Ein anderer ist #Null. Dies wird angezeigt, wenn Sie in einer Formel einen falschen Bereichsoperator verwenden. Schließlich gibt es #REF. Dies passiert am häufigsten, wenn Zellen, auf die von Formeln verwiesen wurde, gelöscht oder eingefügt werden.
Wir hoffen, Sie fanden unseren Leitfaden hilfreich. Schauen Sie sich hier unsere anderen Microsoft 365-Inhalte an und sehen Sie sich auch unsere Top 5 Tipps und Tricks für Excel an.
FAQ
Warum zeigt meine Excel-Formel einen Fehler in Excel an?
Excel kann diesen Fehler anzeigen, wenn Ihre Formel Zellen enthält, die unterschiedliche Datentypen enthalten. Verwenden Sie mathematische Operatoren (+, -, *, /, ^) mit unterschiedlichen Datentypen? Wenn ja, versuchen Sie es stattdessen mit einer Funktion. In diesem Fall würde =SUMME (F2:F5) das Problem beheben.
Was ist ein Beispiel für einen Regelfehler in Excel?
Beispielsweise fügt Excel einen Fehler neben der Formel =SUMME (D2:D4) ein, wenn diese Regel angewendet wird, da die Zellen D5, D6 und D7 neben den Zellen liegen, auf die in der Formel verwiesen wird, und der Zelle, die die Formel enthält (D8), und diese Zellen enthalten Daten, auf die in der Formel verwiesen werden sollte.
Was ist der kritischste Fehler von Excel?
Der kritischste Fehler von Excel ist „#REF“, da in diesem Fall die Referenz einer Zelle nicht identifiziert werden kann und solche Fehler nur durch sorgfältigeres Arbeiten vermieden werden sollten. Um Fehler bei verschachtelten Excel-Formeln zu beheben, geben Sie lieber jeweils eine Funktion ein, damit wir wissen, welche Funktion einen Fehler aufweist.
Wie behebe ich einen Fehler in Excel?
Methode Nr. 1 – Identifizieren Sie die Ursache des Fehlers und beheben Sie diese. Schritt 1: Gehen Sie zu der Zelle, die eine Fehlerfunktion enthält. Schritt 2: Klicken Sie auf das kleine Warnzeichen, das auf der linken Seite der Zelle angezeigt wird. Schritt 3: Überprüfen Sie, welcher Fehler aufgetreten ist. Schritt 4: Versuchen Sie, Hilfe von den eingebauten Daten zu erhalten.
Was ist die Referenzregel in Excel?
Diese Regel vergleicht die Referenz in einer Formel mit dem tatsächlichen Zellbereich, der an die Zelle angrenzt, die die Formel enthält.Wenn die angrenzenden Zellen zusätzliche Werte enthalten und nicht leer sind, zeigt Excel neben der Formel einen Fehler an.
Was passiert, wenn Sie einen Fehler in eine Zelle eingeben?
Hinweis: Wenn Sie einen Fehlerwert direkt in eine Zelle eingeben, wird er als dieser Fehlerwert gespeichert, aber nicht als Fehler markiert. Wenn jedoch eine Formel in einer anderen Zelle auf diese Zelle verweist, gibt die Formel den Fehlerwert aus dieser Zelle zurück.
Warum zeigt meine Excel-Formel das Ergebnis nicht an?
zeigt die Formel, nicht das Ergebnis. Als erstes müssen wir uns mit dem Format der Zellen befassen; in diesen Zellen sind D1, D2 und D3. Sehen Sie sich nun das Format dieser Zellen an. Es ist als Text formatiert; Wenn die Zellen als Text formatiert sind, kann Excel keine Zahlen lesen und das Ergebnis für Ihre angewendete Formel zurückgeben.
Was sind die Fehlerwerte für eine Formel in einer Zelle?
Zellen mit Formeln, die zu einem Fehler führen: Eine Formel verwendet nicht die erwartete Syntax, Argumente oder Datentypen. Zu den Fehlerwerten gehören #DIV/0!, #N/A, #NAME?, #NULL!, #NUM!, #REF! und #VALUE!.
Warum kann Excel Zahlen in meiner Formel nicht lesen?
Es ist als Text formatiert; Wenn die Zellen als Text formatiert sind, kann Excel keine Zahlen lesen und das Ergebnis für Ihre angewendete Formel zurückgeben. Ändern Sie das Format der Zellen in „Allgemein“ oder „In Zahlen konvertieren“.
Wie repariere ich meine Excel-Datei?
Wir empfehlen Ihnen, zu Systemsteuerung > Programme > Programme und Funktionen zu gehen > Projekt auszuwählen > mit der rechten Maustaste zu klicken und Ändern > Online-Reparatur auszuwählen. Sie können Ihr Excel auch im abgesicherten Modus öffnen, um zu prüfen, ob das gleiche Problem auftritt.
Was ist mit Microsoft Excel 2016 schief gelaufen?
[PROBLEMUMGEHUNG] Falsche japanische Ära wird in Excel-Daten angezeigt [BEHOBEN] Probleme mit Text, Unterstreichungen und flackernden Bildschirmen bei Verwendung von Office-Bearbeitungssprachen [BEHOBEN] Excel 2016-Probleme mit phonetischen Bearbeitungen in der japanischen Bearbeitungssprache
Warum wird meine Excel-Datei beim Öffnen beschädigt?
[BEHOBEN] Excel-Datei wird beschädigt, wenn eine Datei geöffnet wird, die ein VBA-Projekt enthält, oder nachdem ein Makro in einer geöffneten Datei aktiviert wurde [BEHOBEN] Excel 2016 oder 2013 kann mit älteren Versionen der GigaTrust-Software abstürzen
Was bedeutet es, wenn Excel sagt, dass ein Fehler aufgetreten ist?
„Es tut uns leid, aber Excel ist auf einen Fehler gestoßen, der verhindert, dass es ordnungsgemäß funktioniert“ ist eine Fehlermeldung, die normalerweise angezeigt wird, wenn Sie versuchen, auf ein MS Excel-Programm oder eine Excel-Arbeitsmappe (XLS/XLSX) zuzugreifen oder diese zu öffnen, nachdem ein Windows- oder MS Office-Update.