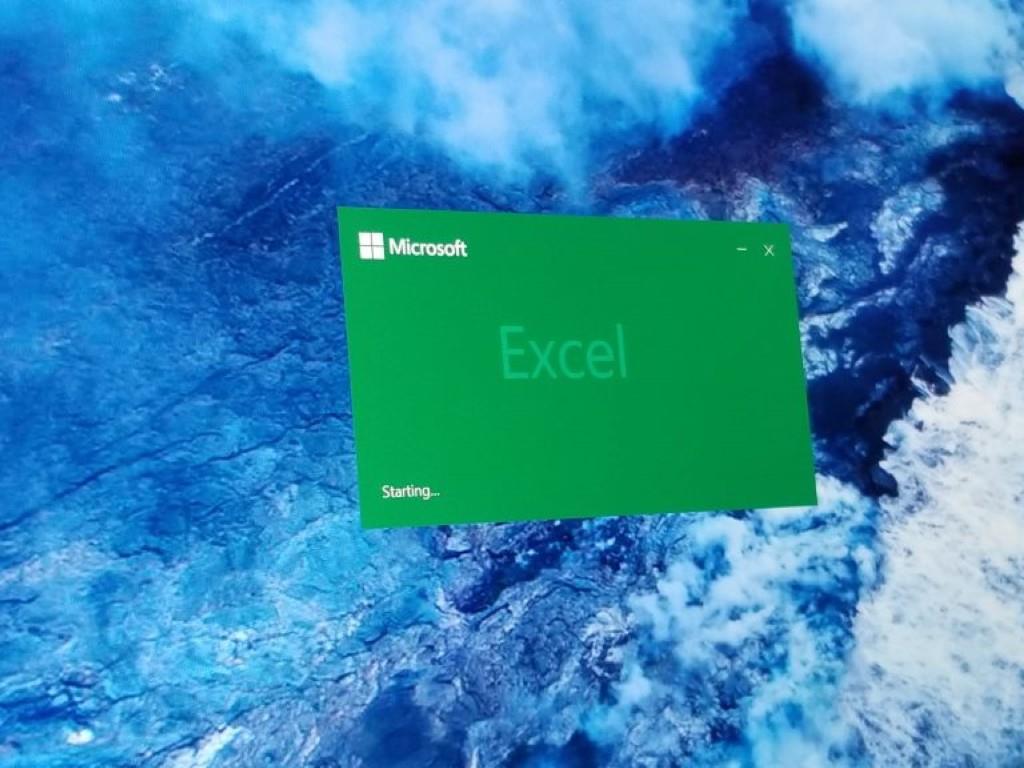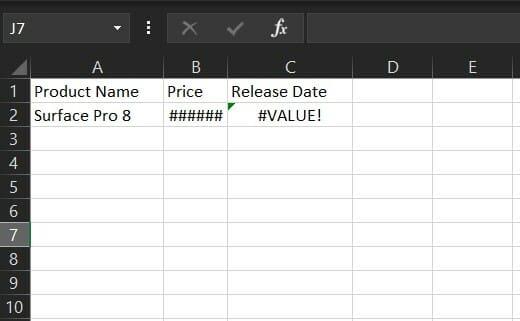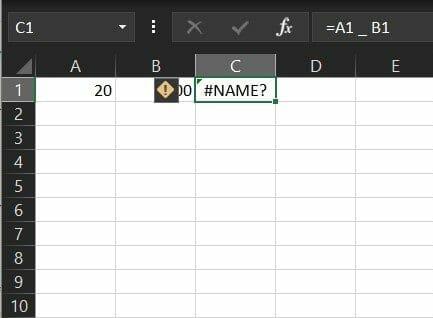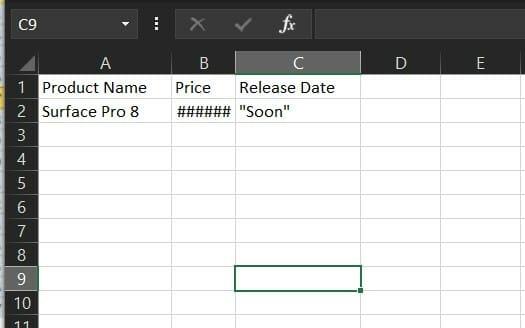En tant que personne qui travaille dans une petite entreprise ou ailleurs, lorsque vous travaillez sur une feuille de calcul Excel, vous pouvez parfois vous retrouver face à un code d’erreur. Cela peut être dû à diverses raisons, qu’il s’agisse d’un défaut dans vos données ou d’un défaut dans votre formule. Il y a quelques erreurs différentes pour représenter cela, et dans notre dernier guide Microsoft 365, nous expliquerons comment vous pouvez les corriger.
Comment éviter les erreurs
Avant d’entrer dans les erreurs de formule, nous aborderons la façon dont vous les évitez complètement. Vous devez toujours commencer les formules par un signe égal et vous assurer que vous utilisez le « * » pour multiplier au lieu du « x ». De plus, surveillez la façon dont vous utilisez les parenthèses dans vos formules. Enfin, assurez-vous d’utiliser des guillemets autour du texte dans les formules. Avec ces conseils de base, vous ne rencontrerez probablement pas les problèmes dont nous allons discuter. Mais, si vous l’êtes toujours, nous sommes là pour vous.
#Évaluer! Erreur
Cette erreur de formule courante se produit dans Excel lorsque quelque chose ne va pas avec la façon dont votre formule est tapée. Cela peut également faire référence à une situation où quelque chose ne va pas avec les cellules auxquelles vous faites référence. Microsoft Remarques que cela est considéré comme une erreur Excel générale, il est donc difficile d’en trouver la bonne cause. Dans la plupart des situations, il s’agit soit d’un problème de soustraction, soit d’espaces et de texte.
En guise de solution, vous devez essayer de supprimer les espaces dans votre formule ou les données de la feuille de cellule et vérifier votre texte pour les caractères spéciaux. Vous devriez également essayer d’utiliser des fonctions au lieu d’opérations, ou essayer d’évaluer la source de votre erreur en cliquant sur Formules et alors Évaluer la formule et alors Évaluer. Si tout le reste échoue, nous vous suggérons de consulter la page d’assistance de Microsoft, ici pour des conseils supplémentaires.
#Erreur de nom
Une autre erreur courante est #Name. cela se produit lorsque vous avez mis le mauvais nom dans une opération ou une formule. Cela signifie que quelque chose doit être corrigé dans la syntaxe.Pour éviter cette erreur, il est suggéré d’utiliser l’assistant de formule dans Excel. Lorsque vous commencez à taper un nom de formule dans une cellule ou dans la barre de formule, une liste de formules correspondant aux mots que vous avez saisis s’affiche dans une liste déroulante. Choisissez la formule à partir d’ici pour éviter les problèmes.
Comme alternative, Microsoft suggère d’utiliser l’assistant de fonction pour éviter les erreurs de syntaxe. Sélectionnez la cellule avec la formule, et sur le Formule onglet, appuyez sur la Insérer une fonction. Excel chargera alors automatiquement l’assistant pour vous.
##### Erreur
Le troisième sur notre liste est celui que vous avez probablement beaucoup vu. Avec l’erreur #####, les choses sont facilement réparables. Cela se produit lorsque quelque chose ne va pas avec la largeur de la feuille de calcul et qu’Excel ne peut pas afficher les données ou les caractères dans la largeur de la colonne ou de la ligne telle que vous l’avez. Pour résoudre ce problème, il suffit de double-cliquer sur l’en-tête en haut de la cellule ou sur le côté de la colonne pour l’agrandir afin qu’il s’adapte automatiquement aux données. Ou faites glisser les barres de cette colonne ou ligne jusqu’à ce que les données apparaissent à l’intérieur.
#NUM erreur
La prochaine étape est #NUM. Dans ce cas, Excel affichera cette erreur lorsqu’une formule ou une fonction contient des valeurs numériques non valides. Cela se produit lorsque vous entrez une valeur numérique à l’aide d’un type de données ou d’un format numérique qui n’est pas pris en charge avec la section argument de la formule. Par exemple, 1 000 $ ne peut pas être utilisé comme valeur dans le format monétaire. En effet, dans une formule, les signes dollar sont utilisés comme indicateurs de référence absolus et les virgules comme séparateurs d’arguments dans les formules. Vérifiez vos valeurs numériques et vos types de données pour résoudre ce problème.
Autres erreurs
Nous n’avons abordé que certaines des erreurs les plus courantes, mais il y en a d’autres que nous voulons mentionner rapidement. L’un d’eux est #DIV/0. Cela se produit si le nombre présent dans la cellule est divisé par zéro ou s’il y a une valeur vide dans la cellule. Il y a aussi #N / A, ce qui signifie qu’une formule ne peut pas trouver ce qu’on lui a demandé de rechercher. Un autre est #Nul. Cela s’affiche lorsque vous utilisez un opérateur de plage incorrect dans une formule. Enfin, il y a #REF. Cela se produit le plus souvent lorsque des cellules référencées par des formules sont supprimées ou collées.
Nous espérons que vous avez trouvé notre guide utile. N’hésitez pas à consulter nos autres contenus Microsoft 365 ici, ainsi que nos 5 meilleurs trucs et astuces pour Excel.
FAQ
Pourquoi ma formule Excel affiche-t-elle une erreur dans Excel ?
Excel peut afficher cette erreur si votre formule comprend des cellules contenant différents types de données. Utilisez-vous des opérateurs mathématiques (+, -, *, /, ^) avec différents types de données ? Si c’est le cas, essayez plutôt d’utiliser une fonction. Dans ce cas =SOMME (F2:F5) corrigerait le problème.
Qu’est-ce qu’un exemple d’erreur de règle dans Excel ?
Par exemple, Excel insère une erreur à côté de la formule =SOMME (D2:D4) lorsque cette règle est appliquée, car les cellules D5, D6 et D7 sont adjacentes aux cellules référencées dans la formule et à la cellule qui contient la formule (D8), et ces cellules contiennent des données qui auraient dû être référencées dans la formule.
Quelle est l’erreur la plus critique d’Excel ?
L’erreur la plus critique d’Excel est « #REF » car dans ce cas, la référence d’une cellule ne peut pas être identifiée et ce type d’erreurs ne doit être évité qu’en travaillant plus soigneusement. Pour résoudre les erreurs en cas de formules excel imbriquées, préférez entrer une fonction à la fois afin que nous sachions quelle fonction a une erreur.
Comment corriger une erreur dans Excel ?
Méthode n ° 1 – Identifier la cause de l’erreur et la corriger. Étape 1 : Accédez à la cellule contenant une fonction d’erreur. Étape 2 : Cliquez sur le petit panneau d’avertissement qui s’affiche sur le côté gauche de la cellule. Étape 3 : Vérifiez quelle erreur s’est produite. Étape 4 : Essayez d’obtenir de l’aide à partir des données intégrées.
Quelle est la règle de référence dans Excel ?
Cette règle compare la référence dans une formule à la plage de cellules réelle adjacente à la cellule qui contient la formule.Si les cellules adjacentes contiennent des valeurs supplémentaires et ne sont pas vides, Excel affiche une erreur à côté de la formule.
Que se passe-t-il lorsque vous saisissez une erreur dans une cellule ?
Remarque : Si vous entrez une valeur d’erreur directement dans une cellule, elle est stockée en tant que valeur d’erreur mais n’est pas marquée comme une erreur. Toutefois, si une formule dans une autre cellule fait référence à cette cellule, la formule renvoie la valeur d’erreur de cette cellule.
Pourquoi ma formule Excel n’affiche-t-elle pas le résultat ?
montrant la formule, pas le résultat. La première chose que nous devons examiner est le format des cellules ; dans ces cellules se trouvent D1, D2 et D3. Examinons maintenant le format de ces cellules. Il est formaté en tant que texte ; Lorsque les cellules sont formatées en tant que texte, Excel ne peut pas lire les nombres et renvoyer le résultat de votre formule appliquée.
Quelles sont les valeurs d’erreur pour une formule dans une cellule ?
Cellules contenant des formules qui génèrent une erreur : une formule n’utilise pas la syntaxe, les arguments ou les types de données attendus. Les valeurs d’erreur incluent #DIV/0!, #N/A, #NAME?, #NULL!, #NUM!, #REF! et #VALUE!.
Pourquoi Excel ne peut-il pas lire les nombres dans ma formule ?
Il est formaté en tant que texte ; Lorsque les cellules sont formatées en tant que texte, Excel ne peut pas lire les nombres et renvoyer le résultat de votre formule appliquée. Modifiez le format des cellules en Général ou Convertir en nombres.
Comment réparer mon fichier Excel ?
Nous vous suggérons d’aller dans Panneau de configuration > Programmes > Programmes et fonctionnalités > sélectionnez Projet > cliquez avec le bouton droit et sélectionnez Modifier > Réparation en ligne. Vous pouvez également ouvrir votre Excel en mode sans échec pour vérifier si le même problème se produira.
Qu’est-ce qui n’allait pas avec Microsoft Excel 2016 ?
[SOLUTION DE CONTOURNEMENT] Mauvaise époque japonaise affichée dans les dates Excel [RÉSOLU] Problèmes de texte, de soulignement et d’écrans scintillants lors de l’utilisation des langues d’édition Office [RÉSOLU] Problèmes d’Excel 2016 avec les modifications phonétiques dans la langue d’édition japonaise
Pourquoi mon fichier Excel est-il corrompu à l’ouverture ?
[RÉSOLU] Le fichier Excel est corrompu lors de l’ouverture d’un fichier contenant un projet VBA ou après avoir activé une macro dans un fichier ouvert [RÉSOLU] Excel 2016 ou 2013 peut se bloquer avec les anciennes versions du logiciel GigaTrust
Qu’est-ce que cela signifie quand Excel dit rencontrer une erreur ?
« Nous sommes désolés, mais Excel a rencontré une erreur qui l’empêche de fonctionner correctement » est un message d’erreur qui apparaît généralement lorsque vous essayez d’accéder ou d’ouvrir le programme MS Excel ou le classeur Excel (XLS/XLSX) après un Windows ou Mise à jour MS Office.