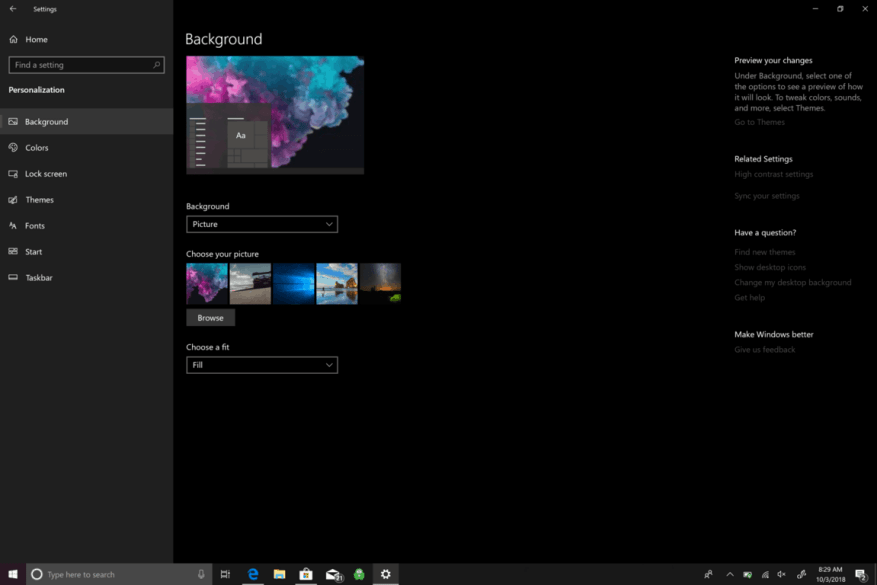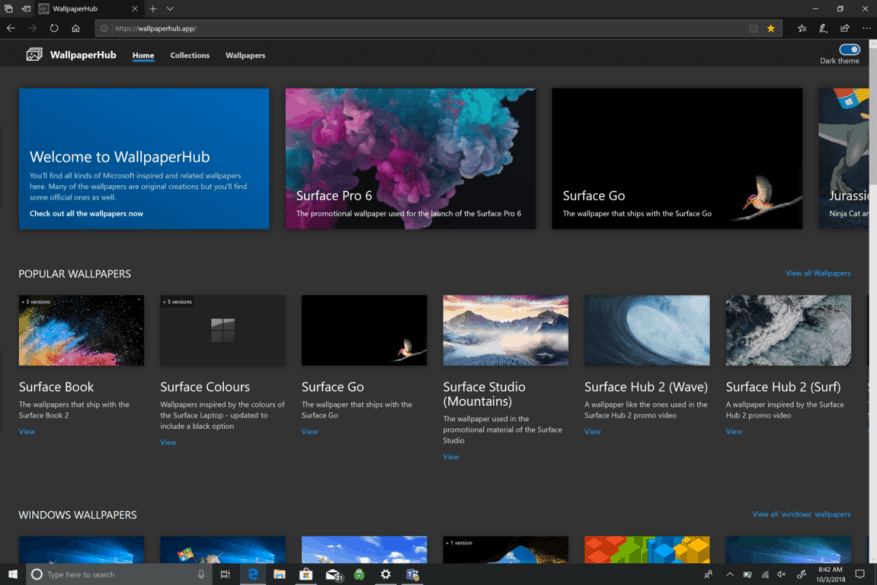Efter Microsofts begivenhed den 2. oktober 2018 var jeg psyket over at se farven sort blive bragt tilbage til Surface-enheder, inklusive Surface Pro 6 og Surface Laptop 2. Jeg var ikke så psyket, at ingen af de førnævnte enheder har USB-C (heller ikke Thunderbolt 3). I øjeblikket har jeg en Surface Pro (2017) og en Surface Book 2, så jeg har ingen grund til at opgradere til nye enheder lige nu.
En ting, jeg kan gøre, er at ændre min baggrund på mine Surface-enheder for at få dem til at virke som nye Windows 10-enheder. Hvis du ønsker at ændre din Windows 10-baggrund, er processen relativt nem. Her er, hvad du skal gøre.
- Gå til Indstillinger.
- Gå til Personalisering.
- Gå til Baggrund.
Fra Baggrund menuen, vælg et billede fra lagerbillederne eller ethvert andet billede, du har på din Windows 10-pc eller Surface-enhed. Alternativt kan du højreklikke hvor som helst på din skrivebordsbaggrund, gå til Tilpas når menuen dukker op, og vælg også din Windows 10-baggrund. Du har tre baggrundsmuligheder i Windows 10; en ensfarvet, vælg et billede, eller hav et billeddiasshow. Du kan også vælge, hvordan din baggrund passer til din skærm. Der er flere muligheder tilgængelige; pasform, fyld, stræk, fliser, centrer og spænd.
Hvis du ikke har en Surface, får du din Windows 10-pc til at efterligne en Surface ved at bruge en af deres signaturbaggrunde. WindoQ har nævnt WallpaperHub, skabt af Microsoft MVP Michael Gillett, en fantastisk ressource for Windows 10-fans, der leder efter Microsoft-centrerede baggrunde. Der er masser af Xbox-, Windows 10- og Ninja Cat-inspirerede populære tapeter, tilgængelige i en række forskellige opløsninger, så de passer til din skærm. Nogle baggrunde er endda tilgængelige i 4K!
Tjek WallpaperHub, når du har en chance, den har masser af Microsoft-baggrunde til rådighed. Rex og Clippy er stadig en af mine favoritter. Surface Pro 6 tapet er nu tilgængeligt til download!
FAQ
Hvordan ændrer jeg baggrunden for et billede i Photoshop?
Vælg Sløring for at sløre din baggrund, eller vælg blandt de tilgængelige billeder for at erstatte den. For at uploade et eget billede skal du vælge Tilføj nyt og vælge en JPG-, PNG- eller BMP-fil fra din computer. For at deaktivere baggrundseffekter skal du vælge. Vælg Eksempel for at se, hvordan din valgte baggrund ser ud, før du anvender den, og vælg derefter Anvend.
Hvordan ændrer jeg baggrundsbilledet på min Android-telefon?
Gå til menuen Indstillinger. I øverste højre hjørne af desktop-appen skal du klikke på tandhjulsikonet og klikke på Indstillinger. 2. Klik på Temaer. Klik derefter på “Indstil tema.” Her har du mulighed for at vælge mellem et af flere forskellige baggrundsbilleder, hentet fra Googles stockfotos.
Hvordan ændrer jeg baggrunden på mit skrivebord?
Sådan ændres din skrivebordsbaggrund i Windows 1 Højreklik på en tom plads på skrivebordet. 2 Klik på Tilpas. 3 Klik på boksen under overskriften “Baggrund”. 4 Afslut vinduet “Tilpasning” for at se din nye baggrund. 5 Klik på “Skrivebordsbaggrund”. 6 … (flere varer) Se mere….
Hvordan ændrer jeg baggrunden for min video?
1 Mens du konfigurerer din video og lyd, før du deltager i et møde, skal du vælge Baggrundsfiltre . Det er lige under videobilledet. Din baggrund … 2 Vælg Slør for at sløre din baggrund. Du vil fremstå pæn og klar, mens alt bag dig er diskret skjult. Du kan også udskifte din…
Hvordan ændrer jeg tapetet på mit Windows 11-skrivebord?
Der er tre slags skrivebordsbaggrunde, der understøttes i Windows 11, og Indstillinger er, hvordan du får adgang til dem alle. Højreklik på et tomt område på skrivebordet, og vælg Tilpas . Eller, hvis du hellere vil bruge Indstillinger, skal du skrive WIN+i og derefter gå til Personalisering . Vælg Baggrund, og vælg derefter Billede, Ensfarvet eller Slideshow .
Hvordan får jeg et billede til at være min skrivebordsbaggrund?
Efter at have downloadet det billede, du vil bruge, eller fundet et, der allerede er gemt på din computer, er der to metoder til at få det billede til at være din skrivebordsbaggrund: Højreklik på filen (åbn den ikke) og vælg Indstil som skrivebordsbaggrund .
Hvordan ændrer jeg baggrundsfarven på et billede?
Vælg et billede eller ensfarvet i baggrunden, eller opret et diasshow med billeder. Lad Windows i Farver trække en accentfarve fra din baggrund, eller vælg dit eget farveeventyr.
Hvordan ændrer jeg baggrunden på min Samsung Galaxy-telefon?
Trin 1: Gå til din startskærm, og tryk længe på baggrunden. Vælg Styles & Wallpapers fra pop op-menuen. Trin 2: Vælg Tapet nederst, hvis det ikke allerede er på skærmen. Fra denne menu kan du vælge fra Mine billeder til dine egne billeder og downloadede billeder eller vælge fra en hvilken som helst anden mappe, der tilbydes.
Hvordan ændrer jeg tapet på min Android-telefon?
Hvis du ejer en enhed, der kører standard Android, er det lige så nemt at ændre dit startskærms tapet. Gør blot følgende: Lås din enhed op. Tryk længe på din startskærm i et tomt område. Vælg Baggrunde eller Stilarter og baggrunde fra pop op-menuen.
Hvordan indstiller jeg et baggrundsbillede på min iOS-enhed?
Der er to mulige metoder til at indstille et baggrundsbillede på iOS-enheder: Vælg ‘Vælg et nyt tapet’. Du vil derefter få mulighed for at vælge fra telefonens lagrede design (dynamik og stillbilleder), eller du kan vælge et foto fra dit galleri. Vælg ‘Indstil’ og vælg derefter enten ‘Indstil låseskærm’, ‘Indstil startskærm’ eller ‘Begge’.
Hvordan ændrer jeg farven på min skærm på Android?
Åbn din enheds app Indstillinger . Tryk på Tilgængelighed. Slå mørkt tema til under Skærm. Slå farveinversion til Åbn din enheds app Indstillinger. Tryk på Tilgængelighed. Tryk på Farveinversion under Skærm. Slå Brug farveinversion til. Valgfrit: Slå genvej til farveinvertering til. Lær om tilgængelighedsgenveje.