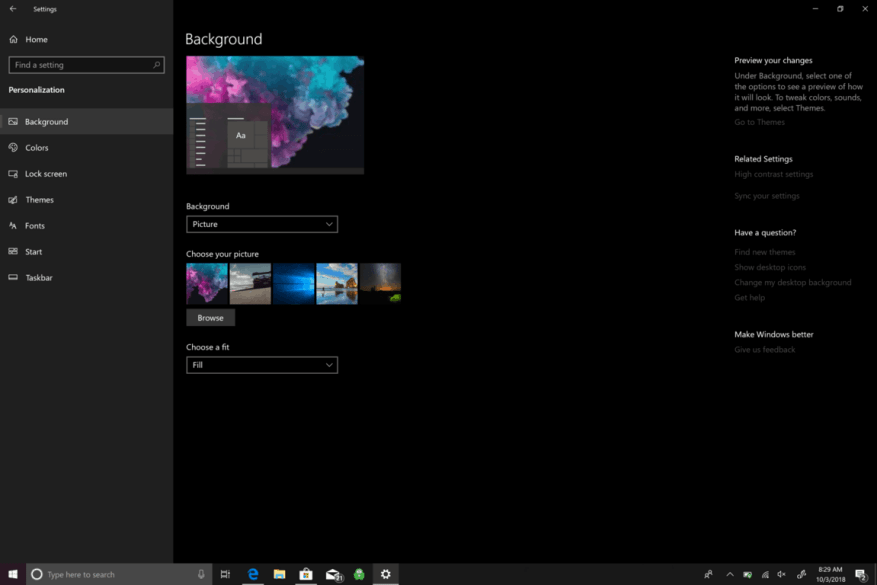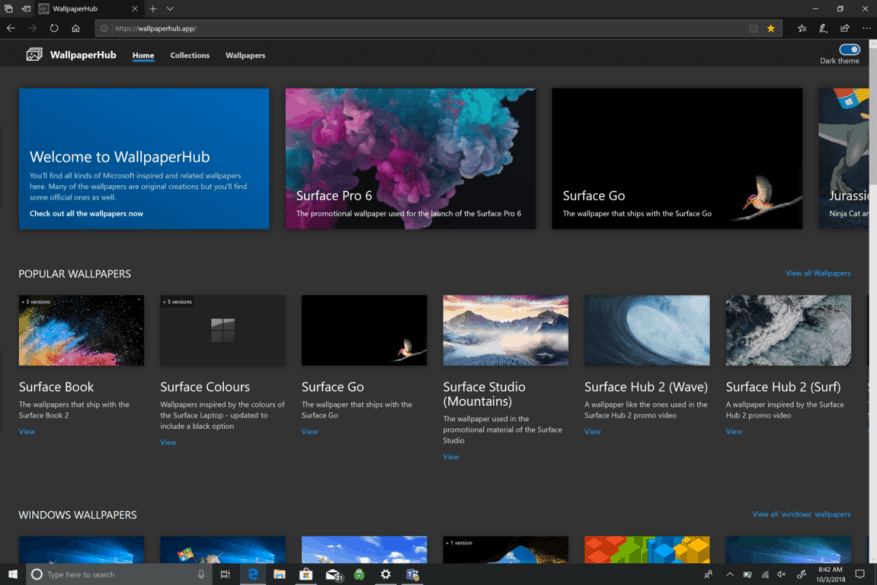Microsoftin 2. lokakuuta 2018 järjestetyn tapahtuman jälkeen olin mielissään, että musta väri tuotiin takaisin Surface-laitteisiin, mukaan lukien Surface Pro 6 ja Surface Laptop 2. En ollut niin psyykkisesti, ettei kummassakaan edellä mainituista laitteista olisi USB-C:tä. (ei myöskään Thunderbolt 3). Tällä hetkellä minulla on Surface Pro (2017) ja Surface Book 2, joten minulla ei ole mitään syytä päivittää uusiin laitteisiin juuri nyt.
Yksi asia, jonka voin tehdä, on muuttaa Surface-laitteideni taustaa, jotta ne näyttävät uusilta Windows 10 -laitteilta. Jos aiot vaihtaa Windows 10 -taustaa, prosessi on suhteellisen helppo. Tässä on mitä sinun on tehtävä.
- Mene asetukset.
- Mene Personointi.
- Mene Tausta.
Alkaen, Tausta -valikosta, valitse kuva varastokuvista tai mikä tahansa muu kuva, joka sinulla on Windows 10 -tietokoneellasi tai Surface-laitteellasi. Vaihtoehtoisesti voit napsauttaa hiiren kakkospainikkeella mitä tahansa työpöydän taustaa ja siirtyä kohtaan Mukauta kun valikko avautuu ja valitse myös Windows 10 -taustasi. Sinulla on kolme taustavaihtoehtoa Windows 10:ssä; yksivärinen, valitse kuva tai näytä kuvaesitys. Voit myös valita, miten taustasi sopii näytöllesi. Saatavilla on useita vaihtoehtoja; sovittaa, täyttää, venyttää, laatoittaa, keskittää ja ulottaa.
Jos sinulla ei ole Surfacea, teet Windows 10 -tietokoneesi jäljittelemään Surfacea käyttämällä jotakin niiden allekirjoitustaustasta. WindoQ on maininnut Microsoftin MVP Michael Gilletin luoman WallpaperHubin, joka on loistava resurssi Windows 10 -faneille, jotka etsivät Microsoft-keskeisiä taustoja. Saatavilla on runsaasti Xbox-, Windows 10- ja Ninja Cat -vaikutteisia suosittuja taustakuvia, joita on saatavana useilla eri resoluutioilla näytöllesi sopivaksi. Jotkut taustat ovat saatavilla jopa 4K-tarkkuudella!
Tutustu WallpaperHubiin, kun sinulla on mahdollisuus, sillä siinä on runsaasti Microsoft-taustaa saatavilla. Rex ja Clippy ovat edelleen yksi suosikeistani. Surface Pro 6 -taustakuva on nyt ladattavissa!
FAQ
Kuinka vaihdan valokuvan taustaa Photoshopissa?
Sumenna tausta valitsemalla Sumennus tai korvaa se valitsemalla käytettävissä olevista kuvista. Lataa oma kuvasi valitsemalla Lisää uusi ja valitsemalla tietokoneeltasi .JPG-, .PNG- tai .BMP-tiedosto. Voit poistaa taustatehosteet käytöstä valitsemalla. Valitse Esikatselu nähdäksesi, miltä valitsemasi tausta näyttää ennen sen käyttämistä, ja valitse sitten Käytä.
Kuinka vaihdan taustakuvan Android-puhelimessani?
Siirry Asetukset-valikkoon. Napsauta työpöytäsovelluksen oikeassa yläkulmassa rataskuvaketta ja napsauta Asetukset. 2. Napsauta Teemat. Napsauta sitten ”Aseta teema”. Täällä voit valita yhden useista eri taustakuvista, jotka on otettu Googlen arkistokuvista.
Kuinka vaihdan työpöydän taustaa?
Työpöydän taustan muuttaminen Windowsissa 1 Napsauta hiiren kakkospainikkeella tyhjää kohtaa työpöydällä. 2 Napsauta Mukauta. 3 Napsauta ”Tausta”-otsikon alla olevaa ruutua. 4 Poistu ”Personalization”-ikkunasta nähdäksesi uuden taustasi. 5 Napsauta ”Työpöydän tausta”. 6 … (lisää kohteita) Näytä lisää….
Kuinka vaihdan videoni taustaa?
1 Kun määrität videota ja ääntä ennen kokoukseen liittymistä, valitse Taustasuodattimet . Se on juuri videokuvan alla. Taustasi… 2 Sumenna tausta valitsemalla Sumennus. Näytät mukavalta ja selkeältä, kun kaikki takanasi on hienovaraisesti piilossa. Voit myös vaihtaa…
Kuinka vaihdan Windows 11 -työpöydän taustakuvan?
Windows 11 tukee kolmenlaisia työpöydän taustakuvia, ja Asetusten avulla voit käyttää niitä kaikkia. Napsauta hiiren kakkospainikkeella tyhjää työpöydän aluetta ja valitse Mukauta . Tai jos haluat mieluummin käyttää Asetuksia, kirjoita WIN+i ja siirry sitten Mukauttaminen . Valitse Tausta ja valitse sitten Kuva, Yksivärinen tai Diaesitys.
Kuinka saan kuvan työpöydälleni taustakuvaksi?
Kun olet ladannut käytettävän kuvan tai löytänyt jo tietokoneellesi tallennetun kuvan, on kaksi tapaa saada kuva työpöydän taustaksi: Napsauta tiedostoa hiiren kakkospainikkeella (älä avaa sitä) ja valitse Aseta työpöydän taustaksi. .
Kuinka vaihdan kuvan taustaväriä?
Valitse Tausta-kohdassa kuva tai yksivärinen väri tai luo kuvista diaesitys. Värit-kohdassa voit antaa Windowsin ottaa korostusvärin taustastasi tai valita oman väriseikkailusi.
Kuinka vaihdan Samsung Galaxy -puhelimeni taustaa?
Vaihe 1: Siirry aloitusnäyttöön ja paina taustaa pitkään. Valitse ponnahdusvalikosta Tyylit ja taustakuvat. Vaihe 2: Valitse taustakuva alareunasta, jos se ei vielä ole kyseisellä näytöllä. Tästä valikosta voit valita Omista valokuvistasi omia valokuviasi ja ladattuja kuviasi tai valita mistä tahansa muusta tarjotusta kansiosta.
Kuinka vaihdan Android-puhelimeni taustakuvan?
Jos omistat laitteen, joka käyttää varastossa olevaa Androidia, aloitusnäytön taustakuvan vaihtaminen on yhtä helppoa. Tee vain seuraava: Avaa laitteesi lukitus. Paina pitkään aloitusnäyttöä tyhjällä alueella. Valitse ponnahdusvalikosta Taustakuvat tai Tyylit ja taustakuvat.
Kuinka asetan taustakuvan iOS-laitteeseeni?
Taustakuvan asettamiseen iOS-laitteissa on kaksi mahdollista tapaa: Valitse ”Valitse uusi taustakuva”. Tämän jälkeen sinulle annetaan mahdollisuus valita puhelimeen tallennetuista kuvioista (dynamiikka ja stillkuvat) tai voit valita valokuvan galleriastasi. Valitse ”Aseta” ja valitse sitten joko ”Aseta lukitusnäyttö”, ”Aseta aloitusnäyttö” tai ”Molemmat”.
Kuinka vaihdan näytön väriä Androidissa?
Avaa laitteesi Asetukset-sovellus . Napauta Esteettömyys. Ota Näyttö-kohdasta Tumma teema käyttöön. Ota värien inversio käyttöön Avaa laitteesi Asetukset-sovellus . Napauta Esteettömyys. Napauta Näyttö-kohdassa Värin käännös. Ota käyttöön Käytä värin kääntämistä. Valinnainen: Ota värin inversion pikakuvake käyttöön. Lisätietoja esteettömyyden pikanäppäimistä.