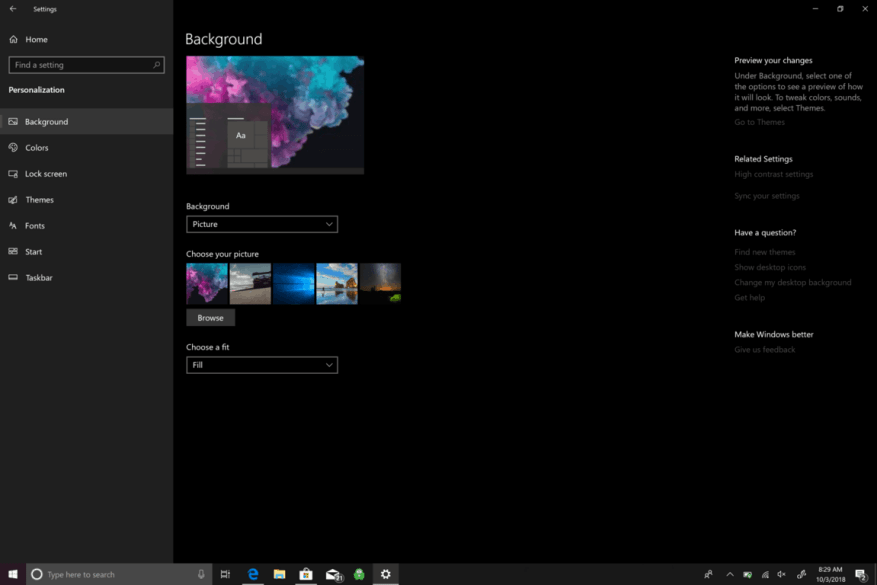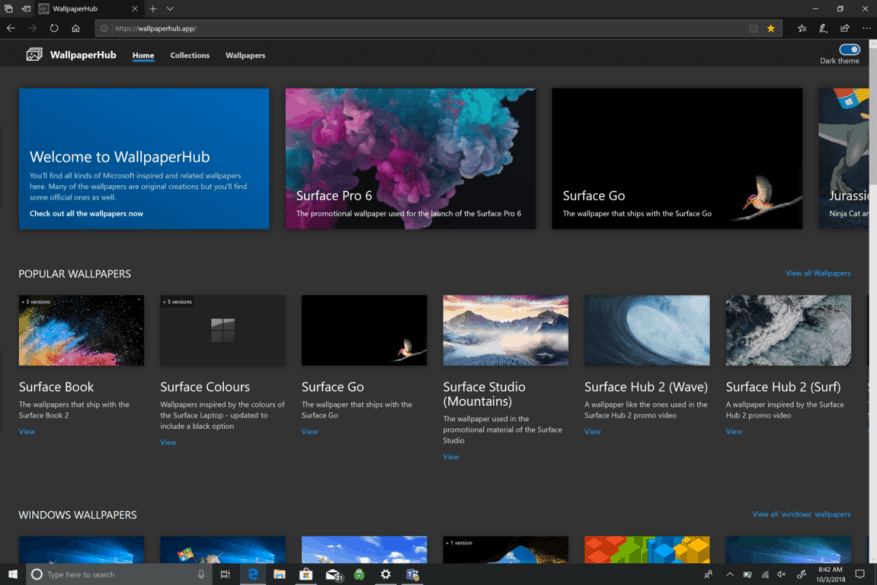A Microsoft 2018. október 2-i eseménye után meglepett, hogy a fekete színt visszahozták a Surface eszközökre, köztük a Surface Pro 6-ra és a Surface Laptop 2-re. Nem voltam annyira elragadtatva, hogy egyik fent említett eszköz sem rendelkezik USB-C-vel. (a Thunderbolt 3-at sem). Jelenleg egy Surface Pro (2017) és egy Surface Book 2-m van, így nincs okom most új eszközökre frissíteni.
Egy dolgot tehetek, hogy megváltoztatom a hátteret a Surface-eszközökön, hogy új Windows 10-es eszközöknek tűnjenek. Ha módosítani szeretné a Windows 10 hátterét, a folyamat viszonylag egyszerű. Íme, mit kell tenned.
- Menj Beállítások.
- Menj Személyre szabás.
- Menj Háttér.
Tól Háttér menüből válasszon ki egy képet a készletképek közül, vagy bármely más képet, amely a Windows 10 számítógépén vagy Surface-eszközén található. Alternatív megoldásként kattintson a jobb gombbal bárhol az asztal hátterére, és lépjen a következő helyre Személyre szabása amikor megjelenik a menü, és válassza ki a Windows 10 hátterét is. Három háttérbeállítása van a Windows 10 rendszerben; egyszínű, válasszon képet, vagy készítsen diavetítést. Azt is kiválaszthatja, hogy a háttér hogyan illeszkedjen a képernyőhöz. Számos lehetőség áll rendelkezésre; illeszkedés, kitöltés, nyújtás, csempézés, középre és fesztávolság.
Ha nem rendelkezik Surface-vel, Windows 10-es számítógépét a Surface-hátterek egyikével utánozza. Az WindoQ megemlítette a Microsoft MVP Michael Gillett által létrehozott WallpaperHub-ot, amely nagyszerű forrás a Windows 10 rajongók számára, akik Microsoft-centrikus hátteret keresnek. Rengeteg Xbox, Windows 10 és Ninja Cat által ihletett, népszerű háttérkép létezik, amelyek többféle felbontásban is elérhetők, hogy illeszkedjenek a képernyőhöz. Néhány háttér még 4K-ban is elérhető!
Nézze meg a WallpaperHub-ot, amikor lehetősége van rá, rengeteg Microsoft-háttérrel rendelkezik. Rex és Clippy továbbra is az egyik kedvencem. A Surface Pro 6 háttérkép már letölthető!
GYIK
Hogyan változtathatom meg egy fénykép hátterét a Photoshopban?
Válassza az Elmosás lehetőséget a háttér elmosásához, vagy válasszon a rendelkezésre álló képek közül a cseréhez. Saját kép feltöltéséhez válassza az Új hozzáadása lehetőséget, és válasszon egy .JPG, .PNG vagy .BMP fájlt a számítógépéről. A háttéreffektusok kikapcsolásához válassza a lehetőséget. Válassza az Előnézet elemet, hogy megtekinthesse, hogyan néz ki a kiválasztott háttér, mielőtt alkalmazná, majd kattintson az Alkalmaz gombra.
Hogyan változtathatom meg a háttérképet az Android telefonomon?
Menjen a Beállítások menübe. Az asztali alkalmazás jobb felső sarkában kattintson a fogaskerék ikonra, majd kattintson a Beállítások lehetőségre. 2. Kattintson a Témák elemre. Ezután kattintson a „Téma beállítása” gombra. Itt több különböző háttérkép közül választhat, amelyeket a Google stockfotóiból gyűjtöttünk össze.
Hogyan változtathatom meg a hátteret az asztalon?
Az asztal hátterének megváltoztatása Windows rendszerben 1 Kattintson a jobb gombbal egy üres helyre az asztalon. 2 Kattintson a Testreszabás gombra. 3 Kattintson a „Háttér” címsor alatti négyzetre. 4. Lépjen ki a „Személyre szabás” ablakból az új háttér megtekintéséhez. 5 Kattintson az „Asztal háttere” elemre. 6 … (további tételek) See More….
Hogyan változtathatom meg a videóm hátterét?
1 Amikor beállítja a videót és a hangot, mielőtt csatlakozna egy értekezlethez, válassza a Háttérszűrők lehetőséget. Közvetlenül a videó kép alatt van. Az Ön háttere… 2 A háttér elmosásához válassza az Elmosás lehetőséget. Szépnek és tisztának tűnsz, miközben mögötted minden finoman el van rejtve. Cserélheted is a…
Hogyan változtathatom meg a háttérképet a Windows 11 asztalon?
A Windows 11 háromféle asztali háttérképet támogat, és a Beállítások segítségével érheti el mindegyiket. Kattintson a jobb gombbal az asztal egy üres területére, és válassza a Testreszabás lehetőséget. Vagy ha inkább a Beállításokat szeretné használni, írja be a WIN+i parancsot, majd lépjen a Testreszabás menüpontra. Válassza a Háttér lehetőséget, majd válassza a Kép, Egyszínű vagy Diavetítés lehetőséget.
Hogyan készíthetek egy képet az asztali hátteremnek?
Miután letöltötte a használni kívánt képet, vagy megtalálta a számítógépére már mentett képet, kétféleképpen állíthatja be a képet az asztal hátterévé: Kattintson jobb gombbal a fájlra (ne nyissa meg), és válassza a Beállítás asztali háttérként lehetőséget. .
Hogyan változtathatom meg a kép háttérszínét?
A Háttérben válasszon ki egy képet vagy egyszínű képet, vagy készítsen diavetítést képekből. A Színekben hagyja, hogy a Windows kiemelő színt vonjon ki a háttérből, vagy válassza ki a saját színkalandját.
Hogyan változtathatom meg a hátteret a Samsung Galaxy telefonomon?
1. lépés: Menjen a kezdőképernyőre, és nyomja meg hosszan a hátteret. Válassza a Stílusok és háttérképek lehetőséget az előugró menüből. 2. lépés: Válassza a Háttérképet alul, ha még nem látható az adott képernyőn. Ebből a menüből választhat a Saját fotók közül a saját fényképeihez és letöltött képeihez, vagy választhat bármely más felkínált mappából.
Hogyan változtathatom meg a háttérképet az Android telefonomon?
Ha olyan eszközzel rendelkezik, amelyen Android rendszer fut, ugyanolyan egyszerű a kezdőképernyő háttérképének megváltoztatása. Egyszerűen tegye a következőket: Oldja fel az eszközt. Nyomja meg hosszan a kezdőképernyőt egy üres területen. Válassza a Háttérképek vagy a Stílusok és háttérképek lehetőséget a felugró menüből.
Hogyan állíthatok be háttérképet iOS-eszközömön?
Kétféle módon állíthat be háttérképet iOS-eszközökön: Válassza az „Új háttérkép kiválasztása” lehetőséget. Ezután lehetőséget kap arra, hogy a telefonon tárolt tervek közül válasszon (dinamikus és állóképek), vagy válasszon egy fotót a galériájából. Válassza a „Beállítás”, majd a „Zárolási képernyő beállítása”, a „Kezdőképernyő beállítása” vagy a „Mindkettő” lehetőséget.
Hogyan változtathatom meg a képernyő színét Androidon?
Nyissa meg eszköze Beállítások alkalmazását . Koppintson a Kisegítő lehetőségek elemre. A Kijelző alatt kapcsolja be a Sötét témát. Színinverzió bekapcsolása Nyissa meg eszköze Beállítások alkalmazását. Koppintson a Kisegítő lehetőségek elemre. A Megjelenítés alatt koppintson a Színinverzió elemre. Kapcsolja be a Színinverzió használata lehetőséget. Nem kötelező: Kapcsolja be a Színinverzió parancsikont. További információ a kisegítő lehetőségek billentyűparancsairól.