- Opret en gratis eSIM-profil
- Få en eSIM-profil på Windows 11
- Vælg en profil for at få forbindelse
- Tilføj en profil
Nu hvor du ved, om din Windows-enhed har eSIM-understøttelse eller ej, undrer du dig måske over, hvordan du får en eSIM-profil på din helt nye Windows 11-enhed.
Det er uvurderligt at kunne downloade og installere forskellige eSIM-profiler, som igen giver dig mulighed for at skifte mellem dataplaner og endda bruge forskellige databærere. Følg denne vejledning for at lære, hvordan du får en gratis eSIM-profil og aktiverer en til brug på Windows 11.
Opret en gratis eSIM-profil
For at aktivere dit eSIM med det samme, skal du blot downloade en eSIM-profil til din enhed. Du skal muligvis have en “aktiveringskode” fra en eSIM-udbyder.
Aktiveringskoden er faktisk et downloadlink til eSIM-profilen. Aktiveringskoden sendes ofte til dig i form af en QR-kode, som du måske skal scanne med kameraet på din telefon eller tablet. QR-koden bruges derefter til at installere og aktivere din eSIM-profil.
Andre måder, du måske allerede har installeret eSIM-profiler på, er, hvornår du skal installere en eSIM-profil ved at downloade en mobiludbyder og følge instruktionerne eller ved at gå direkte gennem din enheds tilslutningsindstillinger.
Jeg valgte Ubigi til at få en gratis eSIM-profil til mine Lenovo ThinkPad X13s, fordi opsætningsprocessen virkede super nem. Ubigi har rimelige forudbetalte og månedlige dataplaner og giver en omfattende liste over eSIM-kompatible enheder, der opdateres månedligt.
Her er hvad du skal gøre for nemt at få en gratis profil hos Ubigi. Hvis din enhed er eSIM-låst af din operatør, kan du muligvis ikke bruge denne vejledning eller installere en anden eSIM-profil.
Få en eSIM-profil på Windows 11
1. Åbn Indstillinger.
2. Gå til Netværks- og internetindstillinger > Mobil
3. Klik på Brug dette SIM-kort til mobildata og sørg for, at din eSIM-indstilling er valgt.
4. Under Forbindelsesindstillinger, klik Forbind med et dataabonnement.
5. Mobile Plans-appen vil nu åbne og vise Microsofts kort liste over understøttede udbydere i dit område.
6. Klik Få forbindelse.
7. Klik Få min gratis profil.
8. Udfyld eSIM-profilinstallation formular med dit navn, e-mailadresse og enhedsmodel, og klik på afkrydsningsfeltet for at acceptere Ubigis privatlivspolitik.
9. Klik Installer min eSIM-profil. Profilen bliver nu automatisk downloadet og installeret på din Windows-enhed.
Nu vil din gratis eSIM-profil automatisk blive downloadet og installeret på din Windows 11-enhed.
Vælg en profil for at få forbindelse
Husk, at du skal tilføje og vælge en profil for at få en internetforbindelse ved hjælp af mobildata. Her er hvad du skal gøre.
1. Åbn Indstillinger.
2. Gå til Netværk og internet > Mobil > eSIM-profiler.
3. Under Profiler til mobildata, klik på rullemenupilen for at se profildetaljerne.
3. Klik Brug for at aktivere profilen.
4. Klik Ja at du vil bruge profilen.
De andre muligheder er ret ligetil, brug Stop med at bruge for at stoppe med at bruge profilen, Rediger navn for at ændre profilnavnet, og klik på Slet for at fjerne en profil fra din enhed.
Tilføj en profil
Hvis du vil tilføje en gratis eSIM-profil, du har fået fra din mobiloperatør, skal du gøre følgende:
1. Klik Tilføj profil.
2. Du vil have to muligheder for at tilføje nye profiler, søge efter tilgængelige profiler eller Lad mig indtaste en aktiveringskode, jeg har fra min mobiloperatør.
Den første mulighed vil søge efter tilgængelige profiler på din enhed, tilsluttede enheder eller netværk. Den anden mulighed bruger din enheds kamera til at scanne efter en QR-kode. Der er også et tekstfelt tilgængeligt til at indtaste en aktiveringskode manuelt.
3. Klik Næste for at fuldføre aktiveringen af eSIM-profilen.
Har du nogle tricks til at tilføje gratis eSIM-profiler på Windows 11? Har du nogle problemer? Fortæl os det i kommentarerne!

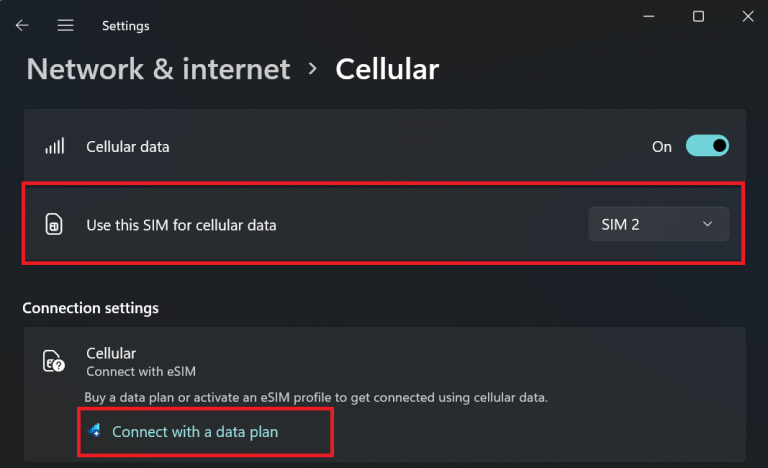
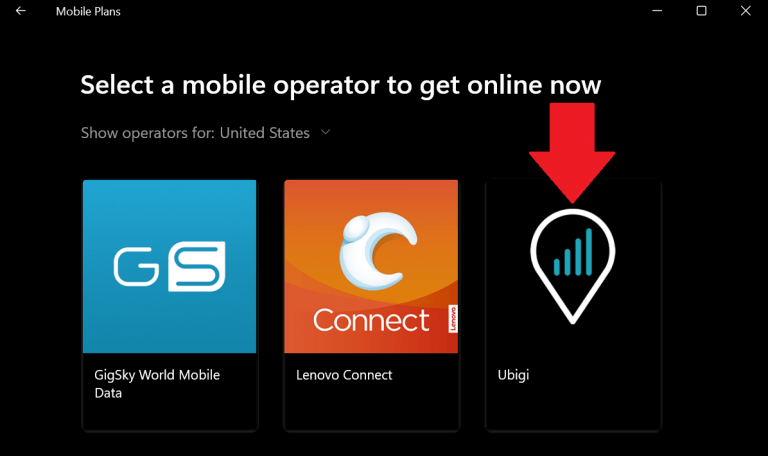
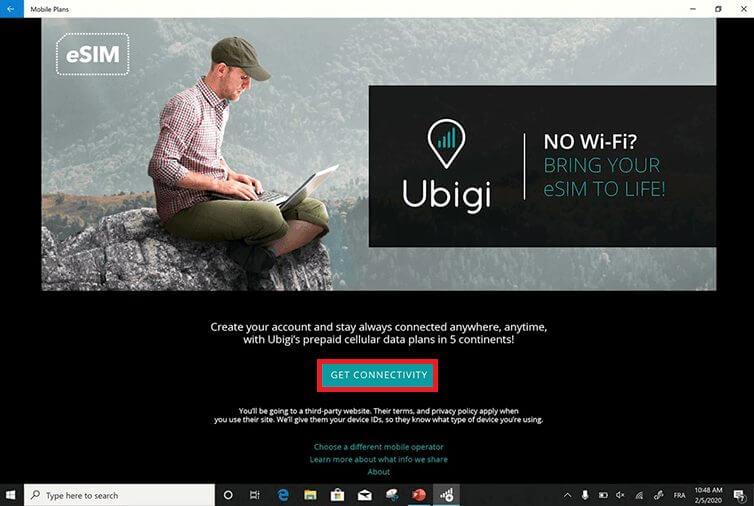
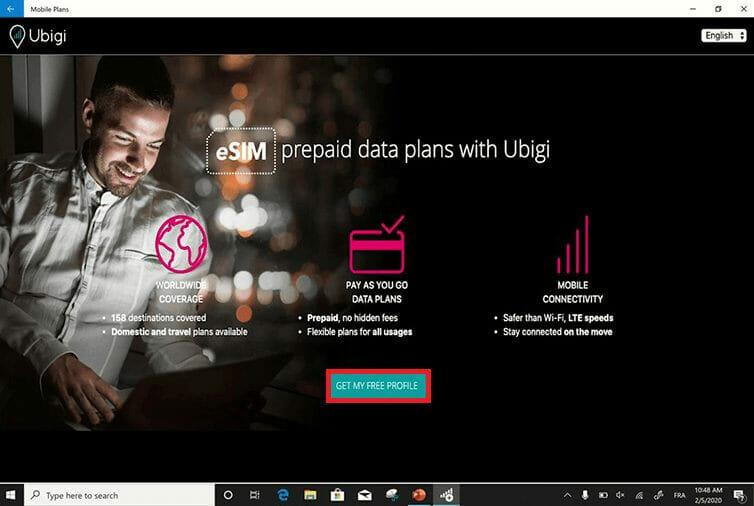
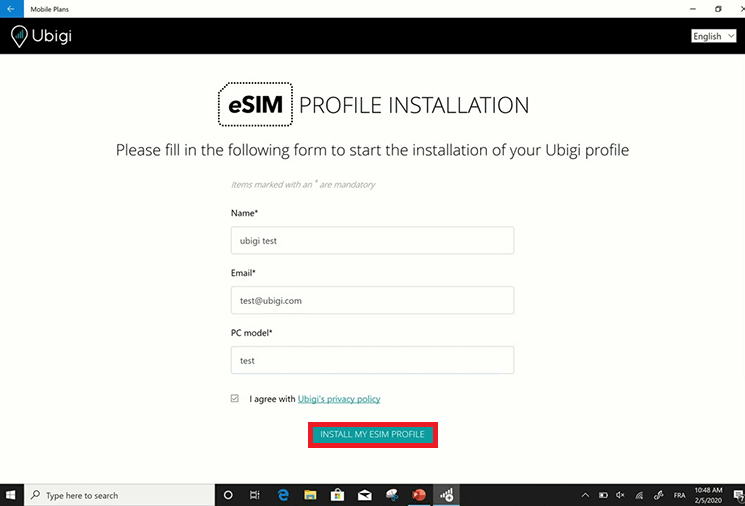
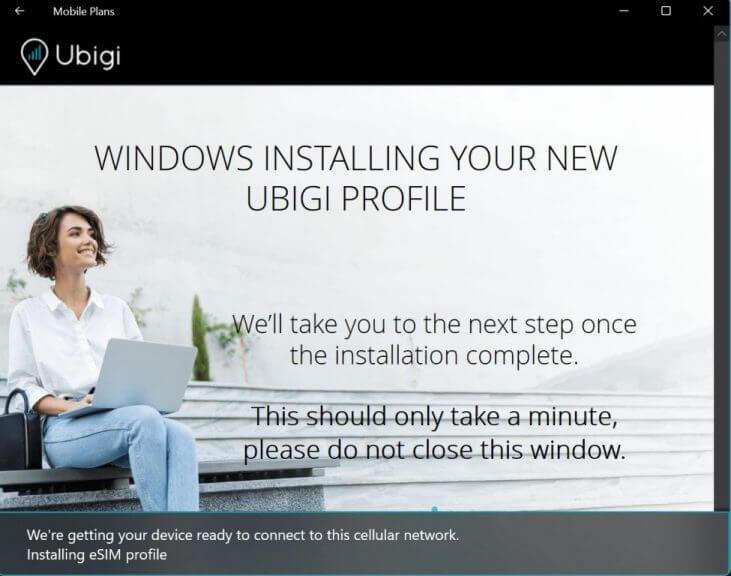
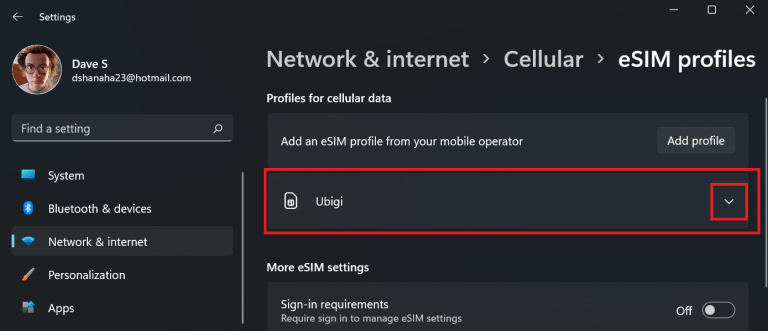
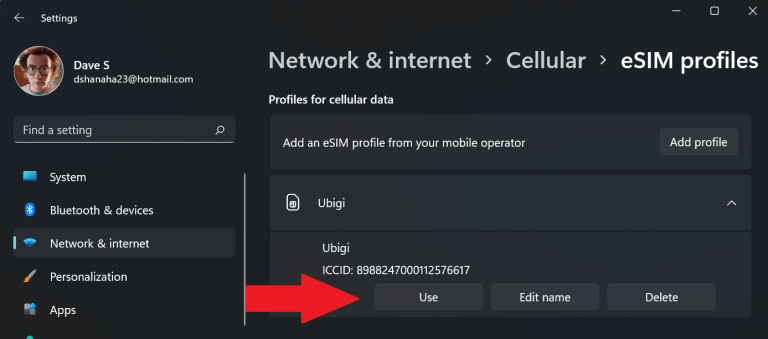
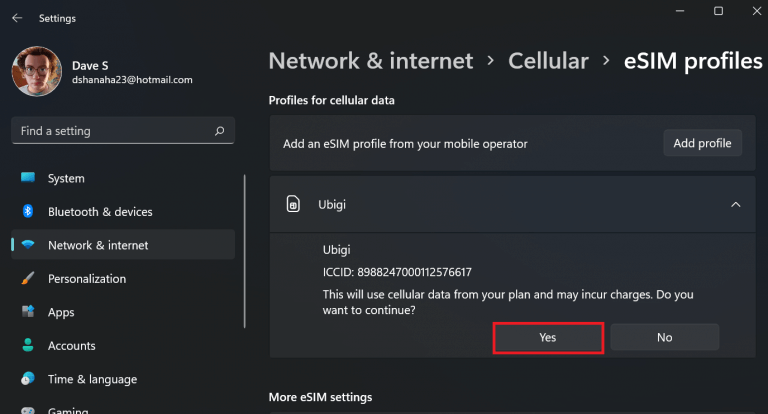
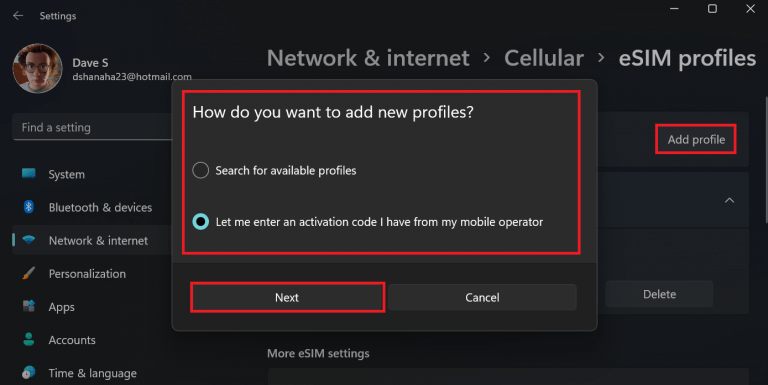



-on-windows-11-and-the-web.jpg)