- Luo ilmainen eSIM-profiili
- Hanki eSIM-profiili Windows 11:ssä
- Valitse profiili muodostaaksesi yhteyden
- Lisää profiili
Nyt kun tiedät, onko Windows-laitteessasi eSIM-tuki, saatat miettiä, kuinka saada eSIM-profiili upouuteen Windows 11 -laitteeseen.
Mahdollisuus ladata ja asentaa erilaisia eSIM-profiileja, joiden avulla voit vuorostaan vaihtaa datapakettien välillä ja jopa käyttää eri tietovälineitä, on korvaamaton. Tämän oppaan avulla opit hankkimaan ilmaisen eSIM-profiilin ja aktivoimaan sellaisen käytettäväksi Windows 11:ssä.
Luo ilmainen eSIM-profiili
Aktivoidaksesi eSIM-korttisi välittömästi, sinun tarvitsee vain ladata eSIM-profiili laitteellesi. Saatat tarvita ”aktivointikoodin” eSIM-operaattorilta.
Aktivointikoodi on itse asiassa latauslinkki eSIM-profiiliin. Aktivointikoodi lähetetään sinulle usein QR-koodin muodossa, joka sinun on ehkä skannattava puhelimen tai tabletin kameralla. QR-koodia käytetään sitten eSIM-profiilisi asentamiseen ja käyttöönottoon.
Muita tapoja, joilla olet ehkä jo asentanut eSIM-profiileja, on eSIM-profiilin asentaminen lataamalla operaattorisovellus ja noudattamalla ohjeita tai siirtymällä suoraan laitteesi yhteysasetuksiin.
Valitsin Ubigin saadakseni ilmaisen eSIM-profiilin Lenovo ThinkPad X13:lleni, koska asennusprosessi vaikutti erittäin helpolta. Ubigilla on kohtuuhintaiset prepaid- ja kuukausitiedot, ja se tarjoaa laajan luettelon eSIM-yhteensopivista laitteista, joka päivitetään kuukausittain.
Tässä on mitä sinun tulee tehdä saadaksesi helposti ilmaisen profiilin Ubigilla. Jos operaattorisi on lukinnut laitteesi eSIM-kortilla, et ehkä voi käyttää tätä opasta tai asentaa toista eSIM-profiilia.
Hanki eSIM-profiili Windows 11:ssä
1. Avaa asetukset.
2. Siirry kohtaan Verkko- ja Internet-asetukset > Matkapuhelin
3. Napsauta Käytä tätä SIM-korttia matkapuhelindataan ja varmista, että eSIM-vaihtoehtosi on valittuna.
4. Alle Yhteysasetukset, klikkaus Yhdistä datasopimuksella.
5. Mobile Plans -sovellus avautuu nyt ja näyttää Microsoftin lyhyt luettelo tuetuista operaattoreista alueellasi.
6. Napsauta Hanki liitettävyys.
7. Napsauta Hanki ilmainen profiilini.
8. Täytä eSIM-profiilin asennus Lomake, jossa on nimesi, sähköpostiosoitteesi ja laitemallisi, ja napsauta valintaruutua hyväksyäksesi Ubigin tietosuojakäytännön.
9. Napsauta Asenna My eSIM Profile. Profiili ladataan ja asennetaan nyt automaattisesti Windows-laitteellesi.
Nyt ilmainen eSIM-profiilisi ladataan ja asennetaan Windows 11 -laitteeseesi automaattisesti.
Valitse profiili muodostaaksesi yhteyden
Muista, että sinun on lisättävä ja valittava profiili, jotta voit muodostaa Internet-yhteyden mobiilidatan avulla. Tässä on mitä tehdä.
1. Avaa asetukset.
2. Siirry kohtaan Verkko ja internet > Matkapuhelin > eSIM-profiilit.
3. Alle Profiilit matkapuhelindatalle, napsauta avattavan valikon nuolta nähdäksesi profiilin tiedot.
3. Napsauta Käyttää aktivoidaksesi profiilin.
4. Napsauta Joo että haluat käyttää profiilia.
Muut vaihtoehdot ovat melko yksinkertaisia, käytä Lopeta käyttö lopettaa profiilin käyttö, Muokkaa nimeä muuttaaksesi profiilin nimeä ja napsauta Poistaa poistaaksesi profiilin laitteestasi.
Lisää profiili
Jos haluat lisätä matkapuhelinoperaattoriltasi saamasi ilmaisen eSIM-profiilin, toimi seuraavasti:
1. Napsauta Lisää profiili.
2. Sinulla on kaksi vaihtoehtoa lisätä uusia profiileja, etsi saatavilla olevia profiileja tai Anna minun syöttää matkapuhelinoperaattoriltani saamani aktivointikoodi.
Ensimmäinen vaihtoehto etsii käytettävissä olevia profiileja laitteessasi, yhdistetyissä laitteissa tai verkoissa. Toinen vaihtoehto käyttää laitteesi kameraa QR-koodin etsimiseen. Käytettävissä on myös tekstiruututila aktivointikoodin manuaalista kirjoittamista varten.
3. Napsauta Seuraava viimeistellä eSIM-profiilin aktivointi.
Onko sinulla temppuja ilmaisten eSIM-profiilien lisäämiseen Windows 11:ssä? Onko sinulla ongelmia? Kerro meille kommenteissa!

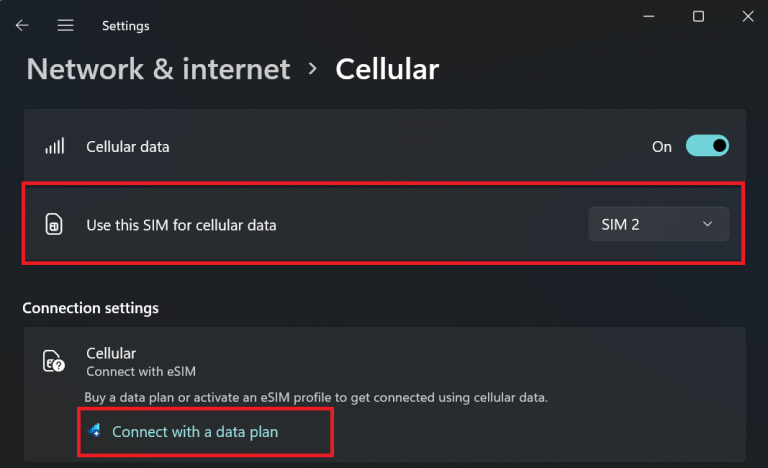
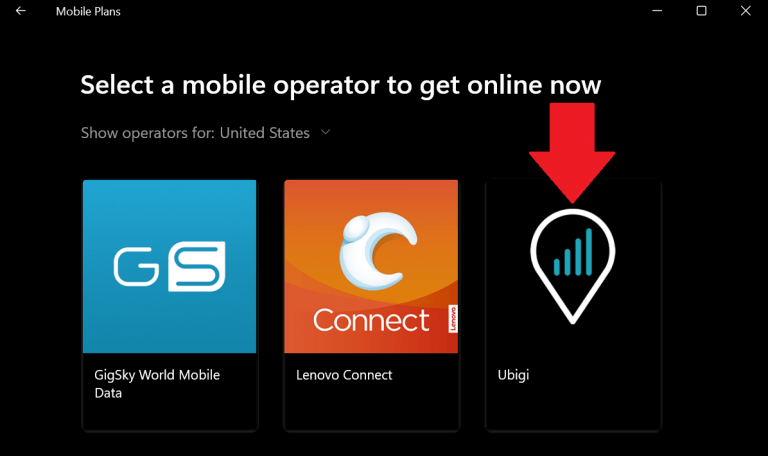
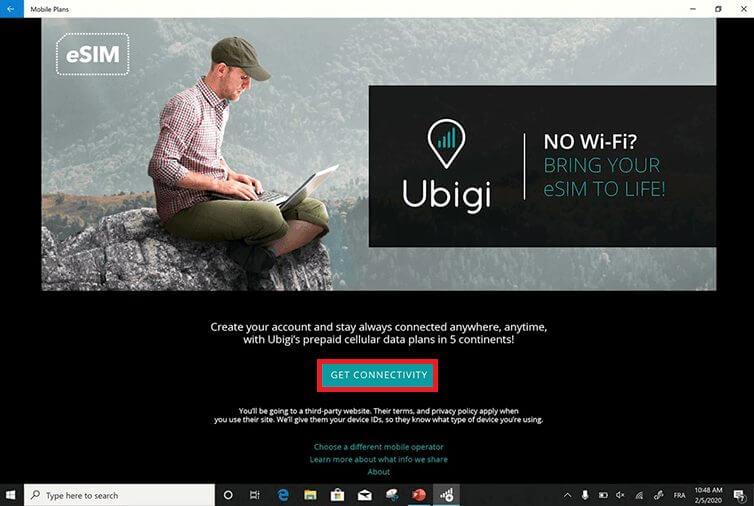
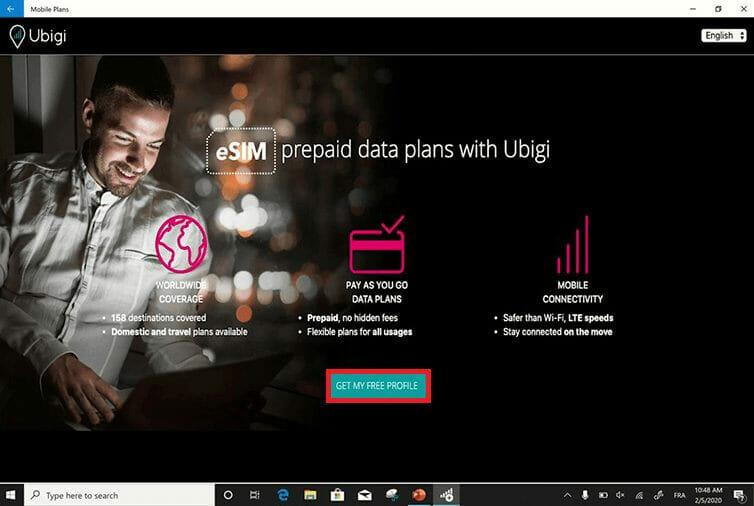
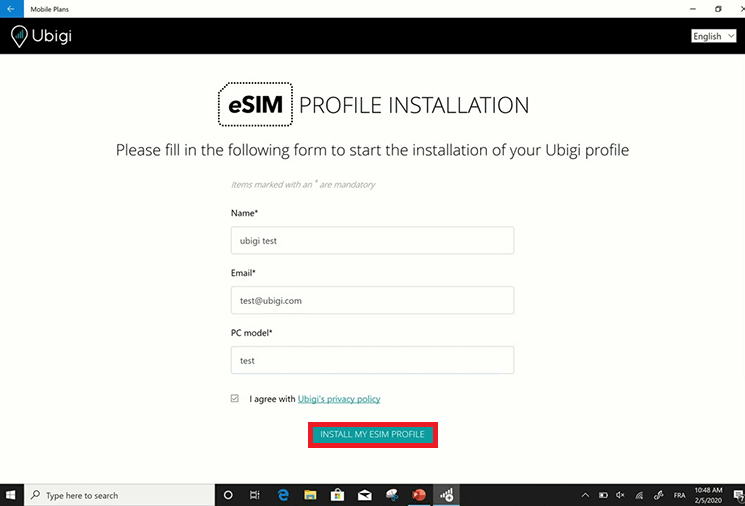
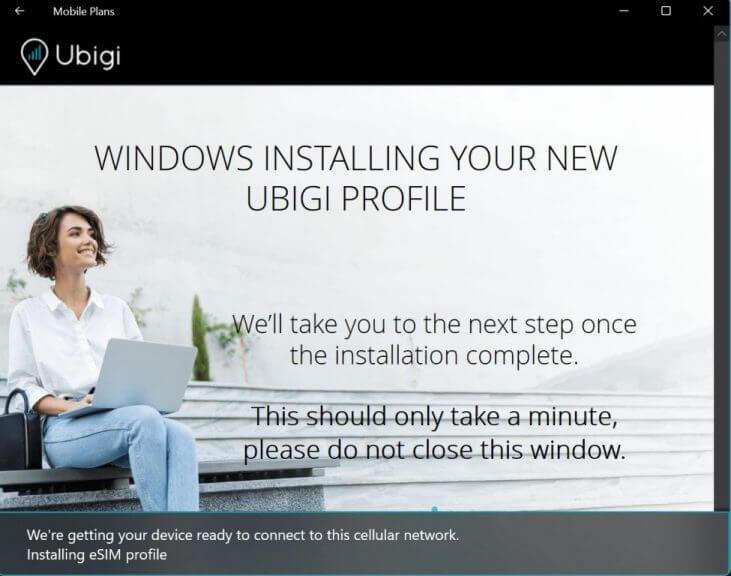
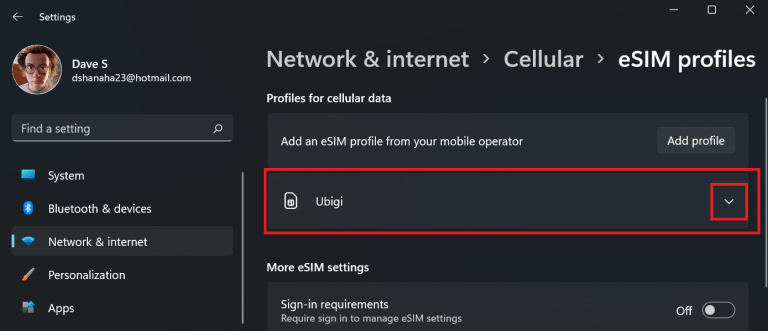
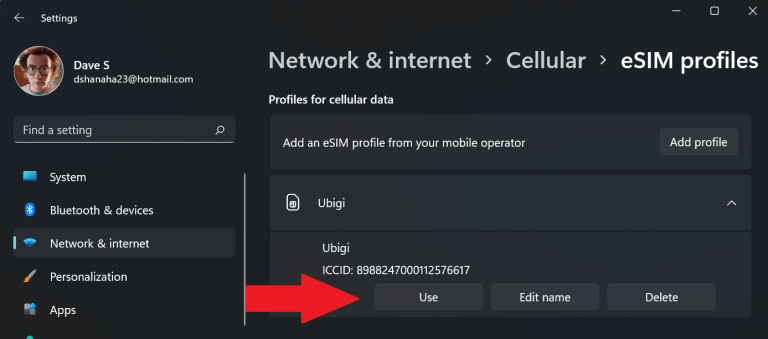
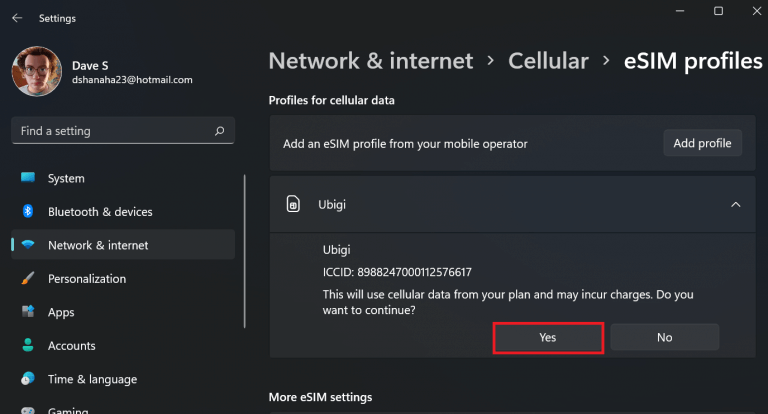
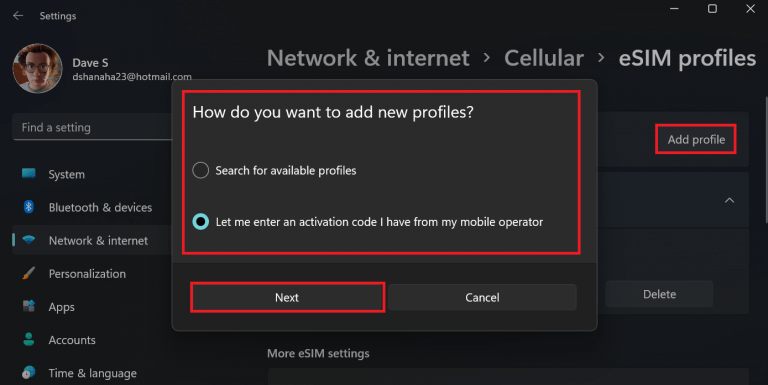



-on-windows-11-and-the-web.jpg)