- Skapa en gratis eSIM-profil
- Skaffa en eSIM-profil på Windows 11
- Välj en profil för att ansluta
- Lägg till en profil
Nu när du vet om din Windows-enhet har eSIM-stöd eller inte, kanske du undrar hur du får en eSIM-profil på din helt nya Windows 11-enhet.
Att kunna ladda ner och installera olika eSIM-profiler som i sin tur låter dig växla mellan dataplaner och till och med använda olika databärare är ovärderligt. Följ den här guiden för att lära dig hur du får en gratis eSIM-profil och aktiverar en att använda på Windows 11.
Skapa en gratis eSIM-profil
För att aktivera ditt eSIM direkt behöver du bara ladda ner en eSIM-profil till din enhet. Du kan behöva en ”aktiveringskod” från en eSIM-operatör.
Aktiveringskoden är faktiskt en nedladdningslänk för eSIM-profilen. Aktiveringskoden skickas ofta till dig i form av en QR-kod som du kan behöva skanna med kameran på din telefon eller surfplatta. QR-koden används sedan för att installera och aktivera din eSIM-profil.
Andra sätt som du kanske redan har installerat eSIM-profiler på är när du ska installera en eSIM-profil genom att ladda ner en operatörsapp och följa instruktionerna eller genom att gå direkt genom enhetens anslutningsinställningar.
Jag valde Ubigi för att få en gratis eSIM-profil för mina Lenovo ThinkPad X13s eftersom installationsprocessen verkade superlätt. Ubigi har rimligt prissatta förbetalda och månatliga dataplaner och tillhandahåller en omfattande lista över eSIM-kompatibla enheter som uppdateras varje månad.
Här är vad du behöver göra för att enkelt skaffa en gratis profil med Ubigi. Om din enhet är eSIM-låst av din operatör kanske du inte kan använda den här guiden eller installera en annan eSIM-profil.
Skaffa en eSIM-profil på Windows 11
1. Öppna inställningar.
2. Gå till Nätverks- och internetinställningar > Mobil
3. Klicka på Använd detta SIM-kort för mobildata och se till att ditt eSIM-alternativ är valt.
4. Under Anslutningsinställningar, klick Anslut med en dataplan.
5. Appen Mobile Plans kommer nu att öppnas och visa Microsofts kort lista över operatörer som stöds i ditt område.
6. Klicka Skaffa anslutning.
7. Klicka Skaffa min gratis profil.
8. Fyll i eSIM-profilinstallation formulär med ditt namn, e-postadress och enhetsmodell och klicka på kryssrutan för att godkänna Ubigis sekretesspolicy.
9. Klicka Installera Min eSIM-profil. Profilen kommer nu att laddas ner automatiskt och installeras på din Windows-enhet.
Nu kommer din gratis eSIM-profil att laddas ner och installeras på din Windows 11-enhet automatiskt.
Välj en profil för att ansluta
Tänk på att du måste lägga till och välja en profil för att få en internetanslutning med mobildata. Här är vad du ska göra.
1. Öppna inställningar.
2. Gå till Nätverk och internet > Mobil > eSIM-profiler.
3. Under Profiler för mobildataklickar du på pilen i rullgardinsmenyn för att se profilinformationen.
3. Klicka Använda sig av för att aktivera profilen.
4. Klicka Ja att du vill använda profilen.
De andra alternativen är ganska enkla, använd Sluta använda för att sluta använda profilen, Redigera namn för att ändra profilnamnet och klicka Radera för att ta bort en profil från din enhet.
Lägg till en profil
Om du vill lägga till en gratis eSIM-profil som du fått från din mobiloperatör gör du följande:
1. Klicka Lägg till profil.
2. Du har två alternativ för att lägga till nya profiler, sök efter tillgängliga profiler eller Låt mig ange en aktiveringskod som jag har från min mobiloperatör.
Det första alternativet söker efter tillgängliga profiler på din enhet, anslutna enheter eller nätverk. Det andra alternativet använder enhetens kamera för att skanna efter en QR-kod. Det finns också en textruta där du kan skriva in en aktiveringskod manuellt.
3. Klicka Nästa för att slutföra aktiveringen av eSIM-profilen.
Har du några knep för att lägga till gratis eSIM-profiler på Windows 11? Har du några problem? Låt oss veta i kommentarerna!

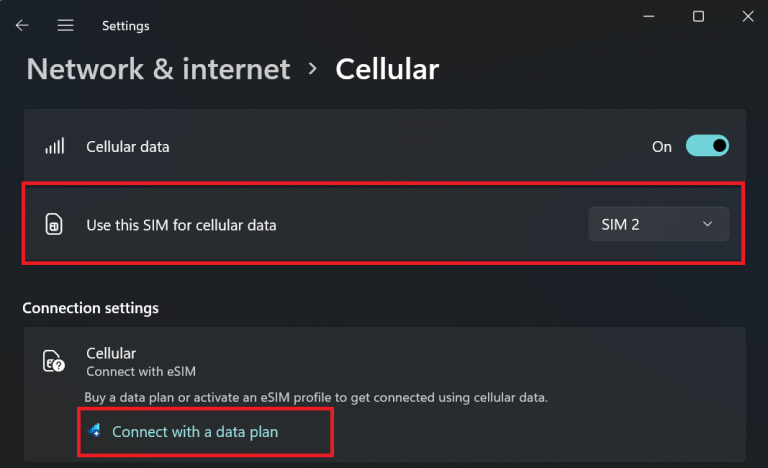
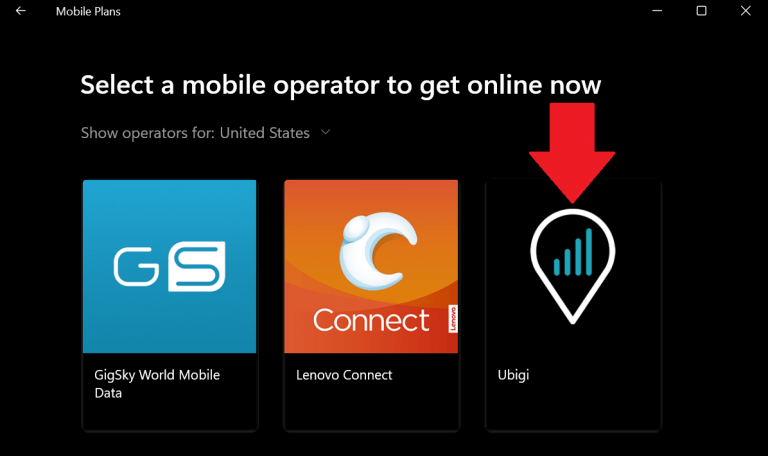
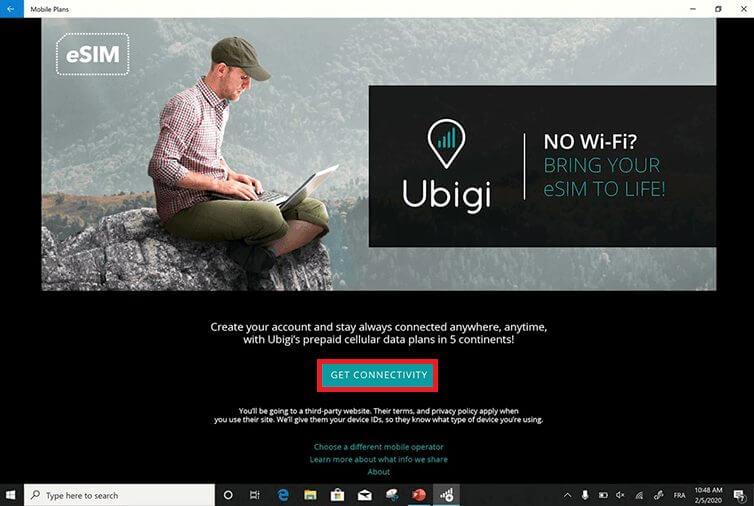
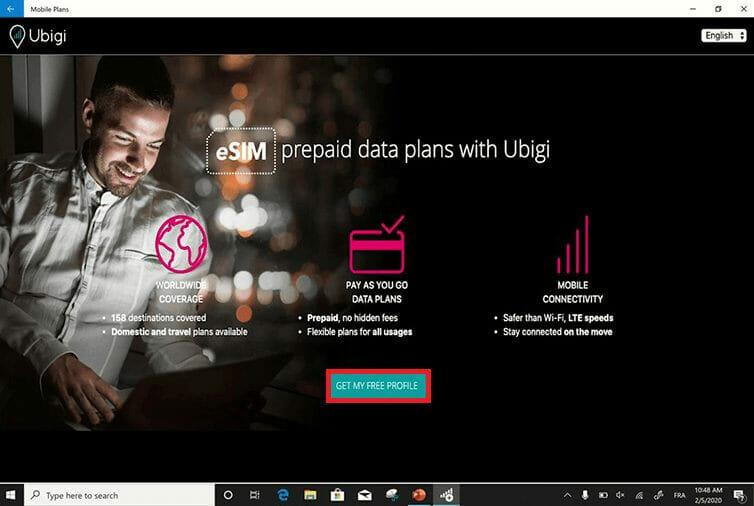
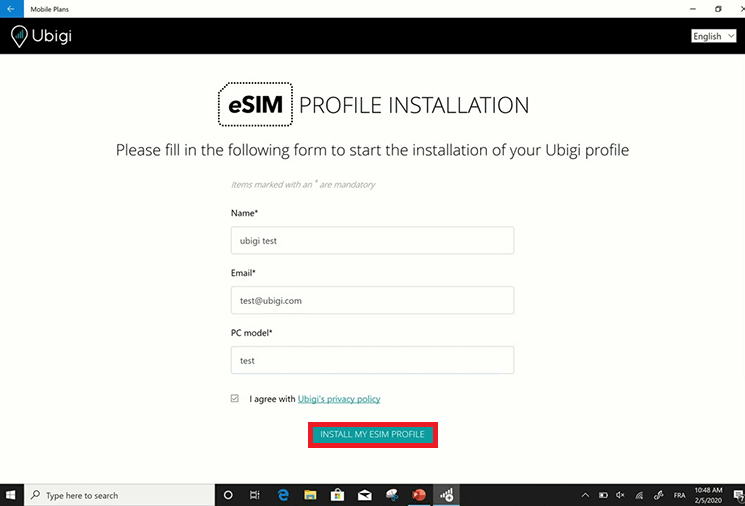
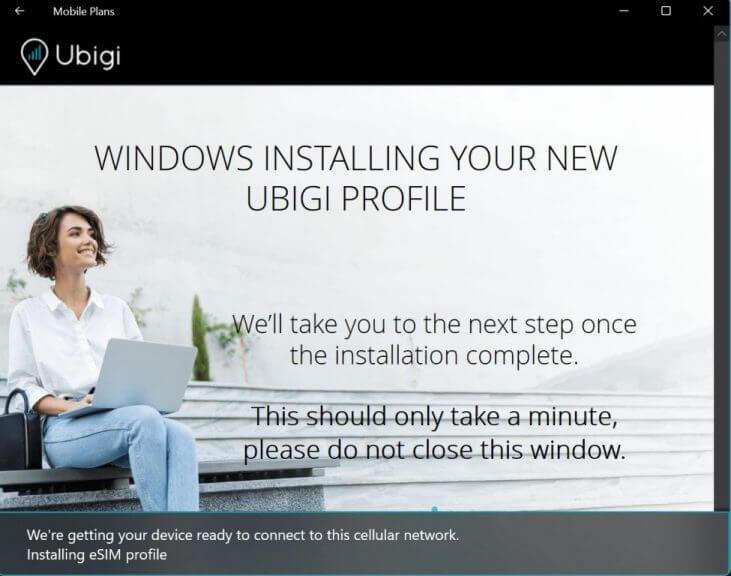
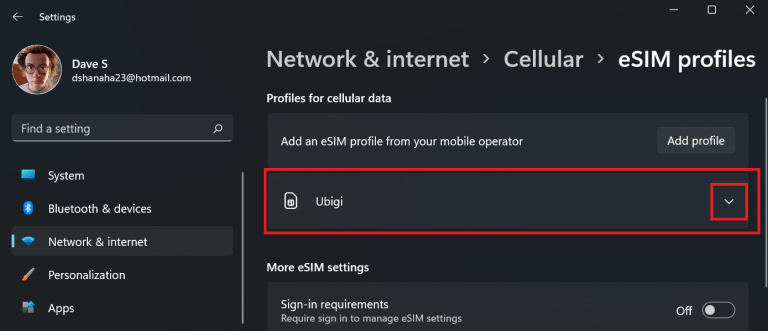
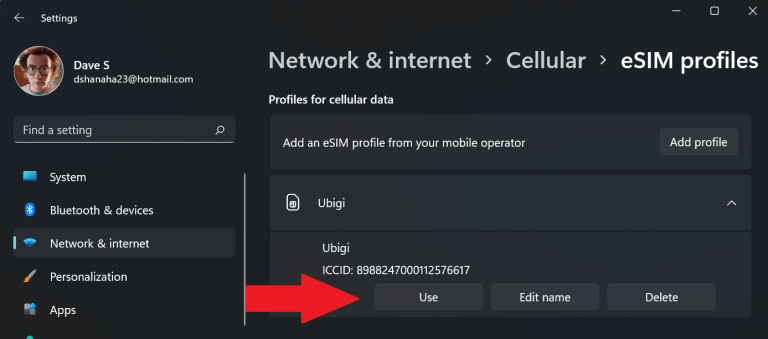
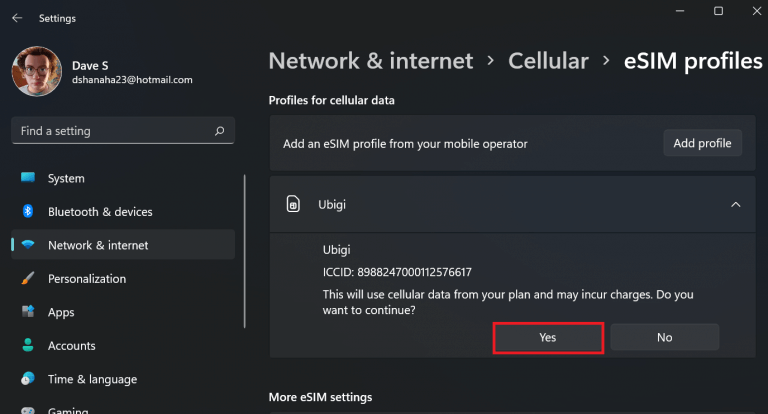
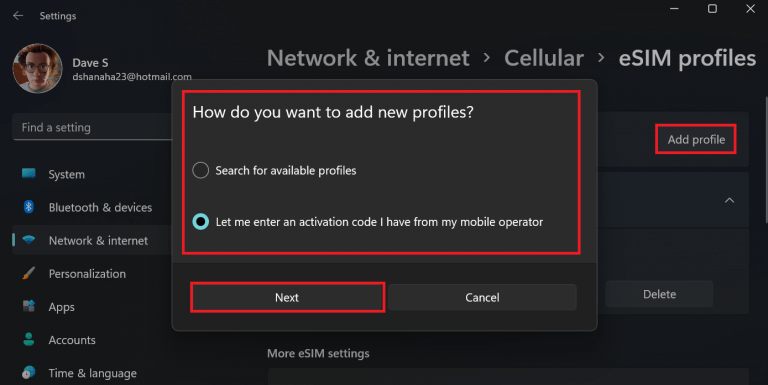



-on-windows-11-and-the-web.jpg)