- Crea un profilo eSIM gratuito
- Ottieni un profilo eSIM su Windows 11
- Seleziona un profilo per connetterti
- Aggiungi un profilo
Ora che sai se il tuo dispositivo Windows ha o meno il supporto eSIM, ti starai chiedendo come ottenere un profilo eSIM sul tuo nuovissimo dispositivo Windows 11.
Essere in grado di scaricare e installare diversi profili eSIM che a loro volta ti consentiranno di passare da un piano dati all’altro e persino di utilizzare diversi supporti dati non ha prezzo. Segui questa guida per sapere come ottenere un profilo eSIM gratuito e attivarne uno da utilizzare su Windows 11.
Crea un profilo eSIM gratuito
Per attivare la tua eSIM istantaneamente, devi solo scaricare un profilo eSIM sul tuo dispositivo. Potrebbe essere necessario un “codice di attivazione” da un operatore eSIM.
Il codice di attivazione è in realtà un link per il download del profilo eSIM. Il codice di attivazione ti viene spesso inviato sotto forma di codice QR che potresti dover scansionare con la fotocamera del tuo telefono o tablet. Il codice QR viene quindi utilizzato per installare e abilitare il tuo profilo eSIM.
Altri modi in cui potresti aver già installato i profili eSIM è quando per installare un profilo eSIM è scaricando un’app dell’operatore e segui le istruzioni o andando direttamente attraverso le impostazioni di connettività del tuo dispositivo.
Ho scelto Ubigi per ottenere un profilo eSIM gratuito per il mio Lenovo ThinkPad X13 perché il processo di installazione sembrava semplicissimo. Ubigi ha piani dati mensili e prepagati a prezzi ragionevoli e fornisce un elenco completo di dispositivi compatibili con eSIM che viene aggiornato mensilmente.
Ecco cosa devi fare per ottenere facilmente un profilo gratuito con Ubigi. Se il tuo dispositivo è bloccato eSIM dal tuo operatore, potresti non essere in grado di utilizzare questa guida o installare un altro profilo eSIM.
Ottieni un profilo eSIM su Windows 11
1. Apri Impostazioni.
2. Vai a Impostazioni di rete e Internet > Cellulare
3. Fare clic su Usa questa SIM per i dati cellulari e assicurati che la tua opzione eSIM sia selezionata.
4. Sotto Impostazioni di connessione, fare clic Connettiti con un piano dati.
5. L’app Piani mobili ora si aprirà e visualizzerà Microsoft breve elenco di vettori supportati nella tua zona.
6. Fare clic Ottieni connettività.
7. Fare clic Ottieni il mio profilo gratuito.
8. Compila il Installazione del profilo eSIM modulo con il tuo nome, indirizzo e-mail e modello del dispositivo e fai clic sulla casella di controllo per accettare l’informativa sulla privacy di Ubigi.
9. Fare clic Installa il mio profilo eSIM. Il profilo verrà ora scaricato e installato automaticamente sul tuo dispositivo Windows.
Ora, il tuo profilo eSIM gratuito verrà scaricato e installato automaticamente sul tuo dispositivo Windows 11.
Seleziona un profilo per connetterti
Tieni presente che dovrai aggiungere e selezionare un profilo per ottenere una connessione Internet utilizzando la rete dati. Ecco cosa fare.
1. Apri Impostazioni.
2. Vai a Rete e Internet > Cellulare > Profili eSIM.
3. Sotto Profili per dati cellulari, fai clic sulla freccia del menu a discesa per visualizzare i dettagli del profilo.
3. Fare clic Uso per attivare il profilo.
4. Fare clic sì che si desidera utilizzare il profilo.
Le altre opzioni sono piuttosto semplici, usa Smetti di usare interrompere l’utilizzo del profilo, Modifica nome per modificare il nome del profilo e fare clic su Elimina per rimuovere un profilo dal tuo dispositivo.
Aggiungi un profilo
Se desideri aggiungere un profilo eSIM gratuito ottenuto dal tuo operatore di telefonia mobile, procedi come segue:
1. Fare clic Aggiungi profilo.
2. Avrai due opzioni per aggiungere nuovi profili, cerca i profili disponibili o Fammi inserire un codice di attivazione che ho dal mio operatore di telefonia mobile.
La prima opzione cercherà i profili disponibili che si trovano sul tuo dispositivo, dispositivi connessi o reti. La seconda opzione utilizza la fotocamera del tuo dispositivo per cercare un codice QR. È disponibile anche una casella di testo per digitare manualmente un codice di attivazione.
3. Fare clic Prossimo per completare l’attivazione del profilo eSIM.
Hai qualche trucco per aggiungere profili eSIM gratuiti su Windows 11? Hai qualche problema? Fateci sapere nei commenti!

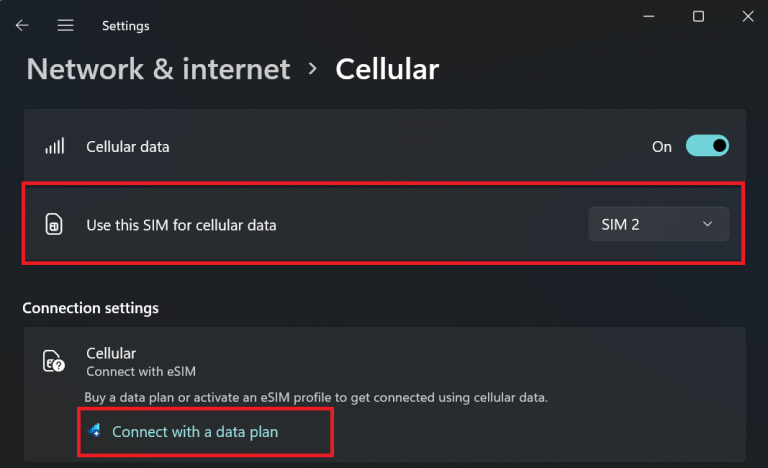
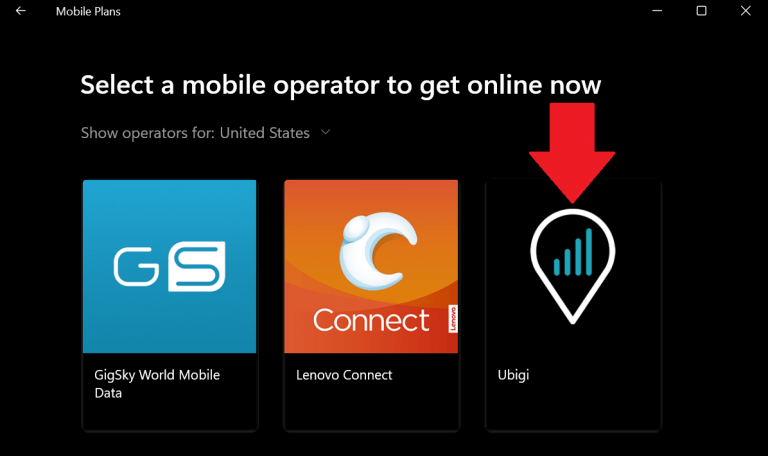
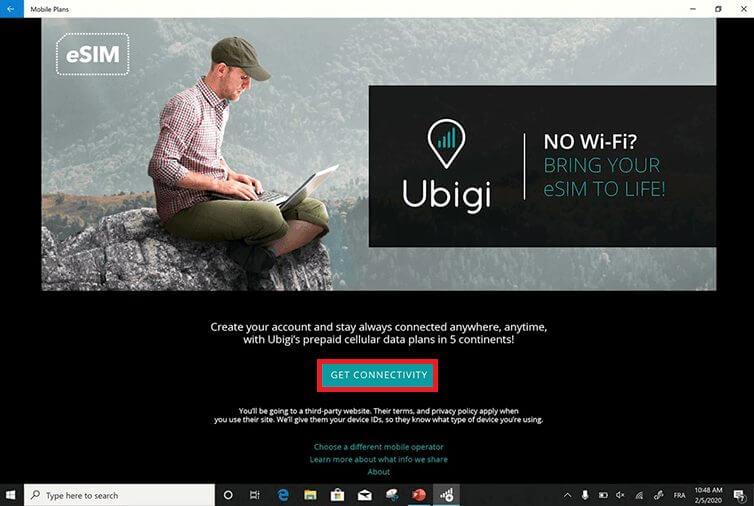
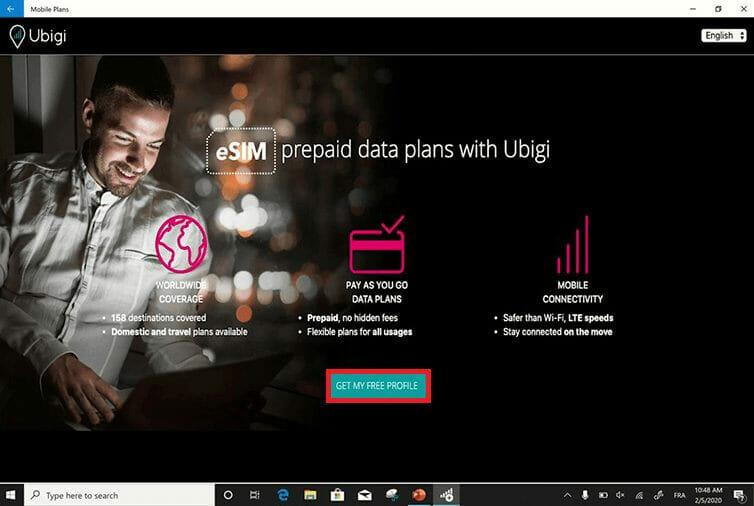
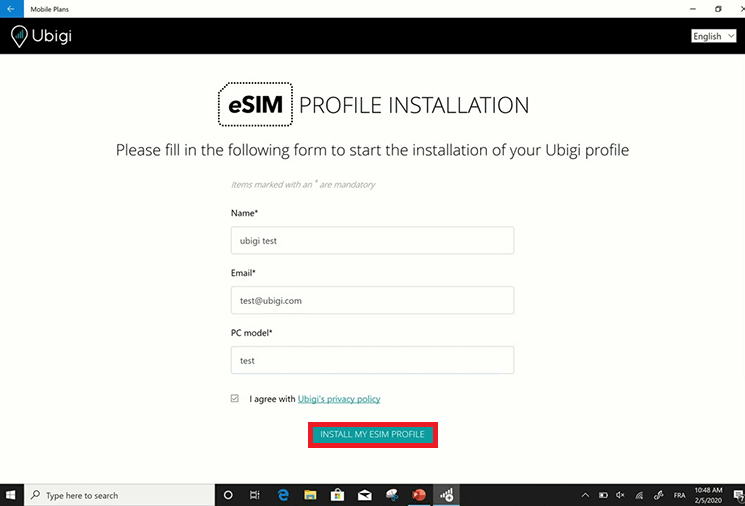
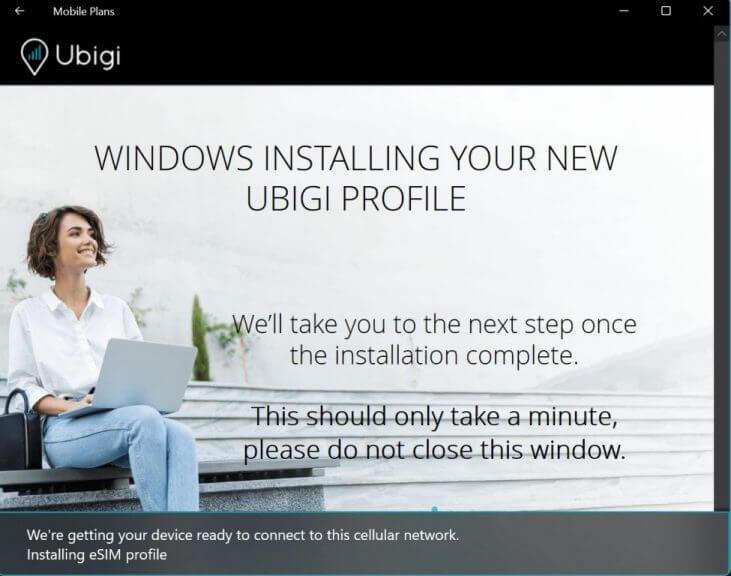
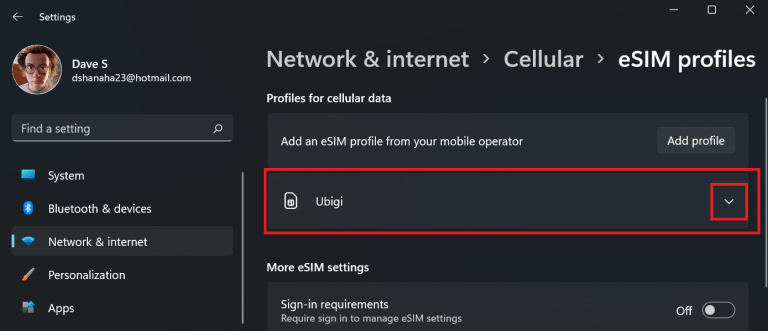
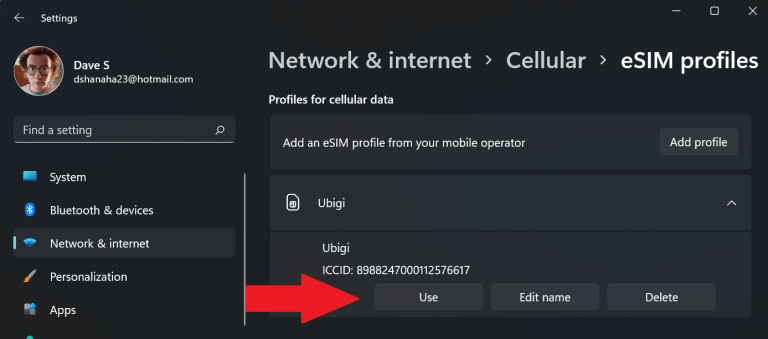
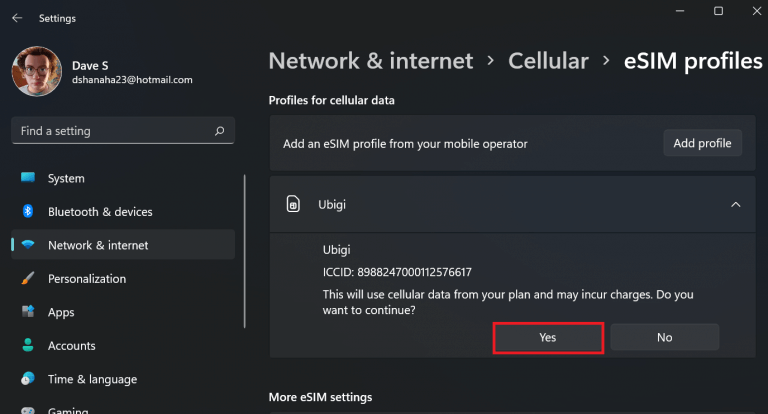
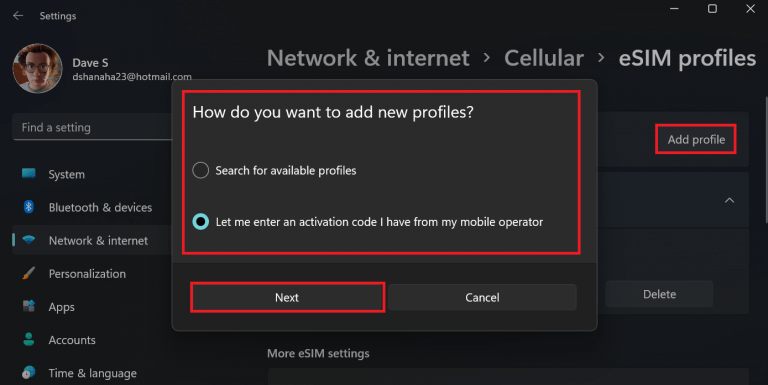



-on-windows-11-and-the-web.jpg)