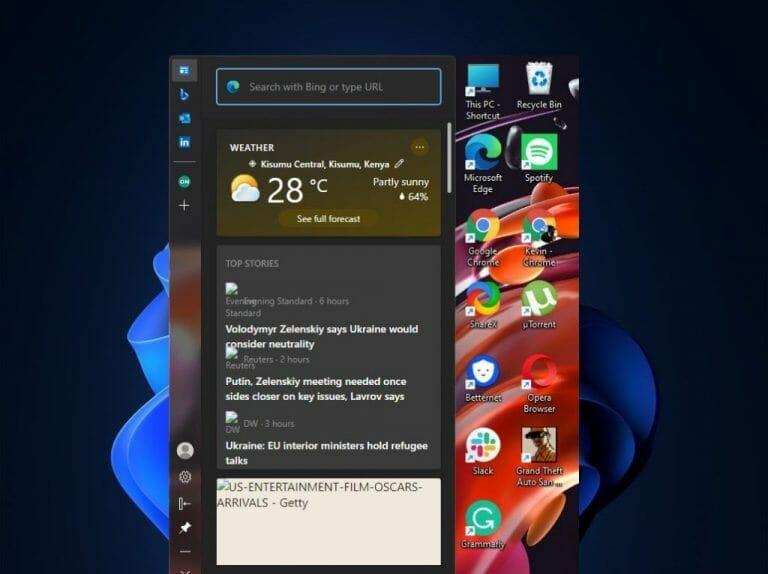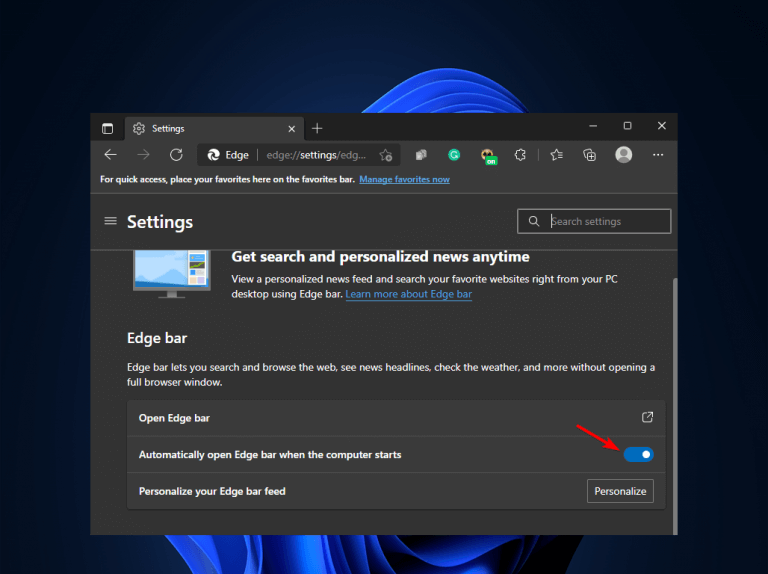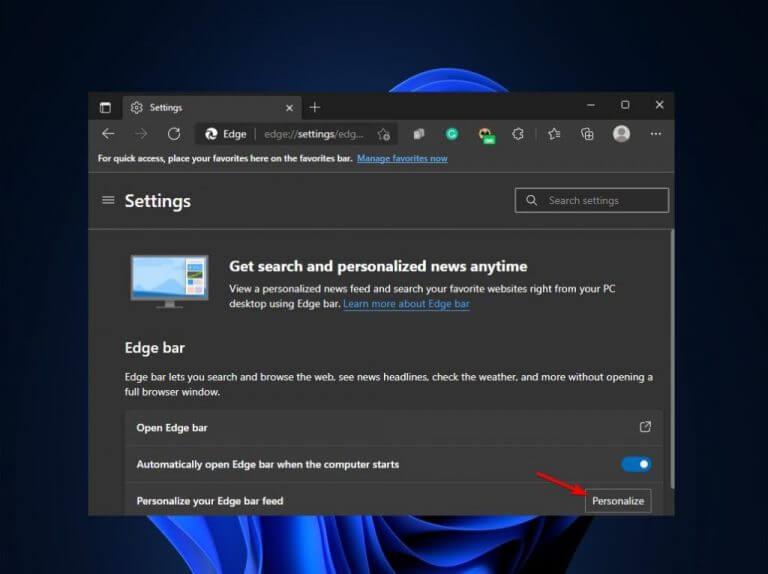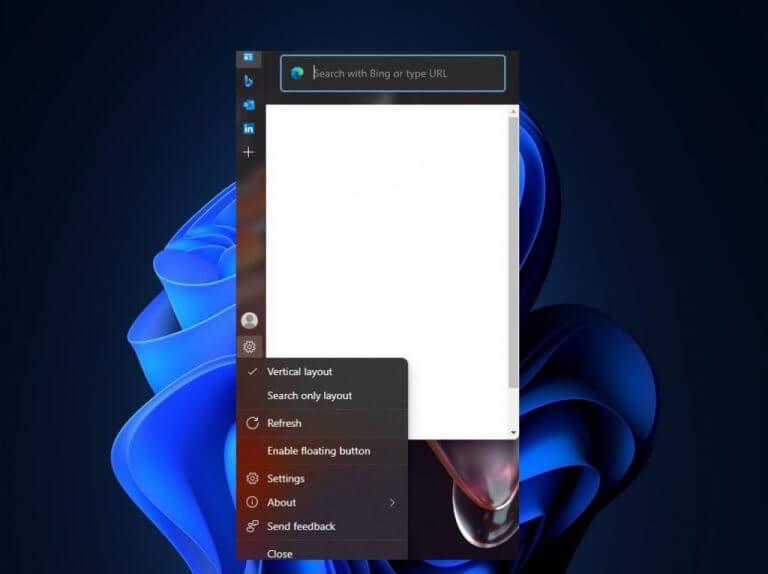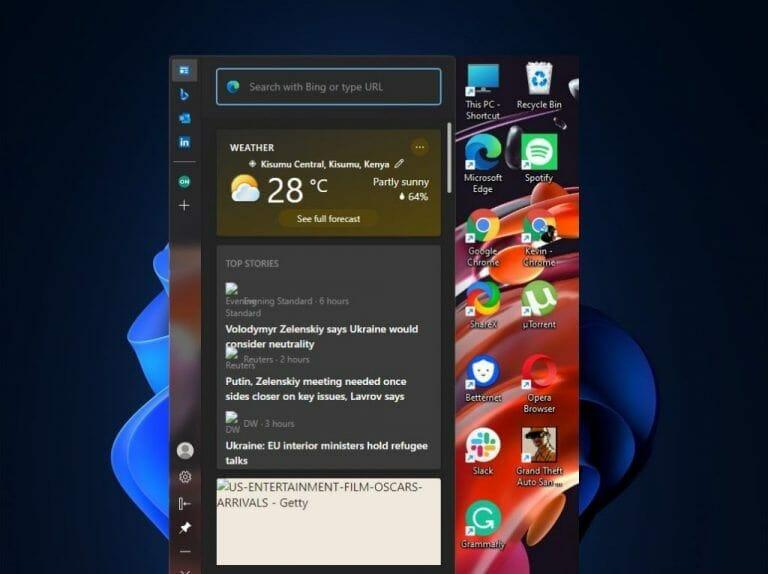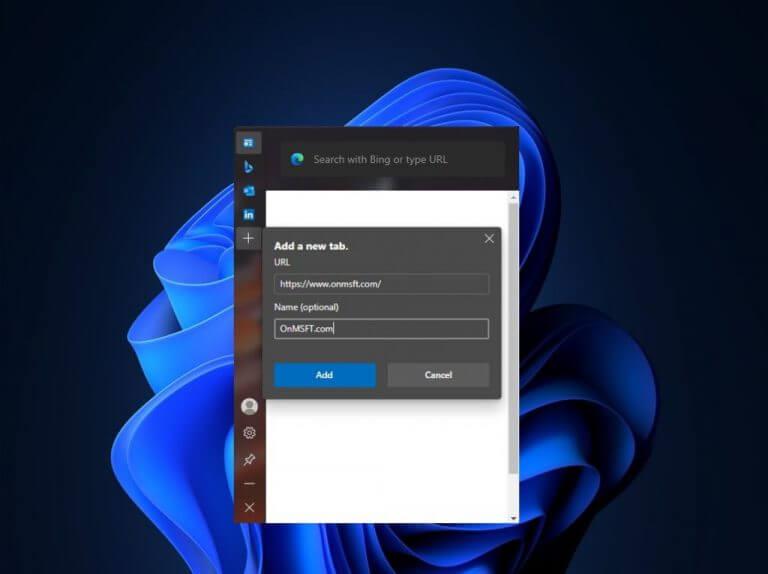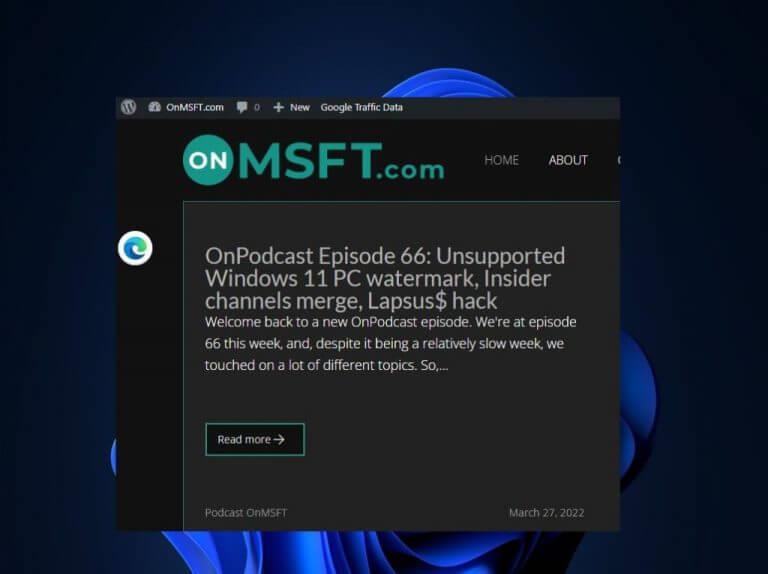Edge Bar blev først introduceret som en eksperimentel funktion af Microsoft i den kanariske version af sin Edge-browser. Den har dog siden nået generel tilgængelighed. Funktionen er i bund og grund en flydende sidebjælke, der giver brugerne mulighed for at udføre flere opgaver med stor lethed.
Brugere kan finde funktionen i højre side af skærmen, når de starter Microsoft Edge Bar. Det hjælper dig med hurtigt at tjekke for vejropdateringer, besøge dine yndlingswebsteder og også se nyhedsoverskrifter uden at skulle åbne hele browservinduet.
Sådan aktiverer du Edge Bar-funktionen i Microsoft Edge
Edge Bar-funktionen er slået fra som standard. Sådan aktiverer du det:
- Lancering Microsoft Edge browser.
- Klik derefter på Ellipse-ikon (tre prikker) øverst til højre i browservinduet.
- Klik på Indstillinger mulighed fra rullemenuen.
- Naviger gennem Indstillinger side og se efter Kantstang funktion i venstre side af vinduet, og klik på den.
- Til sidst, på næste side, bliver du omdirigeret til at klikke på Åbn automatisk Edge bar, når computeren starter knap.
Bemærk: Brugere, der ønsker at gøre brug af denne funktion, skal have Microsoft Edge 98 eller højere installeret på deres enheder.
Sådan tilpasser du din Edge Bar
En af de bemærkelsesværdige fordele, der følger med Edge Bar, er, at brugere kan være i stand til at skræddersy den til at opfylde deres forventninger. I den forstand, at du kun kan se den slags information, du ønsker fra nyheder til opdateringer. Du kommer til at kuratere det over tid ved konstant at like historier og funktioner, som du er interesseret i.
- Klik på Tilpas knappen på din Edge Bar.
2. Derefter vil du blive omdirigeret til Mine interesser side på MSN’s hjemmeside. Her vil du være i stand til at administrere din interesse og kontrollere, hvad der vises på dit feed ved at klikke på de viste emner, der interesserer dig.
Desuden har brugerne mulighed for at søge efter flere emner, der interesserer dem i søgefeltet under Opdag interesser. Funktionen begrænser dig ikke til kun de viste emner. Desuden bruger man Fulgte interesser sektionsbrugere kan se deres liste over interesser og fjerne emner, som de ikke længere ønsker at engagere sig i. Derfor kan du gennem at like, ikke lide og blokere historier kontrollere, hvilken slags indhold der vises på Edge Bar.
Sådan ændres Edge Bar-layoutet
Edge Bar giver brugerne mulighed for at ændre dens orientering for at opfylde deres behov. Når det er sagt, kan du enten have det indstillet til det vertikale layout eller layoutet kun Søg.
- Start Microsoft Edge browser.
- Klik derefter på Gear ikon for at ændre kantlinjens layout.
Sådan browser du ved hjælp af Edge Bar i Microsoft Edge
Edge Bar kommer med en Bing-søgelinje for at gøre det nemmere for brugere at browse gennem internettet. Alt du skal gøre er at indtaste URL’en på det websted, du vil bruge, eller alternativt skrive noget i søgefeltet og bruge Bing-søgemaskinen til at finde det.
Desuden kan brugere bruge bogmærker, der findes på højre side af Edge Bar til at gemme deres yndlingswebsteder. På denne måde bliver det nemmere for dig at finde disse sider, når du bruger browseren. Edge Bar viser som standard fire forskellige faner: MSN (Microsoft Network), Bing, Outlook-app og LinkedIn. Du kan dog tilføje flere.
Sådan bogmærker du dit yndlingswebsted:
- Klik på tilføje (+) knappen på højre side af Edge Bar.
- Indtast derefter linket til dit yndlingswebsted i tekstboksen, og vælg derefter Tilføje mulighed.
Sådan fastgør eller frigør du Edge Bar
Hvis du ikke ønsker, at Edge Bar dukker op, hver gang du starter Microsoft Edge-browseren, kan du frigøre den og indstille den til at blive vist som en flydende knap i stedet. For at gøre dette skal du klikke på tandhjulsikonet og derefter vælge Aktiver flydende knap.
Bemærk: Du kan placere den flydende knap, hvor du vil, for lettere tilgængelighed og funktionalitet.
Gør mere med Edge Bar i Microsoft Edge
Edge Bar er en ny måde at navigere i forskellige dele af nettet på, og det er nemmere end nogensinde før at bruge denne vitale funktion. Mens du kan få adgang til det ved at klikke på ikonet i øverste højre hjørne af din skærm, har vi også tilføjet en oversigt over, hvad det gør i dette indlæg. Sørg også for at kontakte alle dine spørgsmål i forhold til funktionen og del også din oplevelse med funktionen indtil videre i kommentarfeltet nedenfor.
FAQ
Er der virkelig ikke tid til at komme i gang?
Du siger til dig selv: Der er aldrig rigtig tid. Nogle gange er det sandt. Nogle gange udsætter du bare eller udsætter af en eller anden grund. Der er ofte en del indre modstand, når man forsøger at komme i gang. Hvis du har problemer med at komme i gang, er her i det mindste et par tips, du kan prøve. Jeg håber, at du vil finde dem nyttige. 1.
Hvordan opretter jeg min første c++ fil?
Lad os oprette vores første C++ fil. Åbn Codeblocks og gå til Filer > Ny > Tom fil. Skriv følgende C++-kode og gem filen som myfirstprogram.cpp (Fil > Gem fil som):
Hvordan kommer jeg i gang med C++?
C++ Kom igang. At begynde ved brug af C++, skal du bruge to ting: En teksteditor, som Notesblok, for at skrive C++ kode. En compiler, som GCC, til at oversætte C++ kode til et sprog, som computeren vil forstå. Der er mange teksteditorer og oversættere at vælge imellem. I denne tutorial vil vi brug en IDE (se nedenfor).
Hvad er nogle tips til at hjælpe mig i gang med noget?
Hvis du har problemer med at komme i gang, er her i det mindste et par tips, du kan prøve. Jeg håber, at du vil finde dem nyttige. 1. Vælg noget, du virkelig ønsker. En grund til, at du måske aldrig kommer i gang, er fordi dit hjerte ikke er i det. Hvis du sætter et mål, men det ikke er dit mål, vil det være svært at nå eller endda komme i gang med det.
Hvad er historien om C++?
C++ er skabt, designet og udviklet af Bjarne Stroustrup, en dansk datalog. Stroustrup ønskede at lave et fleksibelt og dynamisk sprog, der ligner C, men med yderligere muligheder. Oprindeligt kendt som “C med klasser”, blev det omdøbt til C++, hvilket betyder omtrent “en højere end C,” i 1983.
Hvordan kommer jeg i gang med C++ programmering?
C++ Kom godt i gang. For at begynde at bruge C++, skal du bruge to ting: En teksteditor, som Notesblok, til at skrive C++-kode. En compiler, som GCC, til at oversætte C++-koden til et sprog, som computeren vil forstå. Der er mange teksteditorer og oversættere at vælge imellem.
Hvad skal jeg bruge for at lære C++?
For at begynde at bruge C++ skal du bruge to ting: 1 En teksteditor, som Notesblok, til at skrive C++-kode 2 En compiler, som GCC, til at oversætte C++-koden til et sprog, som computeren vil forstå Mere …
Hvorfor lære C++ for begyndere?
At lære C++ kan hjælpe dig, hvis du er interesseret i at komme ind i computerspil, softwareudvikling til avancerede computerprojekter, cryptocurrency-mineprogrammer og udvikle operativsystemer og anden software til mobile enheder. C++ er skabt, designet og udviklet af Bjarne Stroustrup, en dansk datalog.
Hvordan starter man noget fantastisk?
Noget godt starter med noget. Bob havde en stor idé til samfundet, men hans første skridt var bare at bede nogle få mennesker om at mødes for at tale om det. Allen ville starte en ny virksomhed, og han begyndte med at arrangere kaffe og frokost hver dag med dem, der kunne hjælpe ham med at lære.
Hvad hvis tingene ikke går godt, første gang du prøver noget nyt?
Det er OK, hvis tingene ikke går godt, første gang du prøver noget nyt. Det er en del af det sjove ved at leve livet og gøre nye ting! Fortsæt med at henvise tilbage til din liste over alt, hvad du håber at gøre. Sæt kryds ved så mange du kan – du vil være taknemmelig for, at du gjorde det!
Hvordan kommer man i gang med et projekt?
Når du starter på et projekt (især et stort projekt), så sørg for, at det er noget, du brænder for, og du vil se igennem. Jeg er gået i gang med ting, som jeg tidligere var halvt interesseret i, for eksempel at lære tennis eller at lære japansk.
Hvad er det, du bør gøre, men ikke kan komme i gang?
Der er en “ting”, du burde gøre, men af en eller anden grund bare ikke kan komme i gang med. Måske er Tingen ved at oprette en hjemmeside. Måske er The Thing et kodningsprojekt, du har udskudt. Måske er Tingen noget lille som et telefonopkald, du skal foretage. Uanset hvad sagen er, kan du bare ikke komme i gang.
Hvad hvis jeg har svært ved at komme i gang med noget?
Lad os anvende dette på den ting, du har svært ved at komme i gang med: Identificer noget vigtigt for dig, som du gerne vil videre med, men har haft svært ved at få greb om. Identificer overgangspunktet til at arbejde på det.