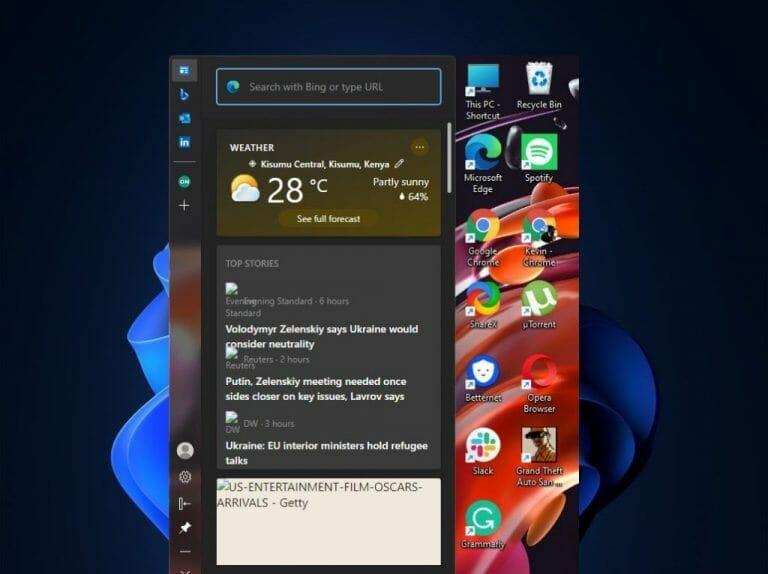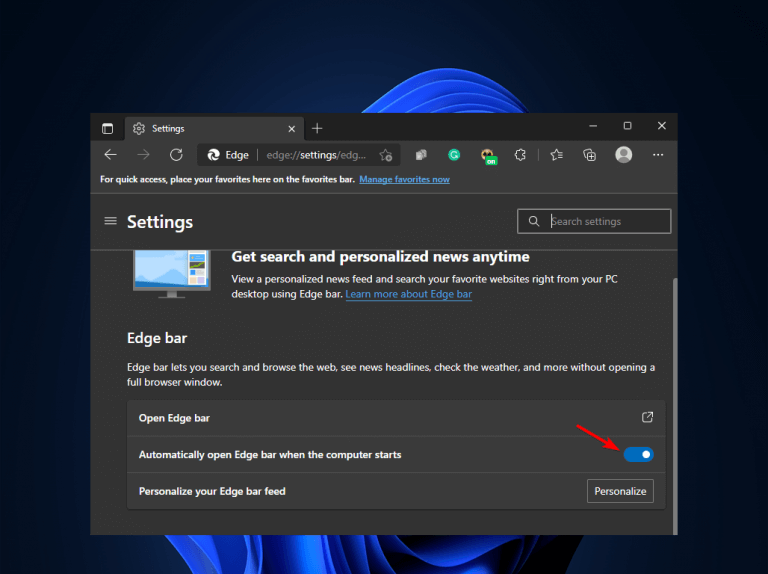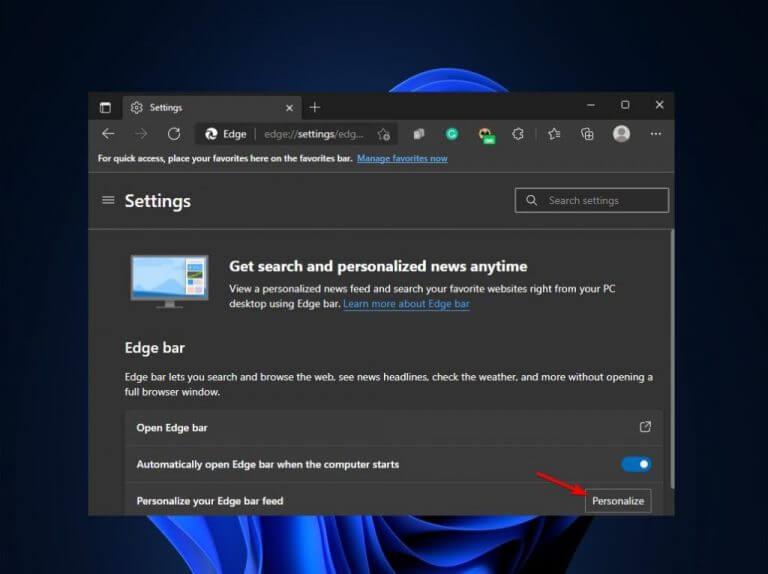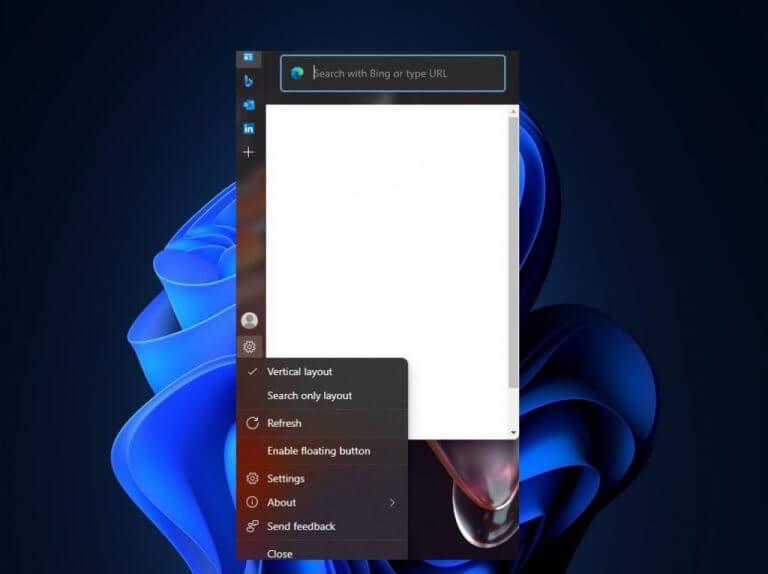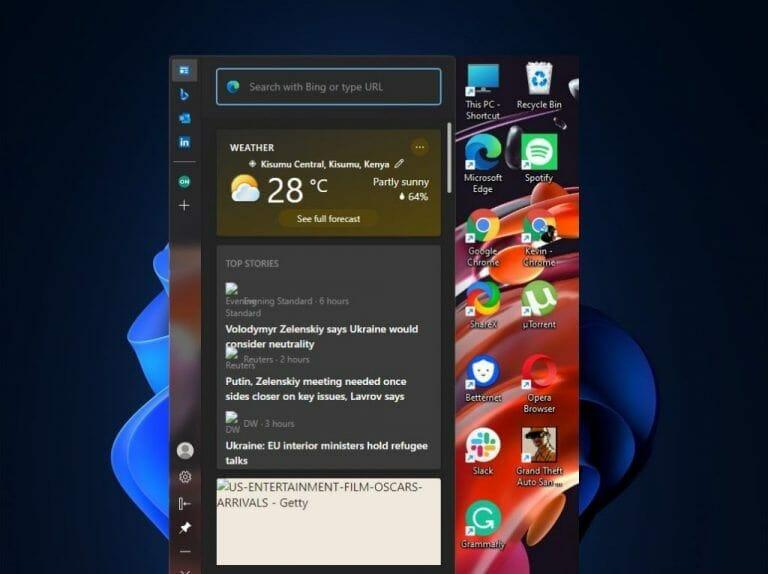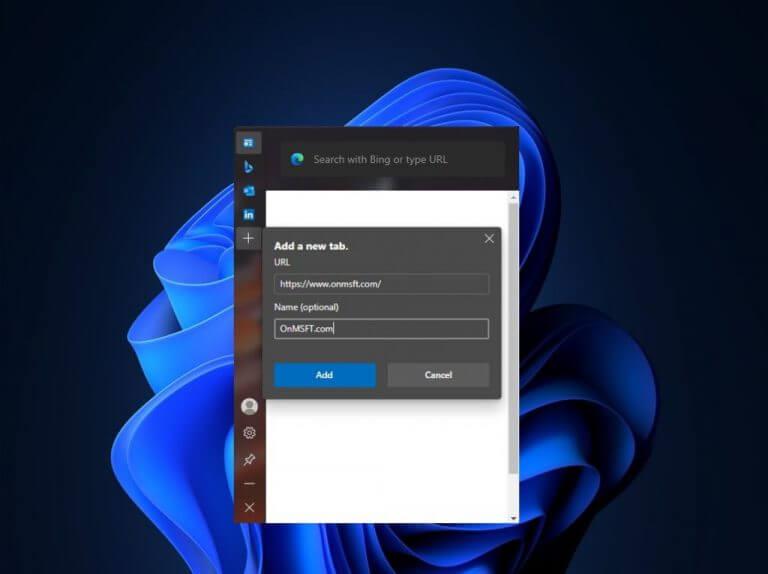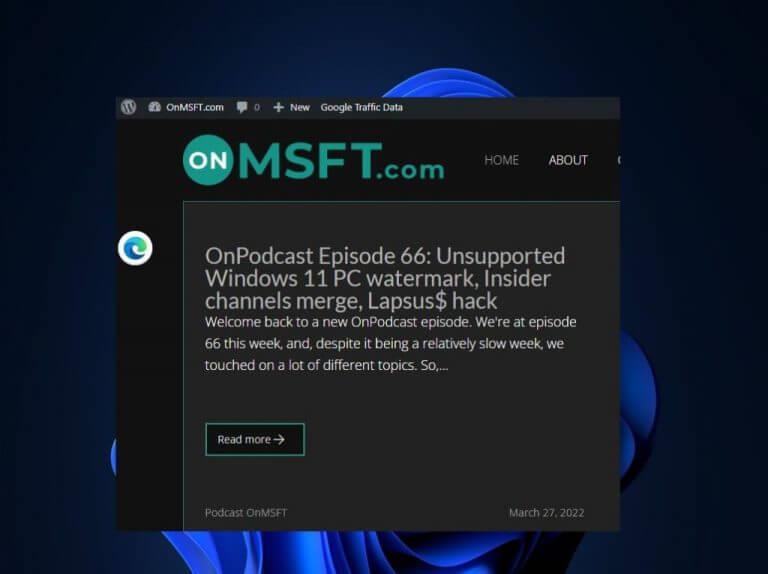Edge Bar byl poprvé představen jako experimentální funkce společností Microsoft ve verzi Canary svého prohlížeče Edge. Od té doby však dosáhl všeobecné dostupnosti. Tato funkce je v podstatě plovoucí postranní panel, který uživatelům umožňuje provádět více úkolů s velkou lehkostí.
Uživatelé najdou funkci na pravé straně obrazovky, jakmile spustí Microsoft Edge Bar. Pomůže vám rychle zkontrolovat aktualizace počasí, navštívit vaše oblíbené webové stránky a také zobrazit titulky zpráv, aniž byste museli otevírat celé okno prohlížeče.
Jak povolit funkci Edge Bar v Microsoft Edge
Funkce Edge Bar je ve výchozím nastavení vypnuta. Postup povolení:
- Zahájení Microsoft Edge prohlížeč.
- Poté klikněte na Ikona elipsy (tři tečky) v pravém horním rohu okna prohlížeče.
- Klikněte na Nastavení možnost z rozbalovací nabídky.
- Procházejte Nastavení stránku a vyhledejte Okrajová lišta funkci na levé straně okna a klikněte na ni.
- Nakonec na další stránce budete přesměrováni, abyste klikli na Automaticky otevřít Edge bar při spuštění počítače knoflík.
Poznámka: Uživatelé, kteří chtějí tuto funkci využít, musí mít Microsoft Edge 98 nebo vyšší nainstalované na jejich zařízeních.
Jak si přizpůsobit Edge Bar
Jednou z pozoruhodných výhod, které přicházejí s Edge Bar, je to, že si jej uživatelé mohou přizpůsobit tak, aby splňoval jejich očekávání. V tom smyslu, že se vám zobrazí pouze informace, které chcete, od novinek po aktualizace. Postupem času se k tomu dostanete tak, že budete neustále lajkovat příběhy a funkce, které vás zajímají.
- Klikněte na Přizpůsobit tlačítko na okrajové liště.
2. Poté budete přesměrováni na Stránka Moje zájmy na webu MSN. Zde budete moci spravovat svůj zájem a ovládat, co se objeví na vašem feedu, kliknutím na zobrazená témata, která vás zajímají.
Kromě toho mají uživatelé možnost vyhledat další témata, která je zajímají, ve vyhledávacím poli pod Objevte zájmy. Tato funkce vás neomezuje pouze na zobrazená témata. Kromě toho pomocí Sledované zájmy uživatelé sekce mohou zobrazit svůj seznam zájmů a odstranit témata, kterými se již nechtějí zabývat. Díky tomu, že se příběhům líbí, nelíbí se a blokují se, můžete ovládat druh obsahu, který se zobrazuje na okrajové liště.
Jak změnit rozložení okrajového pruhu
Edge Bar poskytuje uživatelům možnost změnit jeho orientaci tak, aby vyhovovala jejich potřebám. Díky tomu jej můžete nastavit na vertikální rozložení nebo pouze na vyhledávání.
- Spusťte Microsoft Edge prohlížeč.
- Poté klikněte na Ozubené kolo ikonu pro změnu rozložení okrajového pruhu.
Jak procházet pomocí Edge Bar v Microsoft Edge
Edge Bar je dodáván s vyhledávacím panelem Bing, který uživatelům usnadňuje procházení internetu. Vše, co musíte udělat, je zadat adresu URL webové stránky, kterou chcete použít, nebo případně zadat něco do vyhledávacího pole a najít ji pomocí vyhledávače Bing.
Kromě toho mohou uživatelé používat záložky nacházející se na pravé straně Edge Bar k uložení svých oblíbených webových stránek. Tímto způsobem pro vás bude snazší najít tyto stránky, kdykoli budete používat prohlížeč. Okrajový panel ve výchozím nastavení zobrazuje čtyři různé karty: MSN (Microsoft Network), Bing, aplikace Outlook a LinkedIn. Můžete však přidat další.
Zde je návod, jak přidat oblíbené webové stránky do záložek:
- Klikněte na přidat (+) tlačítko na pravé straně okrajové lišty.
- Poté do textového pole zadejte odkaz na svůj oblíbený web a vyberte Přidat volba.
Jak připnout nebo odepnout okrajovou lištu
Pokud nechcete, aby se Edge Bar objevoval při každém spuštění prohlížeče Microsoft Edge, můžete jej uvolnit a nastavit, aby se místo toho zobrazoval jako plovoucí tlačítko. Chcete-li to provést, budete muset kliknout na ikonu ozubeného kola a poté vybrat Povolit plovoucí knoflík.
Poznámka: Plovoucí tlačítko můžete umístit kamkoli chcete pro snadnější dostupnost a funkčnost.
Udělejte více s Edge Bar v Microsoft Edge
Edge Bar je nový způsob procházení různých částí webu a použití této důležité funkce je snazší než kdy dříve. I když k němu můžete přistupovat kliknutím na ikonu v pravém horním rohu obrazovky, přidali jsme do tohoto příspěvku také přehled toho, co dělá. Nezapomeňte se také obrátit se všemi svými dotazy týkajícími se této funkce a také se podělit o své dosavadní zkušenosti s funkcí v sekci komentářů níže.
FAQ
Opravdu není čas začít?
Říkáte si: Nikdy není čas. Někdy je to pravda. Někdy prostě z nějakého důvodu otálíte nebo odkládáte. Při pokusu o začátek je často dost velký vnitřní odpor. Pokud máte problém začít, zde je alespoň několik tipů, které můžete vyzkoušet. Doufám, že vám pomohou. 1.
Jak vytvořím svůj první soubor c++?
Pojďme vytvořit náš první C++ soubor. Otevřete Codeblocks a přejděte na Soubor > Nový > Prázdný soubor. Napište následující kód C++ a uložte soubor jako myfirstprogram.cpp (Soubor > Uložit soubor jako):
Jak mohu začít s C++?
C++ Začít. Začít použitím C++, potřebujete dvě věci: K psaní potřebujete textový editor, jako je Poznámkový blok C++ kód. Kompilátor, jako je GCC, pro překlad C++ kód do jazyka, kterému bude počítač rozumět. Na výběr je mnoho textových editorů a kompilátorů. V tomto tutoriálu to uděláme použití IDE (viz níže).
Jaké jsou tipy, které mi pomohou s něčím začít?
Pokud máte problém začít, zde je alespoň několik tipů, které můžete vyzkoušet. Doufám, že vám pomohou. 1. Vyberte si něco, co opravdu chcete. Jedním z důvodů, proč se vám může zdát, že nikdy nezačnete, je to, že v tom není vaše srdce. Pokud si stanovíte cíl, ale není to váš cíl, bude těžké ho dosáhnout nebo s ním dokonce začít.
Jaká je historie C++?
C++ vytvořil, navrhl a vyvinul Bjarne Stroustrup, dánský počítačový vědec. Stroustrup chtěl vytvořit flexibilní a dynamický jazyk podobný C, ale s dalšími schopnostmi. Původně známý jako „C s třídami“ byl v roce 1983 přejmenován na C++, což znamená zhruba „o jedno vyšší než C“.
Jak mohu začít s programováním v C++?
C++ Začínáme. Chcete-li začít používat C++, potřebujete dvě věci: Textový editor, jako je Poznámkový blok, pro psaní kódu C++. Kompilátor, jako je GCC, pro překlad kódu C++ do jazyka, kterému bude počítač rozumět. Na výběr je mnoho textových editorů a kompilátorů.
Co potřebuji, abych se naučil C++?
Chcete-li začít používat C++, potřebujete dvě věci: 1 Textový editor, jako je Notepad, pro psaní kódu C++ 2 Kompilátor, jako je GCC, pro překlad kódu C++ do jazyka, kterému bude počítač rozumět Více …
Proč se učit C++ pro začátečníky?
Naučit se C++ vám může pomoci, pokud se zajímáte o počítačové hry, softwarové inženýrství pro špičkové počítačové projekty, programy pro těžbu kryptoměn a vývoj operačních systémů a dalšího softwaru pro mobilní zařízení. C++ vytvořil, navrhl a vyvinul Bjarne Stroustrup, dánský počítačový vědec.
Jak začít něco skvělého?
Něco skvělého začíná, no, něčím. Bob měl velký nápad pro komunitu, ale jeho prvním krokem bylo jen požádat pár lidí, aby se sešli a promluvili si o tom. Allen chtěl začít nový podnik a začal tím, že každý den připravil kávu a obědy s těmi, kteří mu mohli pomoci se učit.
Co když to nejde dobře, když poprvé zkoušíte něco nového?
Je to v pořádku, pokud věci nejdou dobře, když poprvé zkusíte něco nového. To je součást zábavy v životě a dělání nových věcí! Neustále se vraťte ke svému seznamu všeho, co doufáte, že uděláte. Zaškrtávejte co nejvíce – budete vděční, že jste to udělali!
Jak začít s projektem?
Když začínáte s projektem (zejména s velkým projektem), ujistěte se, že je to něco, co vás nadchne a chcete to prokouknout. Pustil jsem se do věcí, které mě v minulosti napůl zajímaly, například učení tenisu nebo učení japonštiny.
Co je to, co byste měli dělat, ale nemůžete začít?
Je tu „věc“, kterou byste měli dělat, ale z nějakého důvodu prostě nemůžete začít. Možná, že Věc zřizuje webové stránky. Možná je Věc projekt kódování, který jste odkládali. Možná je Věc něco malého, jako je telefonní hovor, který potřebujete uskutečnit. Ať je Věc jakákoli, prostě nemůžete začít.
Co když mám problém s něčím začít?
Aplikujme to na věc, se kterou jen těžko začínáte: Identifikujte něco, co je pro vás důležité, s čím se chcete posunout kupředu, ale měli jste problém získat trakci. Určete přechodový bod pro práci na něm.