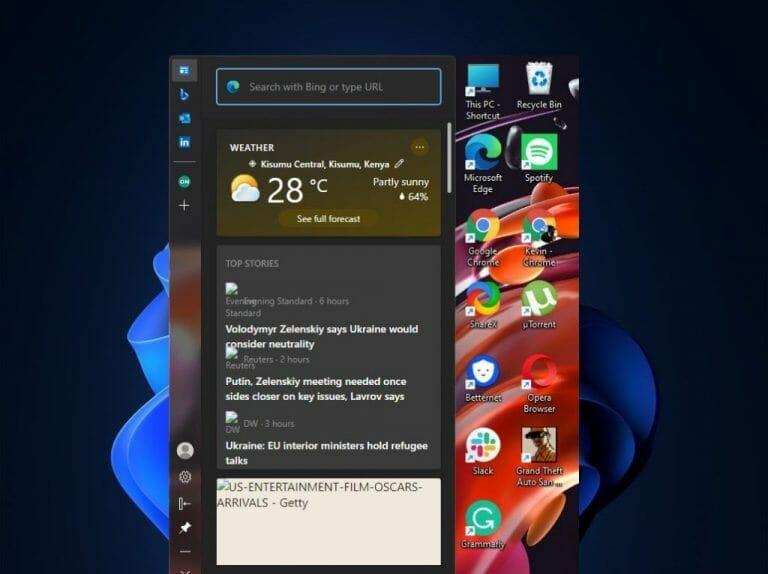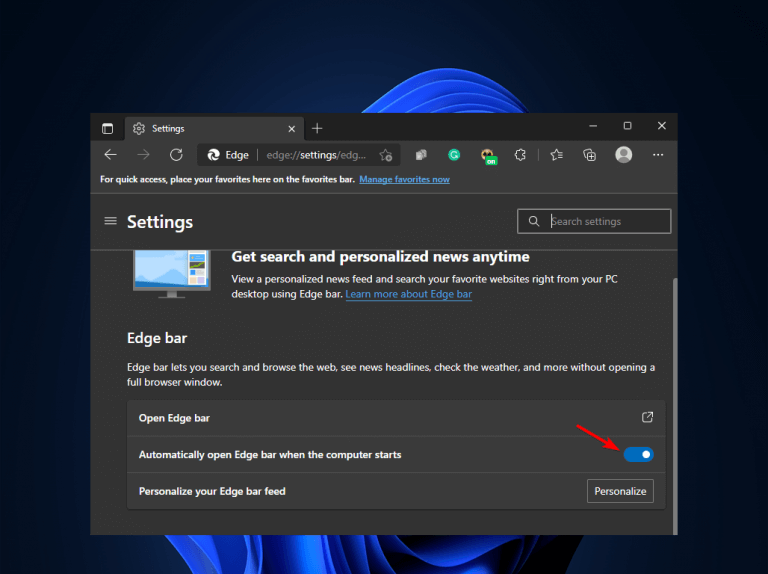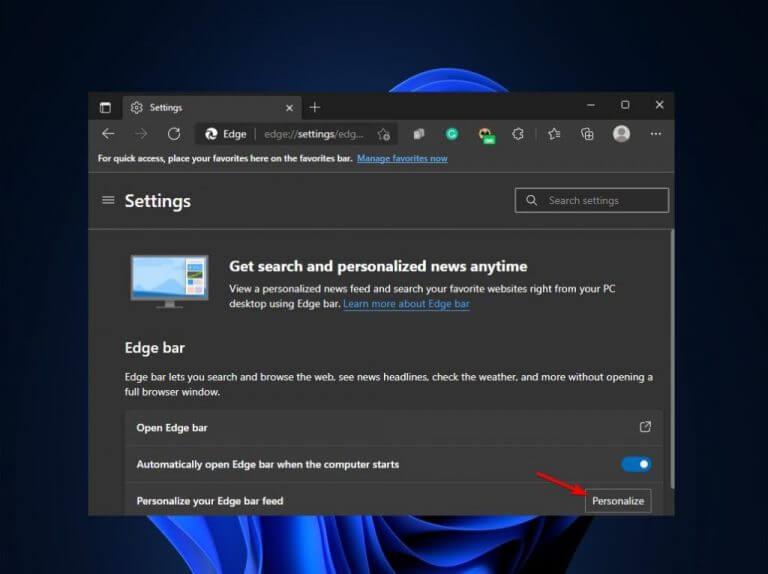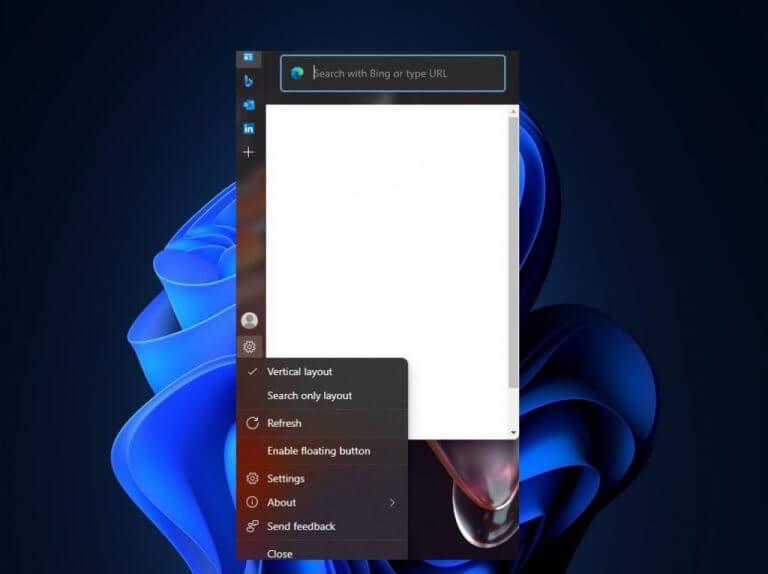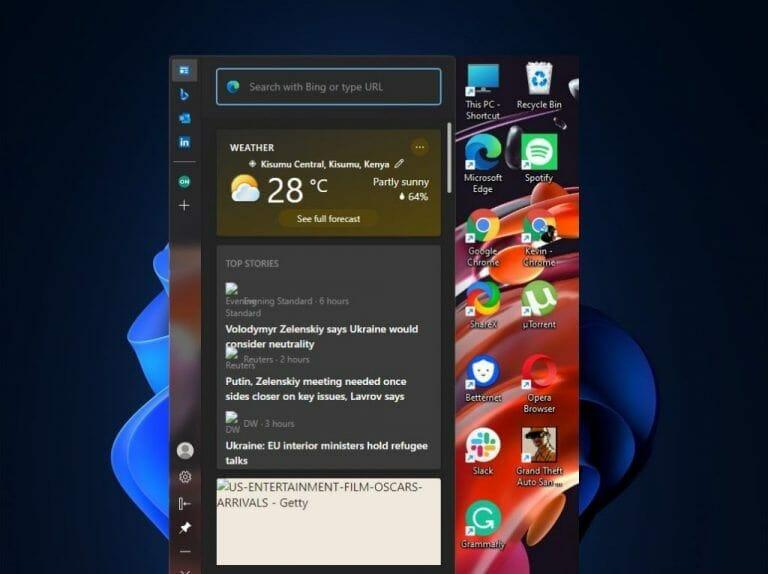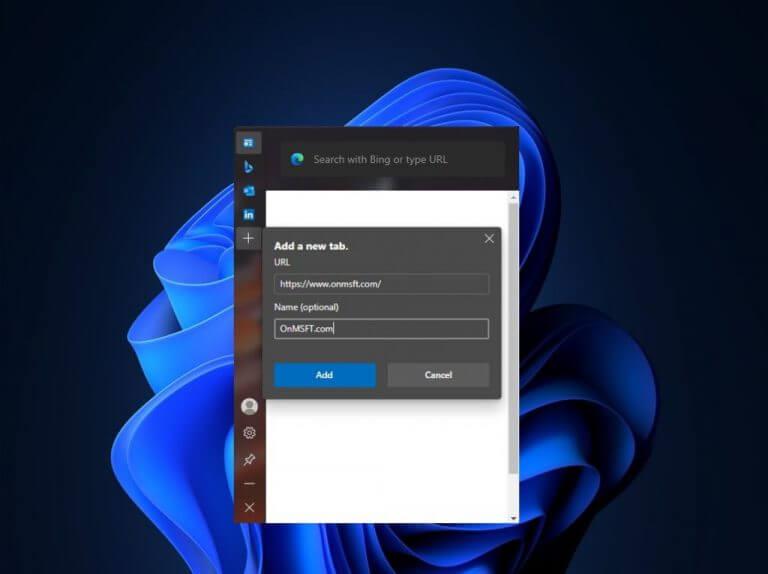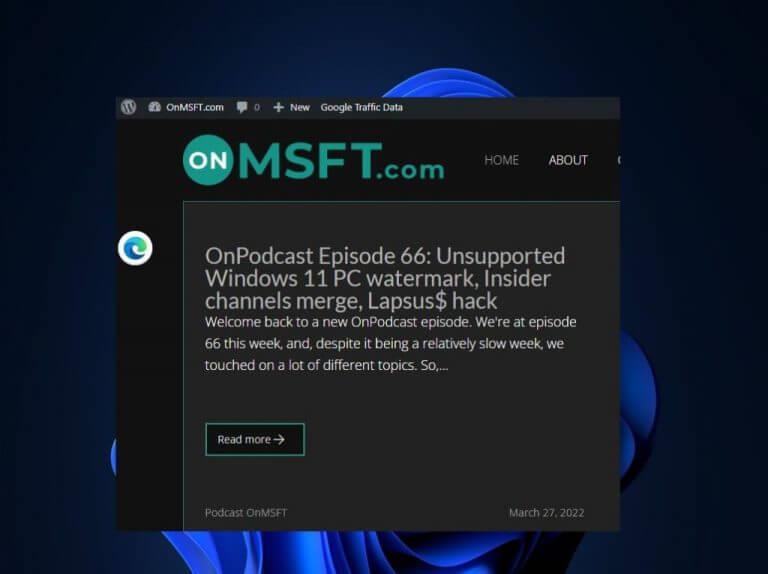De Edge Bar werd voor het eerst geïntroduceerd als een experimentele functie door Microsoft in de Canarische versie van zijn Edge-browser. Sindsdien is het echter algemeen verkrijgbaar. De functie is in wezen een zwevende zijbalk waarmee gebruikers met veel gemak meerdere taken kunnen uitvoeren.
Gebruikers kunnen de functie aan de rechterkant van het scherm vinden zodra ze de Microsoft Edge Bar starten. Het helpt je om snel te controleren op weersupdates, je favoriete websites te bezoeken en ook nieuwskoppen te zien zonder dat je het volledige browservenster hoeft te openen.
Hoe de Edge Bar-functie in Microsoft Edge in te schakelen
De Edge Bar-functie is standaard uitgeschakeld. Ga als volgt te werk om het in te schakelen:
- Launch Microsoft Edge browser.
- Klik vervolgens op de Ellipspictogram (drie stippen) rechtsboven in het browservenster.
- Klik op de Instellingen optie in het vervolgkeuzemenu.
- Navigeer door de Instellingen pagina en zoek naar de Randbalk functie aan de linkerkant van het venster en klik erop.
- Ten slotte wordt u op de volgende pagina doorgestuurd om te klikken op de Edge-balk automatisch openen wanneer de computer opstart knop.
Opmerking: gebruikers die van deze functie gebruik willen maken, moeten: Microsoft Edge 98 of hoger geïnstalleerd op hun apparaten.
Hoe u uw Edge Bar kunt personaliseren
Een van de opmerkelijke voordelen van de Edge Bar is dat gebruikers deze kunnen aanpassen aan hun verwachtingen. In die zin dat u alleen het soort informatie te zien krijgt dat u wilt, van nieuws tot updates. Je kunt het in de loop van de tijd beheren door constant verhalen en functies waarin je geïnteresseerd bent leuk te vinden.
- Klik op de Personaliseren knop op uw Edge Bar.
2. Vervolgens wordt u doorgestuurd naar de Mijn interesses pagina op de MSN-website. Hier kunt u uw interesse beheren en bepalen wat er in uw feed wordt weergegeven door op de weergegeven onderwerpen te klikken die u interesseren.
Bovendien hebben gebruikers de mogelijkheid om te zoeken naar meer onderwerpen die hen interesseren in het zoekveld onder Interesses ontdekken. De functie beperkt u niet alleen tot de weergegeven onderwerpen. Verder, met behulp van de Gevolgde interesses sectiegebruikers kunnen hun lijst met interesses bekijken en onderwerpen verwijderen waar ze niet langer mee bezig willen zijn. Daarom krijg je door het leuk vinden, niet leuk vinden en blokkeren van verhalen controle over het soort inhoud dat wordt weergegeven op de Edge Bar.
De lay-out van de Edge Bar wijzigen
De Edge Bar biedt gebruikers de mogelijkheid om de oriëntatie te wijzigen om aan hun behoeften te voldoen. Dat gezegd hebbende, kunt u het instellen op de verticale lay-out of de lay-out alleen zoeken.
- Start de Microsoft Edge browser.
- Klik vervolgens op de Versnelling pictogram om de lay-out van de Edge Bar te wijzigen.
Bladeren met de Edge Bar in Microsoft Edge
De Edge Bar wordt geleverd met een Bing-zoekbalk om het voor gebruikers gemakkelijker te maken om op internet te surfen. Het enige wat u hoeft te doen is de URL van de website die u wilt gebruiken in te voeren, of u kunt ook iets in het zoekvak typen en de Bing-zoekmachine gebruiken om het te vinden.
Bovendien kunnen gebruikers bladwijzers aan de rechterkant van de Edge Bar gebruiken om hun favoriete websites op te slaan. Op deze manier kunt u deze pagina’s gemakkelijker vinden wanneer u de browser gebruikt. De Edge Bar toont standaard vier verschillende tabbladen: MSN (Microsoft Network), Bing, Outlook-app en LinkedIn. U kunt echter meer toevoegen.
U kunt als volgt een bladwijzer maken voor uw favoriete website:
- Klik op de toevoegen (+) aan de rechterkant van de Edge Bar.
- Voer vervolgens de link van uw favoriete website in het tekstvak in en selecteer vervolgens de Toevoegen keuze.
De Edge Bar vastzetten of losmaken
Als u niet wilt dat de Edge Bar elke keer verschijnt wanneer u de Microsoft Edge-browser start, kunt u deze losmaken en in plaats daarvan instellen als een zwevende knop. Om dit te doen, moet u op het tandwielpictogram klikken en vervolgens de Zweven inschakelen knop.
Opmerking: U kunt de zwevende knop plaatsen waar u maar wilt voor eenvoudigere toegankelijkheid en functionaliteit.
Doe meer met de Edge Bar in Microsoft Edge
De Edge Bar is een nieuwe manier om door verschillende delen van het web te navigeren en het is gemakkelijker dan ooit om deze essentiële functie te gebruiken. Hoewel je het kunt openen door op het pictogram in de rechterbovenhoek van je scherm te klikken, hebben we in dit bericht ook een overzicht toegevoegd van wat het doet. Zorg er ook voor dat u contact opneemt met al uw vragen met betrekking tot de functie en deel ook uw ervaring met de functie tot nu toe in het commentaargedeelte hieronder.
FAQ
Is er echt geen tijd om aan de slag te gaan?
Je zegt tegen jezelf: er is nooit echt tijd. Soms is dat waar. Soms stel je het om de een of andere reden gewoon uit of stel je het uit. Er is vaak nogal wat innerlijke weerstand bij het proberen om te beginnen. Als je moeite hebt om aan de slag te gaan, zijn hier in ieder geval een paar tips die je kunt proberen. Ik hoop dat u ze nuttig zult vinden. 1.
Hoe maak ik mijn eerste c++-bestand aan?
Laten we ons eerste C++-bestand maken. Open Codeblocks en ga naar Bestand > Nieuw > Leeg bestand. Schrijf de volgende C++-code en sla het bestand op als myfirstprogram.cpp (Bestand > Bestand opslaan als):
Hoe ga ik aan de slag met C++?
C++ Begin. Beginnen gebruik makend van C++, heb je twee dingen nodig: Een teksteditor, zoals Kladblok, om te schrijven C++ code. Een compiler, zoals GCC, om de . te vertalen C++ code in een taal die de computer begrijpt. Er zijn veel teksteditors en compilers om uit te kiezen. In deze tutorial zullen we: gebruiken een IDE (zie hieronder).
Wat zijn enkele tips om me ergens mee op weg te helpen?
Als je moeite hebt om aan de slag te gaan, zijn hier in ieder geval een paar tips die je kunt proberen. Ik hoop dat u ze nuttig zult vinden. 1. Kies iets wat je echt wilt. Een reden waarom je misschien nooit lijkt te beginnen, is omdat je hart er niet in zit. Als je een doel stelt, maar het is niet je doel, dan zal het moeilijk zijn om het te bereiken of er zelfs maar mee te beginnen.
Wat is de geschiedenis van C++?
C++ is gemaakt, ontworpen en ontwikkeld door Bjarne Stroustrup, een Deense computerwetenschapper. Stroustrup wilde een flexibele en dynamische taal maken, vergelijkbaar met C, maar met extra mogelijkheden. Aanvankelijk bekend als “C met klassen”, werd het in 1983 omgedoopt tot C++, wat ongeveer “één hoger dan C” betekent.
Hoe ga ik aan de slag met programmeren in C++?
C++ Aan de slag. Om C++ te gaan gebruiken, heb je twee dingen nodig: Een teksteditor, zoals Kladblok, om C++-code te schrijven. Een compiler, zoals GCC, om de C++-code te vertalen in een taal die de computer begrijpt. Er zijn veel teksteditors en compilers om uit te kiezen.
Wat heb ik nodig om C++ te leren?
Om C++ te gaan gebruiken, heb je twee dingen nodig: 1 Een teksteditor, zoals Kladblok, om C++-code te schrijven 2 Een compiler, zoals GCC, om de C++-code te vertalen in een taal die de computer zal begrijpen Meer …
Waarom C++ leren voor beginners?
Het leren van C++ kan je helpen als je geïnteresseerd bent in computergames, software-engineering voor high-end computerprojecten, cryptocurrency-miningprogramma’s en het ontwikkelen van besturingssystemen en andere software voor mobiele apparaten. C++ is gemaakt, ontworpen en ontwikkeld door Bjarne Stroustrup, een Deense computerwetenschapper.
Hoe begin je aan iets geweldigs?
Iets groots begint met, nou ja, iets. Bob had een groot idee voor de gemeenschap, maar zijn eerste stap was gewoon een paar mensen vragen om elkaar te ontmoeten om erover te praten. Allen wilde een nieuw bedrijf beginnen en hij begon met het opzetten van koffie en lunches elke dag met degenen die hem konden helpen leren.
Wat als het de eerste keer dat je iets nieuws probeert niet goed gaat?
Het is oké als dingen niet goed gaan als je voor het eerst iets nieuws probeert. Dat maakt deel uit van het plezier in het leven en nieuwe dingen doen! Blijf verwijzen naar je lijst met alles wat je hoopt te doen. Vink er zoveel mogelijk af – u zult dankbaar zijn dat u dat heeft gedaan!
Hoe begin je aan een project?
Wanneer je aan een project begint (vooral een grootschalig project), zorg er dan voor dat het iets is waar je gepassioneerd over bent en waar je doorheen wilt kijken. Ik ben begonnen met dingen waar ik in het verleden maar half in geïnteresseerd was, bijvoorbeeld tennis leren of Japans leren.
Wat is het ding dat je zou moeten doen, maar niet kunt beginnen?
Er is een “Ding” dat u zou moeten doen, maar om de een of andere reden kunt u er gewoon niet aan beginnen. Misschien is The Thing bezig met het opzetten van een website. Misschien is The Thing een codeerproject dat je hebt uitgesteld. Misschien is The Thing iets kleins, zoals een telefoontje dat je moet plegen. Wat het ook is, je kunt gewoon niet beginnen.
Wat als ik moeite heb om ergens aan te beginnen?
Laten we dit toepassen op datgene waar je moeite mee hebt om aan de slag te gaan: identificeer iets belangrijks voor jou waarmee je verder wilt gaan, maar waar je moeite mee hebt gehad om grip te krijgen. Identificeer het overgangspunt om eraan te werken.