At sende eller svare på e-mails er en stor del af enhver moderne computerarbejder i det 21. århundrede. Du behøver dog ikke at sende eller svare på alle e-mails præcis, når du skriver dem ud eller modtager dem.
Og det er netop her, at planlægning af din Outlook-mail kan være nyttig. Selvom der er et væld af fordele ved at vælge et bestemt tidspunkt for at sende dine e-mails, vil vi i denne artikel holde os til den nøjagtige trin-for-trin-proces for at dække denne opgave. Så lad os dykke ned.
Sådan planlægger du en e-mail på Outlook Web
Hele processen er rimelig ligetil. Vi vil illustrere dette ved at lægge trinene ud, da de først skal udføres på Outlook web. Gå til din Outlook-webkonto, og opret en e-mail, som du plejer. Indtast e-mailadressen, emnet og indholdet, som du gør, når du skriver en almindelig mail.
Til sidst skal du klikke på rullemenuen lige ved siden af Sende knap. Derfra skal du vælge Send senere mulighed for at oprette en tidsplan.
Som du kan se nedenfor, vil en ny dialogboks dukke op – jeg får to automatiske planlagte tidspunkter at vælge imellem med det samme: I morgen tidlig eller søndag morgen.
Der er også en mulighed for at indstille et brugerdefineret tidspunkt; Klik på Brugerdefineret tid, og du kan derefter vælge den korrekte dato og klokkeslæt for at sende dine filer uden besvær. Klik til sidst videre Sende. Det er det – din e-mail vil blive planlagt til at blive sendt på et senere angivet tidspunkt.
En spændende funktion ved at planlægge dine e-mails er den fleksibilitet, den giver sine brugere. Så hvis du ændrer mening senere og nu enten vil ændre timingen eller slette e-mailen med det samme, så kan du nemt gøre det.
Gå til Udkast fanen, hvor du finder din udkast til besked. Hold musen over kladden, og vælg papirkurvsikonet for at slette dine filer. Alternativt, hvis du vil ændre timingerne, skal du klikke på drop-down blyantikonet og klikke på Rediger e-mail. Så snart du gør det, vil du være i stand til at justere din besked og timings samtidigt.
Planlægning af en e-mail på Outlook-appen
Ligesom i Outlook Web ovenfor, kan du også planlægge dine beskeder i Outlook-appen. Sådan gør du:
- Klik på Flere muligheder pil fra Tags gruppe.
- Under Leveringsmuligheder sektion, skal du vælge Lever ikke før afkrydsningsfeltet og vælg en leveringsdato og -tidspunkt.
- Vælg Tæt.
- Når du er færdig med dine beskeder, skal du klikke på Sende.
Så snart du gør dette, vil din besked blive gemt i din e-mail Udbakke-Når det specifikke tidspunkt og dato ankommer, bliver e-mailen leveret automatisk.
Planlægning af en e-mail på Outlook
Planlægning af dine e-mails på Outlook kan hjælpe dig på mange måder; du kan foretage ændringer i sidste øjeblik efter behag, rette op på store fejl, der kan få dig i problemer, og så videre. Og som du så ovenfor, som Outlook-bruger er processen med at konfigurere en Outlook-e-mail også ligetil.
Del dette opslag:
FAQ
Hvordan planlægger jeg en e-mail i Google workspace?
Tilmeld dig en gratis prøveperiode på Google Workspace. Gå til Gmail på din computer. Klik på Skriv øverst til venstre. Opret din e-mail. Klik på pil ned nederst til venstre ud for “Send”. Klik på Planlæg send. Bemærk: Du kan have op til 100 planlagte e-mails. Gå til Gmail på din computer. Klik på Planlagt i panelet til venstre.
Hvordan planlægger man en enkelt besked i Microsoft Outlook?
Skriv din nye meddelelse i meddelelsesvinduet, tilføj modtagerens e-mailadresse og klik på knappen Send. Sådan kan du planlægge en enkelt besked i Microsoft Outlook. Du kan altid finde dine planlagte e-mails i mappen Udbakke.
Hvordan opretter jeg en planlagt e-mail i Gmail?
Gå til Gmail på din computer. Klik på Skriv øverst til venstre. Opret din e-mail. Klik på pil ned nederst til venstre ud for “Send”. Klik på Planlæg send. Bemærk: Du kan have op til 100 planlagte e-mails. Gå til Gmail på din computer.
Hvordan planlægger jeg, at en e-mail skal sendes?
Opret din e-mail.Klik på pil ned nederst til venstre ud for “Send”. Klik på Planlæg send. Bemærk: Du kan have op til 100 planlagte e-mails. Gå til Gmail på din computer.
Hvordan angiver jeg, hvornår min e-mail sendes?
Outlook 2016 giver dig mulighed for at angive præcis, hvornår du ønsker, at din e-mail skal sendes. Sådan gør du: Når du har skrevet din besked, skal du klikke på Indstillinger. Vælg Forsinket levering under Flere muligheder. Marker afkrydsningsfeltet Lever ikke før under Leveringsmuligheder. Vælg, hvornår du vil have beskeden sendt.
Hvordan planlægger man en e-mail i Microsoft Outlook?
Hvis du bruger webversionen af Microsoft Outlook, kan du også planlægge en e-mail der. Trin 1: Besøg Outlook på nettet, log ind, og klik på Ny besked øverst til venstre eller svar på en eksisterende e-mail. Trin 2: Skriv din e-mail, tilføj modtageren, og indtast emnelinjen som normalt.
Hvordan opsætter man check-beskeder efter afsendelse i outlook?
På fanen E-mail viser kolonnen Type den type konti, der er i din aktive Outlook-profil. Klik på Regler og advarsler i menuen Værktøjer, og klik derefter på Ny regel. I feltet Trin 1: Vælg en skabelon skal du under Start fra en tom regel klikke på Tjek meddelelser efter afsendelse, og klik derefter på Næste.
Hvordan sender jeg en e-mail i outlook?
Klik på knappen Send for at sende din besked med det samme. Du kan tjekke din udbakke for at se, om din e-mail er blevet sendt. Hvis beskeden ikke er i din udbakke, så er den på vej til din modtagers indbakke. Bemærk: Du kan også planlægge e-mails i Outlook-webappen, men mobilversionerne understøtter i øjeblikket ikke e-mail-planlægning.
Hvordan omplanlægger jeg mine planlagte e-mails?
Du kan altid finde dine planlagte e-mails i mappen Udbakke. Hvis du vil omplanlægge din mail, skal du klikke på beskeden, gå til Forsinket levering, foretage de nødvendige ændringer af den forsinkede besked og klikke på Luk. Gå tilbage til indholdet Men hvad nu hvis du har ændret mening og vil sende din e-mail med det samme?
Hvordan kan jeg planlægge min e-mail til at ankomme på et bestemt tidspunkt?
Der er mange grunde til, at du måske ønsker, at din e-mail ankommer på et bestemt tidspunkt, f.eks. at have din e-mail øverst i en persons indbakke, når de begynder at arbejde. Du kan gøre dette i Outlook ved at planlægge dine beskeder.
Hvordan planlægger jeg en e-mail i Gmail?
Gå til Gmail på din computer. Klik på Skriv øverst til venstre. Opret din e-mail. Klik på pil ned nederst til venstre ud for “Send”. Klik på Planlæg send. Bemærk: Du kan have op til 100 planlagte e-mails.
Hvordan deler jeg min Google-arbejdsområdekalender med en anden?
Gå til Deleger og samarbejd om e-mail eller del din kalender med nogen i stedet for. Med Google Workspace Sync til Microsoft Outlook (GWSMO) kan du lade en anden, såsom en administrativ assistent, få adgang til din Google Workspace-konto for at sende e-mail eller administrere kalenderinvitationer og begivenheder på dine vegne.

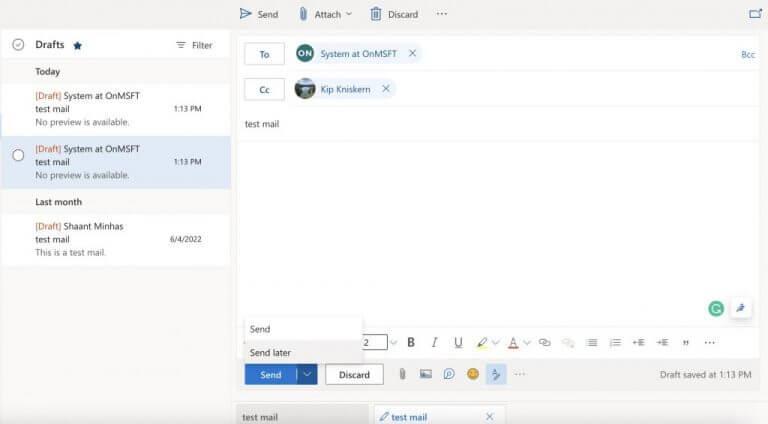
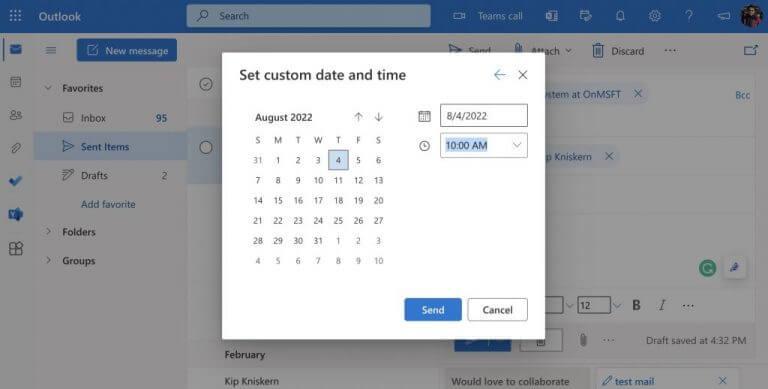
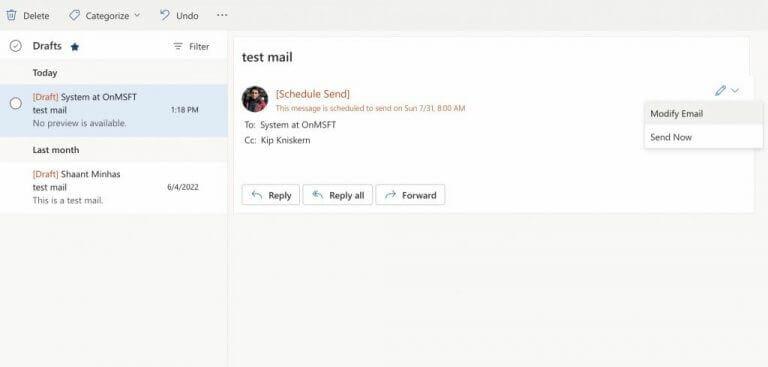



-on-windows-11-and-the-web.jpg)