Η αποστολή ή η απάντηση σε email είναι ένα μεγάλο μέρος κάθε σύγχρονου εργάτη ηλεκτρονικών υπολογιστών του 21ου αιώνα. Ωστόσο, δεν χρειάζεται να στέλνετε ή να απαντάτε σε όλα τα email ακριβώς τη στιγμή που τα πληκτρολογείτε ή τα λαμβάνετε.
Και εκεί ακριβώς μπορεί να είναι χρήσιμος ο προγραμματισμός της αλληλογραφίας σας στο Outlook. Αν και υπάρχουν πολλά πλεονεκτήματα για την επιλογή μιας καθορισμένης ώρας για την αποστολή των email σας, σε αυτό το άρθρο, θα παραμείνουμε με την ακριβή διαδικασία βήμα προς βήμα για να καλύψουμε αυτήν την εργασία. Ας βουτήξουμε λοιπόν.
Πώς να προγραμματίσετε ένα email στο Outlook Web
Η όλη διαδικασία είναι αρκετά απλή. Θα το δείξουμε αυτό παρουσιάζοντας τα βήματα που πρέπει να εκτελεστούν πρώτα στο Outlook web. Μεταβείτε στον λογαριασμό ιστού σας στο Outlook και δημιουργήστε ένα email όπως θα κάνατε συνήθως. Εισαγάγετε τη διεύθυνση email, το θέμα και το περιεχόμενο όπως κάνετε όταν πληκτρολογείτε μια κανονική αλληλογραφία.
Τέλος, κάντε κλικ στο αναπτυσσόμενο μενού ακριβώς δίπλα στο Στείλετε κουμπί. Από εκεί, επιλέξτε το Αποστολή αργότερα επιλογή για να ορίσετε ένα χρονοδιάγραμμα.
Όπως μπορείτε να δείτε παρακάτω, θα εμφανιστεί ένα νέο παράθυρο διαλόγου—Έχω δύο αυτοματοποιημένες προγραμματισμένες ώρες για να διαλέξω αμέσως: Αύριο το πρωί ή το πρωί της Κυριακής.
Υπάρχει επίσης μια επιλογή να ορίσετε μια προσαρμοσμένη ώρα. κάντε κλικ στο Προσαρμοσμένη ώρα, και στη συνέχεια μπορείτε να επιλέξετε τη σωστή ημερομηνία και ώρα για αποστολή των αρχείων σας χωρίς καμία ταλαιπωρία. Τέλος, κάντε κλικ στο Στείλετε. Αυτό είναι όλο – το email σας θα προγραμματιστεί να σταλεί σε μεταγενέστερο καθορισμένο χρόνο.
Ένα συναρπαστικό χαρακτηριστικό του προγραμματισμού των email σας είναι η ευελιξία που παρέχει στους χρήστες του. Έτσι, αν αλλάξετε γνώμη αργότερα και τώρα θέλετε είτε να αλλάξετε το χρονοδιάγραμμα είτε να διαγράψετε το email αμέσως, τότε μπορείτε να το κάνετε εύκολα.
Κατευθυνθείτε προς το Προσχέδιο καρτέλα, όπου θα βρείτε το προσχεδιασμένο μήνυμά σας. Τοποθετήστε το ποντίκι σας πάνω από το πρόχειρο και επιλέξτε το εικονίδιο του κάδου ανακύκλωσης για να διαγράψετε τα αρχεία σας. Εναλλακτικά, εάν θέλετε να αλλάξετε τους χρονισμούς, κάντε κλικ στο εικονίδιο με το αναπτυσσόμενο μολύβι και κάντε κλικ στο Τροποποίηση email. Μόλις το κάνετε αυτό, θα μπορείτε να τροποποιήσετε το μήνυμά σας και τους χρόνους ταυτόχρονα.
Προγραμματισμός email στην εφαρμογή Outlook
Όπως και στο Outlook Web παραπάνω, μπορείτε επίσης να προγραμματίσετε τα μηνύματά σας στην εφαρμογή Outlook. Δείτε πώς:
- Κάντε κλικ στο Περισσότερες επιλογές βέλος από το Ετικέτες ομάδα.
- Σύμφωνα με το Επιλογές παράδοσης ενότητα, επιλέξτε το Μην παραδώσετε πριν πλαίσιο ελέγχου και επιλέξτε ημερομηνία και ώρα παράδοσης.
- Επιλέγω Κλείσε.
- Όταν τελειώσετε με τα μηνύματά σας, κάντε κλικ στο Στείλετε.
Μόλις το κάνετε αυτό, το μήνυμά σας θα αποθηκευτεί στο email σας Εξερχόμενα—Όταν φτάσει η συγκεκριμένη ώρα και ημερομηνία, το email θα παραδοθεί αυτόματα.
Προγραμματισμός email στο Outlook
Ο προγραμματισμός των email σας στο Outlook μπορεί να σας βοηθήσει με πολλούς τρόπους. μπορείτε να κάνετε οποιεσδήποτε αλλαγές της τελευταίας στιγμής κατά βούληση, να διορθώσετε σημαντικές γκάφες που μπορεί να σας φέρουν σε μπελάδες και ούτω καθεξής. Και, όπως είδατε παραπάνω, ως χρήστης του Outlook η διαδικασία ρύθμισης ενός email του Outlook είναι επίσης απλή.
Μοιραστείτε αυτήν την ανάρτηση:
FAQ
Πώς μπορώ να προγραμματίσω ένα email στον χώρο εργασίας της Google;
Εγγραφείτε για μια δωρεάν δοκιμή του Google Workspace. Στον υπολογιστή σας, μεταβείτε στο Gmail . Επάνω αριστερά, κάντε κλικ στην επιλογή Σύνταξη. Δημιουργήστε το email σας. Κάτω αριστερά, δίπλα στην “Αποστολή”, κάντε κλικ στο κάτω βέλος . Κάντε κλικ στην επιλογή Προγραμματισμός αποστολής. Σημείωση: Μπορείτε να έχετε έως και 100 προγραμματισμένα email. Στον υπολογιστή σας, μεταβείτε στο Gmail . Στο αριστερό πλαίσιο, κάντε κλικ στο Προγραμματισμένο .
Πώς να προγραμματίσετε ένα μεμονωμένο μήνυμα στο Microsoft Outlook;
Συνθέστε το νέο σας μήνυμα στο παράθυρο μηνύματος, προσθέστε τη διεύθυνση email του παραλήπτη και κάντε κλικ στο κουμπί Αποστολή. Έτσι μπορείτε να προγραμματίσετε ένα μεμονωμένο μήνυμα στο Microsoft Outlook. Μπορείτε πάντα να βρείτε τα προγραμματισμένα email σας στο φάκελο Εξερχόμενα.
Πώς μπορώ να δημιουργήσω ένα προγραμματισμένο email στο Gmail;
Στον υπολογιστή σας, μεταβείτε στο Gmail . Επάνω αριστερά, κάντε κλικ στην επιλογή Σύνταξη. Δημιουργήστε το email σας. Κάτω αριστερά, δίπλα στην “Αποστολή”, κάντε κλικ στο κάτω βέλος . Κάντε κλικ στην επιλογή Προγραμματισμός αποστολής. Σημείωση: Μπορείτε να έχετε έως και 100 προγραμματισμένα email. Στον υπολογιστή σας, μεταβείτε στο Gmail .
Πώς μπορώ να προγραμματίσω την αποστολή ενός email;
Δημιουργήστε το email σας.Κάτω αριστερά, δίπλα στην “Αποστολή”, κάντε κλικ στο κάτω βέλος . Κάντε κλικ στην επιλογή Προγραμματισμός αποστολής. Σημείωση: Μπορείτε να έχετε έως και 100 προγραμματισμένα email. Στον υπολογιστή σας, μεταβείτε στο Gmail .
Πώς μπορώ να καθορίσω πότε θα σταλεί το email μου;
Το Outlook 2016 σάς επιτρέπει να καθορίσετε πότε ακριβώς θέλετε να σταλεί το email σας. Δείτε πώς: Αφού γράψετε το μήνυμά σας, κάντε κλικ στο Επιλογές. Επιλέξτε Καθυστέρηση παράδοσης στην περιοχή Περισσότερες επιλογές. Επιλέξτε το πλαίσιο Να μην παραδοθεί πριν στις Επιλογές παράδοσης. Επιλέξτε πότε θέλετε να σταλεί το μήνυμα.
Πώς να προγραμματίσετε ένα email στο Microsoft Outlook;
Εάν χρησιμοποιείτε την έκδοση web του Microsoft Outlook, μπορείτε επίσης να προγραμματίσετε ένα email εκεί. Βήμα 1: Επισκεφτείτε το Outlook στο web, συνδεθείτε και κάντε κλικ στο Νέο μήνυμα επάνω αριστερά ή απαντήστε σε ένα υπάρχον μήνυμα ηλεκτρονικού ταχυδρομείου. Βήμα 2: Συντάξτε το email σας, προσθέστε τον παραλήπτη και εισαγάγετε τη γραμμή θέματος κανονικά.
Πώς να ρυθμίσετε τα μηνύματα ελέγχου μετά την αποστολή του Outlook;
Στην καρτέλα E-mail, η στήλη Τύπος παραθέτει τον τύπο των λογαριασμών που βρίσκονται στο ενεργό προφίλ σας στο Outlook. Στο μενού Εργαλεία, κάντε κλικ στην επιλογή Κανόνες και ειδοποιήσεις και, στη συνέχεια, κάντε κλικ στην επιλογή Νέος κανόνας. Στο πλαίσιο Βήμα 1: Επιλέξτε ένα πρότυπο, στην περιοχή Έναρξη από έναν κενό κανόνα, κάντε κλικ στην επιλογή Έλεγχος μηνυμάτων μετά την αποστολή και, στη συνέχεια, κάντε κλικ στο κουμπί Επόμενο.
Πώς μπορώ να στείλω ένα email στο outlook;
Κάντε κλικ στο κουμπί Αποστολή για να στείλετε το μήνυμά σας αμέσως. Μπορείτε να ελέγξετε τα Εξερχόμενά σας για να δείτε εάν το email σας έχει σταλεί. Εάν το μήνυμα δεν βρίσκεται στα Εξερχόμενά σας, τότε είναι καθ’ οδόν προς τα εισερχόμενα του παραλήπτη σας. Σημείωση: Μπορείτε επίσης να προγραμματίσετε μηνύματα ηλεκτρονικού ταχυδρομείου στην εφαρμογή ιστού του Outlook, αλλά οι εκδόσεις για κινητά προς το παρόν δεν υποστηρίζουν τον προγραμματισμό email.
Πώς μπορώ να προγραμματίσω εκ νέου τα προγραμματισμένα email μου;
Μπορείτε πάντα να βρείτε τα προγραμματισμένα email σας στο φάκελο Εξερχόμενα. Εάν θέλετε να προγραμματίσετε εκ νέου την αλληλογραφία σας, κάντε κλικ στο μήνυμα, μεταβείτε στην Καθυστέρηση παράδοσης, κάντε τις απαραίτητες αλλαγές στο καθυστερημένο μήνυμα και κάντε κλικ στο Κλείσιμο. Επιστροφή στα περιεχόμενα Αλλά τι γίνεται αν έχετε αλλάξει γνώμη και θέλετε να στείλετε το email σας αμέσως;
Πώς μπορώ να προγραμματίσω την άφιξη του email μου σε μια συγκεκριμένη ώρα;
Υπάρχουν πολλοί λόγοι για τους οποίους μπορεί να θέλετε το email σας να φθάνει σε μια συγκεκριμένη ώρα, όπως το να θέλετε το email σας στο επάνω μέρος των εισερχομένων κάποιου όταν αρχίσουν να εργάζονται. Μπορείτε να το κάνετε αυτό στο Outlook προγραμματίζοντας τα μηνύματά σας.
Πώς μπορώ να προγραμματίσω ένα email στο Gmail;
Στον υπολογιστή σας, μεταβείτε στο Gmail . Επάνω αριστερά, κάντε κλικ στην επιλογή Σύνταξη. Δημιουργήστε το email σας. Κάτω αριστερά, δίπλα στην “Αποστολή”, κάντε κλικ στο κάτω βέλος . Κάντε κλικ στην επιλογή Προγραμματισμός αποστολής. Σημείωση: Μπορείτε να έχετε έως και 100 προγραμματισμένα email.
Πώς μπορώ να μοιραστώ το ημερολόγιο του χώρου εργασίας μου Google με κάποιον άλλο;
Μεταβείτε στο Delegate και συνεργαστείτε μέσω ηλεκτρονικού ταχυδρομείου ή μοιραστείτε το ημερολόγιό σας με κάποιον. Με το Google Workspace Sync για Microsoft Outlook (GWSMO), μπορείτε να επιτρέψετε σε κάποιον άλλον, όπως έναν βοηθό διαχειριστή, να έχει πρόσβαση στον λογαριασμό σας στο Google Workspace για αποστολή αλληλογραφίας ή διαχείριση προσκλήσεων και συμβάντων ημερολογίου για λογαριασμό σας.

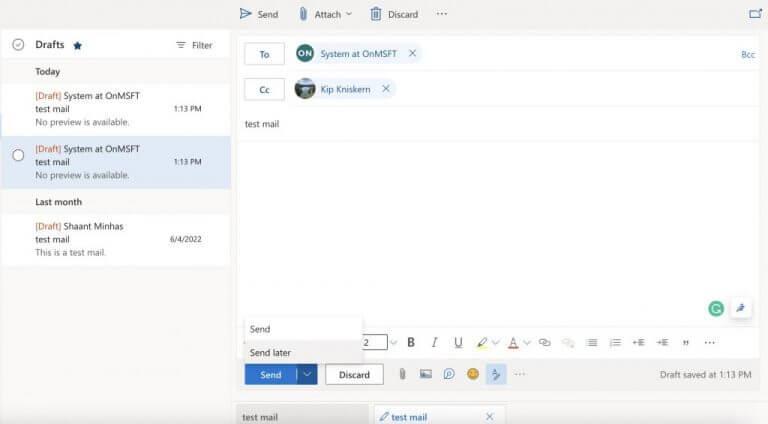
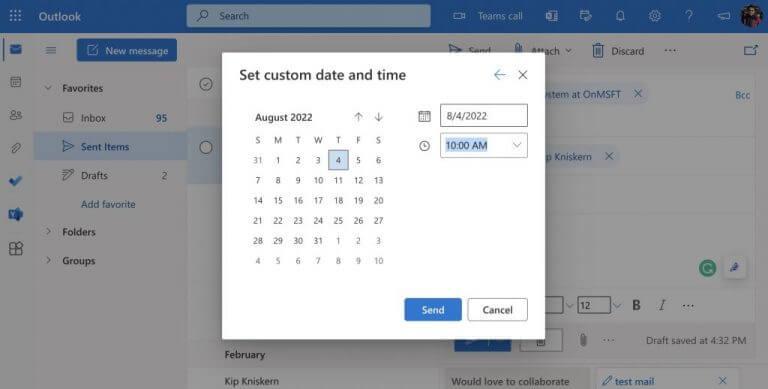
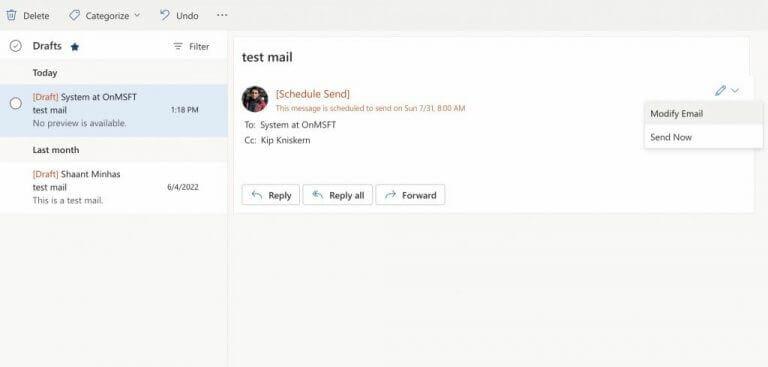



-on-windows-11-and-the-web.jpg)