Å sende eller svare på e-poster er en stor del av enhver moderne dataarbeider i det 21. århundre. Du trenger imidlertid ikke å sende eller svare på alle e-poster akkurat når du skriver dem ut eller mottar dem.
Og det er nettopp her planlegging av Outlook-e-posten din kan være nyttig. Selv om det er en rekke proffer til å velge et bestemt tidspunkt for å sende e-postene dine, vil vi i denne artikkelen holde oss til den nøyaktige trinnvise prosessen for å dekke denne oppgaven. Så la oss dykke inn.
Hvordan planlegge en e-post på Outlook Web
Hele prosessen er rimelig grei. Vi vil illustrere dette ved å legge ut trinnene da de først må utføres på Outlook-nettet. Gå til Outlook-nettkontoen din, og lag en e-post som du vanligvis ville gjort. Skriv inn e-postadressen, emnet og innholdet slik du gjør når du skriver en vanlig e-post.
Til slutt klikker du på rullegardinmenyen rett ved siden av Sende knapp. Derfra velger du Send senere mulighet for å sette opp en tidsplan.
Som du kan se nedenfor, vil en ny dialogboks dukke opp – jeg får to automatiske planlagte tidspunkter å velge mellom med en gang: I morgen tidlig eller Søndag morgen.
Det er også et alternativ for å sette opp en egendefinert tid; klikk på Egendefinert tid, og du kan deretter velge riktig dato og klokkeslett for å sende filene dine uten problemer. Klikk til slutt på Sende. Det er det – e-posten din vil bli sendt på et senere angitt tidspunkt.
En spennende funksjon ved å planlegge e-postene dine er fleksibiliteten den gir brukerne. Så hvis du ombestemmer deg senere og nå enten vil endre tidspunktet eller slette e-posten med en gang, kan du gjøre det enkelt.
Gå til Utkast fanen, hvor du finner den utkastede meldingen. Hold musen over utkastet og velg papirkurvikonet for å slette filene dine. Alternativt, hvis du vil endre tidspunktene, klikker du på rullegardinikonet for blyant og klikker på Endre e-post. Så snart du gjør det, vil du kunne justere meldingen og tidspunktene dine samtidig.
Planlegge en e-post på Outlook-appen
Akkurat som i Outlook Web ovenfor, kan du også planlegge meldingene dine i Outlook-appen. Dette er hvordan:
- Klikk på Flere valg pil fra Tagger gruppe.
- Under Leveringsmuligheter seksjon, velg Ikke lever før avkryssningsboksen og velg en leveringsdato og -tid.
- Å velge Lukk.
- Når du er ferdig med meldingene dine, klikker du på Sende.
Så snart du gjør dette, vil meldingen din lagres i e-posten din Utboks– Når det spesifikke tidspunktet og datoen kommer, vil e-posten bli levert automatisk.
Planlegge en e-post på Outlook
Å planlegge e-postene dine på Outlook kan hjelpe deg på mange måter; du kan gjøre alle endringer i siste liten etter ønske, fikse store feil som kan få deg i trøbbel, og så videre. Og som du så ovenfor, som Outlook-bruker er prosessen med å sette opp en Outlook-e-post også enkel.
Del dette innlegget:
FAQ
Hvordan planlegger jeg en e-post i Google workspace?
Registrer deg for en gratis prøveperiode på Google Workspace. Gå til Gmail på datamaskinen din. Øverst til venstre klikker du på Skriv. Opprett e-posten din. Klikk på nedoverpilen nederst til venstre ved siden av «Send». Klikk Planlegg send. Merk: Du kan ha opptil 100 planlagte e-poster. Gå til Gmail på datamaskinen din. Klikk på Planlagt i panelet til venstre.
Hvordan planlegge en enkelt melding i Microsoft Outlook?
Skriv den nye meldingen i meldingsvinduet, legg til mottakerens e-postadresse og klikk på Send-knappen. Slik kan du planlegge en enkelt melding i Microsoft Outlook. Du kan alltid finne de planlagte e-postene dine i Utboks-mappen.
Hvordan oppretter jeg en planlagt e-post i Gmail?
Gå til Gmail på datamaskinen din. Øverst til venstre klikker du på Skriv. Opprett e-posten din. Klikk på nedoverpilen nederst til venstre ved siden av «Send». Klikk Planlegg send. Merk: Du kan ha opptil 100 planlagte e-poster. Gå til Gmail på datamaskinen din.
Hvordan planlegger jeg at en e-post skal sendes?
Opprett e-posten din.Klikk på nedoverpilen nederst til venstre ved siden av «Send». Klikk Planlegg send. Merk: Du kan ha opptil 100 planlagte e-poster. Gå til Gmail på datamaskinen din.
Hvordan spesifiserer jeg når e-posten min skal sendes?
Outlook 2016 lar deg spesifisere nøyaktig når du vil at e-posten skal sendes. Slik gjør du: Etter at du har skrevet meldingen, klikker du på Alternativer. Velg Utsett levering under Flere alternativer. Merk av for Ikke lever før under Leveringsalternativer. Velg når du vil at meldingen skal sendes.
Hvordan planlegge en e-post i Microsoft Outlook?
Hvis du bruker nettversjonen av Microsoft Outlook, kan du planlegge en e-post der også. Trinn 1: Besøk Outlook på nettet, logg på og klikk på Ny melding øverst til venstre eller svar på en eksisterende e-post. Trinn 2: Skriv e-posten din, legg til mottakeren og skriv inn emnelinjen som normalt.
Hvordan sette opp sjekkmeldinger etter sending i outlook?
På E-post-fanen viser Type-kolonnen hvilken type kontoer som er i den aktive Outlook-profilen. Klikk Regler og varsler på Verktøy-menyen, og klikk deretter Ny regel. I boksen Trinn 1: Velg en mal, , under Start fra en tom regel, klikker du Sjekk meldinger etter sending, og klikker deretter Neste.
Hvordan sender jeg en e-post i outlook?
Klikk på Send-knappen for å sende ut meldingen din umiddelbart. Du kan sjekke utboksen for å se om e-posten din er sendt. Hvis meldingen ikke er i utboksen din, er den på vei til mottakerens innboks. Merk: Du kan også planlegge e-poster i Outlook-nettappen, men mobilversjonene støtter for øyeblikket ikke e-postplanlegging.
Hvordan endrer jeg planlagte e-poster?
Du kan alltid finne de planlagte e-postene dine i Utboks-mappen. Hvis du vil endre tidsplanen for e-posten din, klikker du på meldingen, går til Utsett levering, gjør de nødvendige endringene i den forsinkede meldingen og klikker Lukk. Gå tilbake til innholdet Men hva om du har endret mening og vil sende e-posten din med en gang?
Hvordan kan jeg planlegge at e-posten min kommer til et bestemt tidspunkt?
Det er mange grunner til at du kanskje vil at e-posten din skal ankomme på et bestemt tidspunkt, som å ha e-posten din øverst i noens innboks når de begynner å jobbe. Du kan gjøre dette i Outlook ved å planlegge meldingene dine.
Hvordan planlegger jeg en e-post i Gmail?
Gå til Gmail på datamaskinen din. Øverst til venstre klikker du på Skriv. Opprett e-posten din. Klikk på nedoverpilen nederst til venstre ved siden av «Send». Klikk Planlegg send. Merk: Du kan ha opptil 100 planlagte e-poster.
Hvordan deler jeg Google Workspace-kalenderen min med noen andre?
Gå til Deleger og samarbeid om e-post eller del kalenderen din med noen i stedet. Med Google Workspace Sync for Microsoft Outlook (GWSMO) kan du la noen andre, for eksempel en administrativ assistent, få tilgang til Google Workspace-kontoen din for å sende e-post eller administrere kalenderinvitasjoner og hendelser på dine vegne.

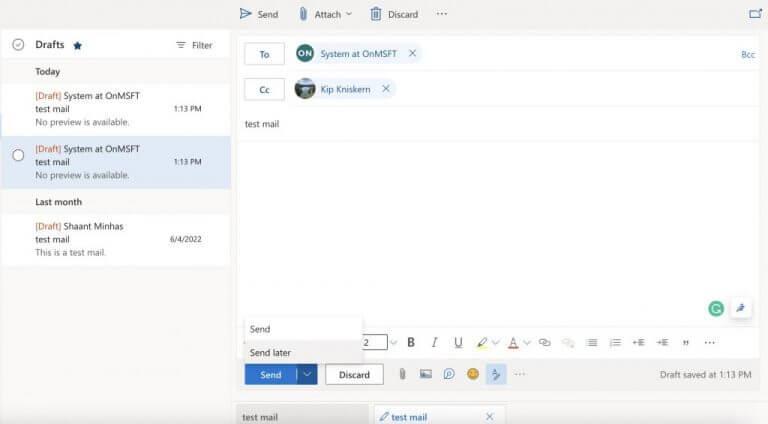
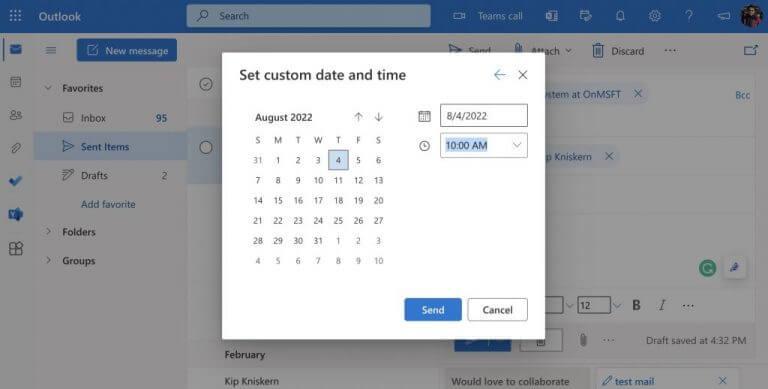
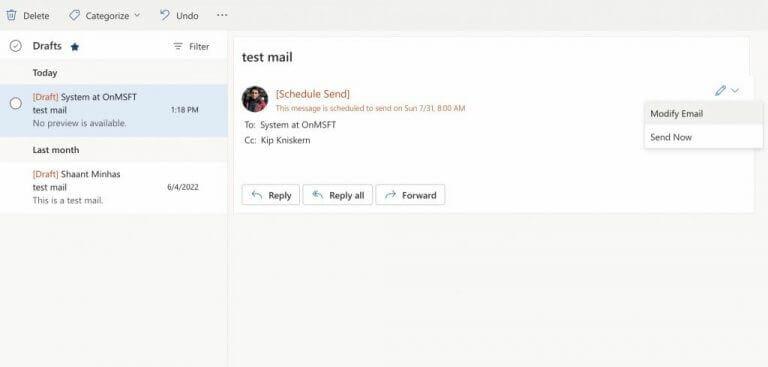



-on-windows-11-and-the-web.jpg)