Az e-mailek küldése vagy megválaszolása a 21. század bármely modern számítógépes dolgozójának nagy része. Azonban nem kell minden e-mailt pontosan akkor küldenie vagy válaszolnia, amikor begépeli vagy megkapta.
És pontosan itt jöhet jól az Outlook-levelezés ütemezése. Noha számos előnye van az e-mailek elküldésének meghatározott időpontjának kiválasztásában, ebben a cikkben a pontos, lépésről lépésre elvégzendő folyamatnál maradunk. Szóval merüljünk bele.
E-mail ütemezése az Outlook Weben
Az egész folyamat meglehetősen egyszerű. Ezt a lépések bemutatásával mutatjuk be, mivel azokat először az Outlook weben kell végrehajtani. Nyissa meg Outlook webfiókját, és hozzon létre egy e-mailt a szokásos módon. Írja be az e-mail címet, a tárgyat és a tartalmat, ahogyan hagyományos levél gépelésekor teszi.
Végül kattintson a mellette található legördülő menüre Küld gomb. Innen válassza ki a Küldje el később lehetőség ütemezés beállítására.
Amint alább látható, egy új párbeszédpanel jelenik meg – két automatikus ütemezett időpont közül választhatok azonnal: Holnap reggel vagy Vasárnap reggel.
Lehetőség van egyéni idő beállítására is; kattintson Egyedi idő, majd kiválaszthatja a megfelelő dátumot és időpontot, hogy gond nélkül elküldje fájljait. Végül kattintson a gombra Küld. Ennyi – az e-mailt a rendszer egy későbbi időpontban küldi el.
Az e-mailek ütemezésének izgalmas funkciója a felhasználók számára biztosított rugalmasság. Tehát, ha később meggondolja magát, és most módosítani szeretné az időzítést, vagy azonnal törölni szeretné az e-mailt, akkor ezt egyszerűen megteheti.
Irány a Piszkozat lapon, ahol megtalálja a vázlatos üzenetet. Vigye az egeret a piszkozatra, és válassza ki a Lomtár ikont a fájlok törléséhez. Alternatív megoldásként, ha módosítani szeretné az időzítést, kattintson a legördülő ceruza ikonra, majd kattintson a E-mail módosítása. Amint ezt megteszi, egyszerre módosíthatja az üzenetet és az időzítést.
E-mail ütemezése az Outlook alkalmazásban
A fenti Outlook Webhez hasonlóan az Outlook alkalmazásban is ütemezheti üzeneteit. Itt van, hogyan:
- Kattintson Több lehetőség nyíl a Címkék csoport.
- Alatt Szállítási lehetőségek szakaszban válassza ki a Ne szállítsa korábban jelölőnégyzetet, és válassza ki a szállítási dátumot és időpontot.
- Válassza ki Bezárás.
- Ha végzett az üzenetekkel, kattintson a gombra Küld.
Amint ezt megteszi, üzenetét a rendszer eltárolja az e-mailben Kimenő– amikor a megadott időpont és dátum megérkezik, az e-mailt automatikusan kézbesítjük.
E-mail ütemezése az Outlookban
Az e-mailek ütemezése az Outlook programban számos módon segíthet; az utolsó pillanatban tetszőleges változtatásokat hajthat végre, kijavíthatja a nagyobb baklövéseket, amelyek bajba sodorhatják, és így tovább. És amint fentebb láthatta, Outlook-felhasználóként az Outlook e-mailek beállításának folyamata is egyszerű.
Oszd meg ezt a posztot:
GYIK
Hogyan ütemezhetek e-mailt a Google munkaterületén?
Regisztráljon egy ingyenes Google Workspace-próbaidőszakra. Számítógépén nyissa meg a Gmailt . A bal felső sarokban kattintson a Levélírás elemre. Hozd létre az e-mailedet. A bal alsó sarokban a „Küldés” mellett kattintson a lefelé mutató nyílra . Kattintson a Küldés ütemezése elemre. Megjegyzés: Legfeljebb 100 ütemezett e-mailje lehet. Számítógépén nyissa meg a Gmailt . A bal oldali panelen kattintson az Ütemezett elemre.
Hogyan ütemezhet be egyetlen üzenetet a Microsoft Outlookban?
Írja össze új üzenetét az üzenetablakban, adja hozzá a címzett e-mail címét, majd kattintson a Küldés gombra. Így ütemezhet be egyetlen üzenetet a Microsoft Outlookban. Ütemezett e-mailjeit mindig megtalálja a Kimenő mappában.
Hogyan hozhatok létre ütemezett e-mailt a Gmailben?
Számítógépén nyissa meg a Gmailt . A bal felső sarokban kattintson a Levélírás elemre. Hozd létre az e-mailedet. A bal alsó sarokban a „Küldés” mellett kattintson a lefelé mutató nyílra . Kattintson a Küldés ütemezése elemre. Megjegyzés: Legfeljebb 100 ütemezett e-mailje lehet. Számítógépén nyissa meg a Gmailt .
Hogyan ütemezhetem be az e-mail küldését?
Hozd létre az e-mailedet.A bal alsó sarokban a „Küldés” mellett kattintson a lefelé mutató nyílra . Kattintson a Küldés ütemezése elemre. Megjegyzés: Legfeljebb 100 ütemezett e-mailje lehet. Számítógépén nyissa meg a Gmailt .
Hogyan határozhatom meg, hogy mikor küldjék el az e-mailemet?
Az Outlook 2016 segítségével pontosan megadhatja, hogy mikor szeretné elküldeni az e-mailt. Így teheti: Miután megírta az üzenetet, kattintson a Beállítások lehetőségre. A További lehetőségek alatt válassza a Késleltetett kézbesítés lehetőséget. Jelölje be a Ne kézbesítse előtt négyzetet a Szállítási lehetőségek alatt. Válassza ki, hogy mikor szeretné elküldeni az üzenetet.
Hogyan ütemezzünk e-mailt a Microsoft Outlookban?
Ha a Microsoft Outlook webes verzióját használja, ott is ütemezhet egy e-mailt. 1. lépés: Látogassa meg a webes Outlookot, jelentkezzen be, és kattintson a bal felső sarokban található Új üzenet lehetőségre, vagy válaszoljon egy meglévő e-mailre. 2. lépés: Írja össze az e-mailt, adja hozzá a címzettet, és a szokásos módon írja be a tárgyat.
Hogyan lehet beállítani a csekk üzeneteket az outlook elküldése után?
Az E-mail lap Típus oszlopa felsorolja az aktív Outlook-profilban lévő fiókok típusát. Az Eszközök menüben kattintson a Szabályok és figyelmeztetések, majd az Új szabály parancsra. Az 1. lépésben: Válasszon ki egy sablont, az Indítás üres szabályból területen kattintson az Üzenetek ellenőrzése elküldés után, majd a Tovább gombra.
Hogyan küldhetek e-mailt az outlook-ban?
Az üzenet azonnali elküldéséhez kattintson a Küldés gombra. Ellenőrizheti a Kimenő mappában, hogy elküldték-e e-mailjeit. Ha az üzenet nincs a Kimenő mappában, akkor úton van a címzett postaládájába. Megjegyzés: Az Outlook webalkalmazásban is ütemezhet e-maileket, de a mobil verziók jelenleg nem támogatják az e-mailek ütemezését.
Hogyan ütemezhetem át ütemezett e-mailjeimet?
Ütemezett e-mailjeit mindig megtalálja a Kimenő mappában. Ha át szeretné ütemezni a leveleit, kattintson az üzenetre, lépjen a Kézbesítés késleltetése elemre, végezze el a szükséges módosításokat a késleltetett üzeneten, majd kattintson a Bezárás gombra. Vissza a tartalomhoz De mi van, ha meggondolja magát, és azonnal el akarja küldeni az e-mailt?
Hogyan ütemezhetem be, hogy az e-mailem egy adott időpontra érkezzen?
Számos oka lehet annak, hogy azt szeretné, ha az e-mail egy adott időpontban érkezne meg, például, ha azt szeretné, ha valaki a munka megkezdésekor a beérkező levelek tetején jelenjen meg. Ezt megteheti az Outlookban az üzenetek ütemezésével.
Hogyan ütemezhetek e-mailt a Gmailben?
Számítógépén nyissa meg a Gmailt . A bal felső sarokban kattintson a Levélírás elemre. Hozd létre az e-mailedet. A bal alsó sarokban a „Küldés” mellett kattintson a lefelé mutató nyílra . Kattintson a Küldés ütemezése elemre. Megjegyzés: Legfeljebb 100 ütemezett e-mailje lehet.
Hogyan oszthatom meg a Google munkaterületi naptáram valakivel?
Nyissa meg a Delegálás és együttműködés az e-mailekben oldalt, vagy ossza meg naptárát valakivel. A Google Workspace Sync for Microsoft Outlook (GWSMO) segítségével lehetővé teheti, hogy valaki más, például egy rendszergazdai asszisztens hozzáférjen Google Workspace-fiókjához, hogy leveleket küldhessen, illetve kezelhesse a naptári meghívókat és eseményeket az Ön nevében.

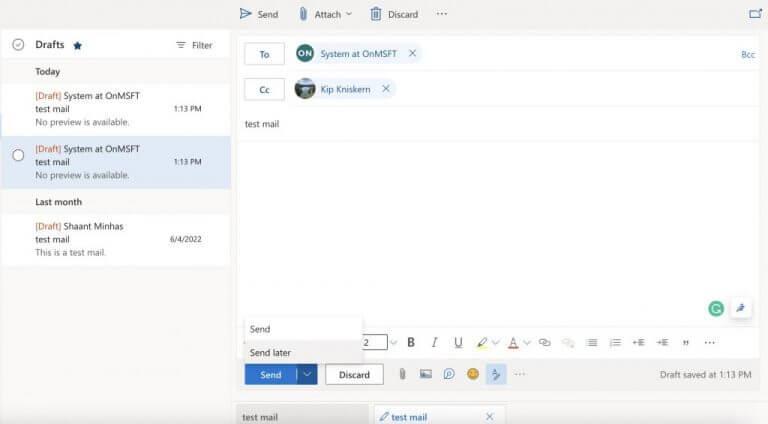
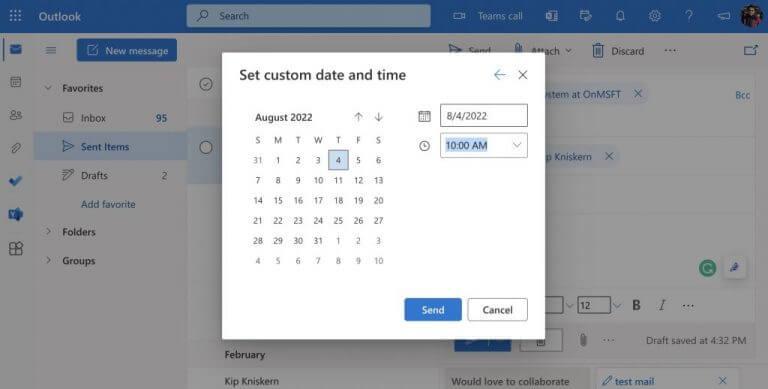
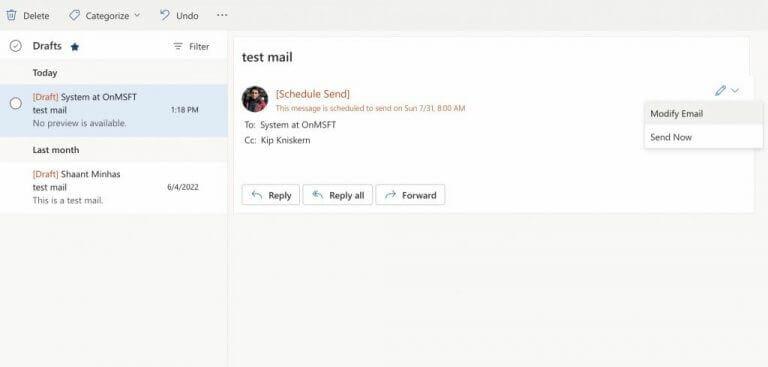



-on-windows-11-and-the-web.jpg)