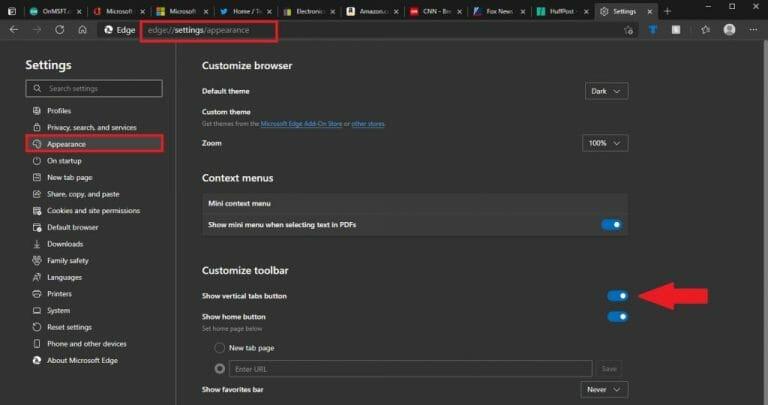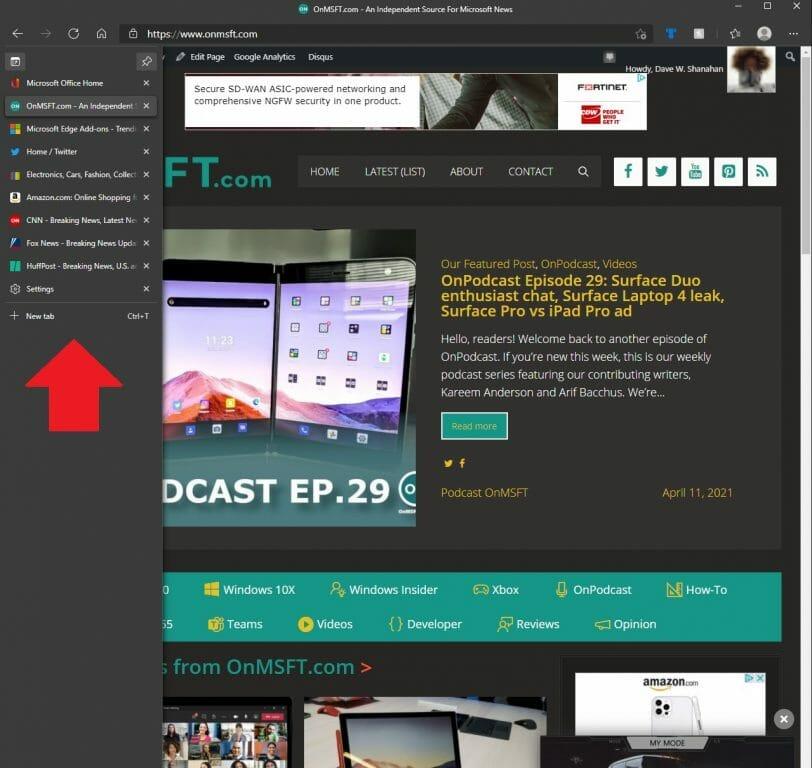Microsoft har nu lodrette faner, som kan hjælpe dig med at browse hurtigere i Microsoft Edge. Denne fanefunktion dukkede først op tilbage i oktober 2020 på Microsoft Edge Dev- og Canary-kanaler, men den er nu generelt tilgængelig. Hvis du bruger et stort antal browserfaner, kan brugen af denne funktion være en livredder.
Jo flere vandrette faner du åbner, jo flere webstedstitler bliver skåret af, og fanekontroller krymper for at give plads til at vise flere websteder. Du vil bruge mere tid på at finde, administrere og skifte mellem faner. Lodrette faner gør det nemmere at se, organisere og lukke faner, så du kan browser hurtigere på nettet.
Her er, hvad du skal gøre for at aktivere denne funktion i Microsoft Edge.
Slå lodrette faner til (og deaktiver) i Microsoft Edge
I Microsoft Edge skal du indtaste følgende i din URL-adresselinje: kant://indstillinger/udseende
Ved at indtaste dette i adresselinjen, kommer du direkte til indstillingerne for Microsoft Edge-udseende.
Herfra skal du sikre dig, at Vis lodrette faner knap slået til for at få vist knappen i Microsoft Edge. Nu kan du skifte til og fra lodrette faner i farten ved at klikke på knappen øverst til venstre som vist.
Når du slår denne funktion til, vil du se dine websteder forsvinde fra det almindelige vandrette layout til en mere overskuelig sidebjælke til venstre.
Kunst i øjeblikket, denne funktion virker kun i Microsoft Edge på Windows 10; der er ingen måde at aktivere det på Android eller iOS. Microsoft har for nylig opdateret Edge i sin kanariske kanal for at give mere personalisering af denne funktion. Det kan tage lidt tid at vænne sig til at bruge faner, der vises lodret, men når du først starter denne funktion, er det svært at gå tilbage.
Hvis du er interesseret i at bruge den mere tilpasselige fanefunktion i Microsoft Edge Canary-kanalen, bør du virkelig overveje at blive en Edge Insider.Edge Insiders får hurtigere adgang til nyere funktioner, inklusive den nye Workspaces-funktion på Microsoft Edge Canary-kanalen.
Synes du, at lodrette eller vandrette faner er bedre på Microsoft Edge? Fortæl os, hvilken du foretrækker i kommentarerne.
FAQ
Hvordan vender jeg min lodrette skærm tilbage til vandret?
Hvis du bruger en NVIDIA GPU, kan du vende din computers lodrette skærm tilbage til vandret fra NVIDIA Kontrolpanel. For at gøre det skal du: Højreklikke på en tom plads på dit skrivebord.
Hvordan lukker man den lodrette sidebjælke og bruger de vandrette faner?
Hvis du vil lukke den lodrette sidebjælke og bruge de vandrette faner igen, kan du klikke på knappen Slå lodrette faner fra for at lukke den. Du kan vælge at bruge sidebjælken med vandrette faner eller sidebjælke med lodrette faner i henhold til dine krav.
Hvordan opsætter man en lodret skærm?
Hvordan opsætter man en lodret skærm? 1 Sørg for, at din skærm er kompatibel med portrættilstand. For mere information om det, klik her. 2 Drej din skærm 90 grader med uret, så skærmen er lodret. 3 Når skærmen er roteret 90 grader, skal du flytte over til din desktop, pc eller bærbare computer og derefter højreklikke og trykke på skærmindstillinger. Flere varer…
Sådan aktiveres lodrette faner i Windows 10?
Slå indstillingen “Vis lodrette faneblade” til. Når du har gjort det, vil du se en ny knap kaldet “Slå lodrette faner til” i øverste venstre hjørne af skærmen. Klik på knappen for at aktivere de lodrette faner.
Hvad er lodrette faner?
Lodrette faner, placeret i venstre eller højre side af vinduet, ved siden af indholdet, løser dette problem. Det giver også mulighed for at dedikere mere lodret plads til webstedet.
Sådan aktiveres lodrette faner i Microsoft Edge?
Sådan slår du lodrette faner til i Edge. Hvis du bruger en version af Microsoft Edge, der har denne funktion, kan du aktivere eller deaktivere den lodrette fanesidebjælke fra Indstillinger. For at få adgang til den skal du klikke på menu > Indstillinger i Edge. På skærmen Indstillinger skal du klikke på “Udseende” i venstre sidebjælke.
Hvordan aktiverer du lodrette faner i WordPress?
Nu, når siden indlæses, skal du skrive ‘lodrette faner’ i søgefeltet øverst. Klik på rullemenuen nær flaget, der indlæses, og klik på Aktiver. Klik nu på Genstart-knappen under siden, og flaget vil blive anvendt.
Hvordan slår jeg de lodrette faner fra på min værktøjslinje?
På skærmen Indstillinger skal du klikke på “Udseende” i venstre sidebjælke. Under Tilpas værktøjslinje skal du sikre dig, at “Vis lodrette faner-knap” er aktiveret. Hvis du ikke kan lide funktionen lodrette faner, kan du deaktivere denne mulighed for at skjule den lodrette faneknap på din værktøjslinje.
Kan jeg flytte min skærm lodret?
Hvis det er noget, du ønsker at flytte din skærm lodret, er det første skridt at sikre, at din skærm er udstyret til at gøre det. For en liste over solide valg, klik her.
Hvordan ændrer man orienteringen af en skærm?
Trin 1: Hvis din skærm er kompatibel med et portræt eller en lodret måde, skal du rotere den 90 grader med uret. Trin 2: Når det er gjort, skal du flytte over til din computer og derefter højreklikke. En menu, der ligner skærmbilledet, vises. Vælg skærmindstillinger i menuen. Trin 3: Tryk på identifikationsknappen.
Kan du vende en ekstern skærm for at se nettet lodret?
Det er nemt at vende din eksterne skærm til en lodret position og kan gøre mere effektiv brug af hver enkelt tomme af din skærm. Når du bruger programmer som Microsoft Word eller Google Docs, eller du kigger på traditionelle nedrullede websider, er der kun så meget en bredere skærm kan gøre for dig.
Hvad skal jeg bruge for at komme i gang med en lodret skærm?
Først og fremmest skal du sikre dig, at du har en skærm, der er portrætkompatibel. Hvis ikke, bliver du nødt til at købe en for at komme videre. Vi har listet de bedste vertikale skærme ned; tjek dem gerne ud.
Hvordan roterer jeg min skærm i Windows 10 med tastatur?
For at rotere din skærm med genvejstaster skal du trykke på Ctrl+Alt+pil.For eksempel vender Ctrl+Alt+Pil op din skærm tilbage til dens normale opretstående rotation, Ctrl+Alt+Højre pil drejer skærmen 90 grader, Ctrl+Alt+Pil ned vender den på hovedet (180 grader), og Ctrl+Alt+ Venstre pil drejer den 270 grader.
Hvordan ændrer jeg retningen på min skærm?
1. Tryk på Windows-tasten, skriv ” Skærmindstillinger ” og tryk på Enter 2. Et vindue åbnes med muligheder for at tilpasse din skærm 3. Vælg den skærm, du vil ændre (til enten lodret eller vandret orientering), medmindre du bruger et system med flere skærme eller to skærme, vil du sandsynligvis kun se din hovedskærm, mærket 1.