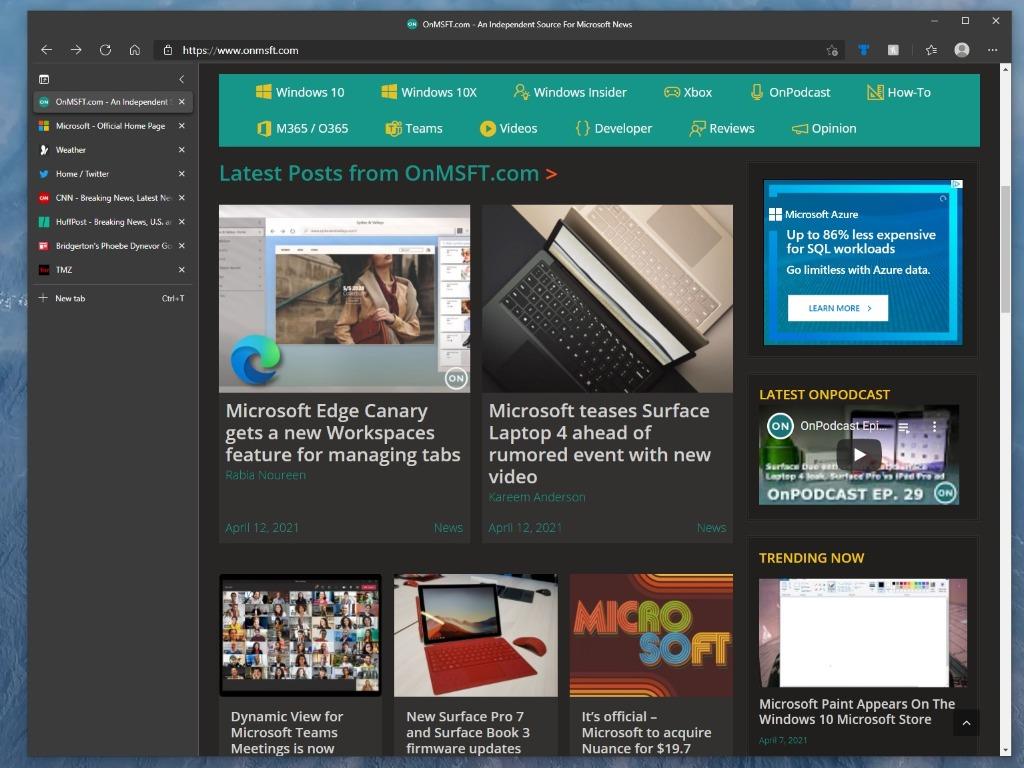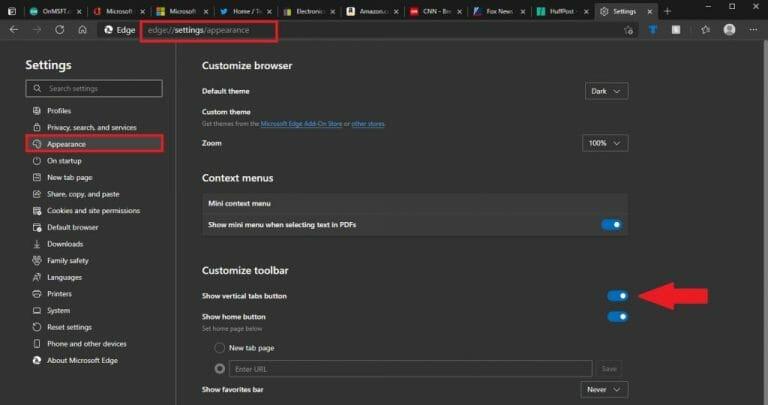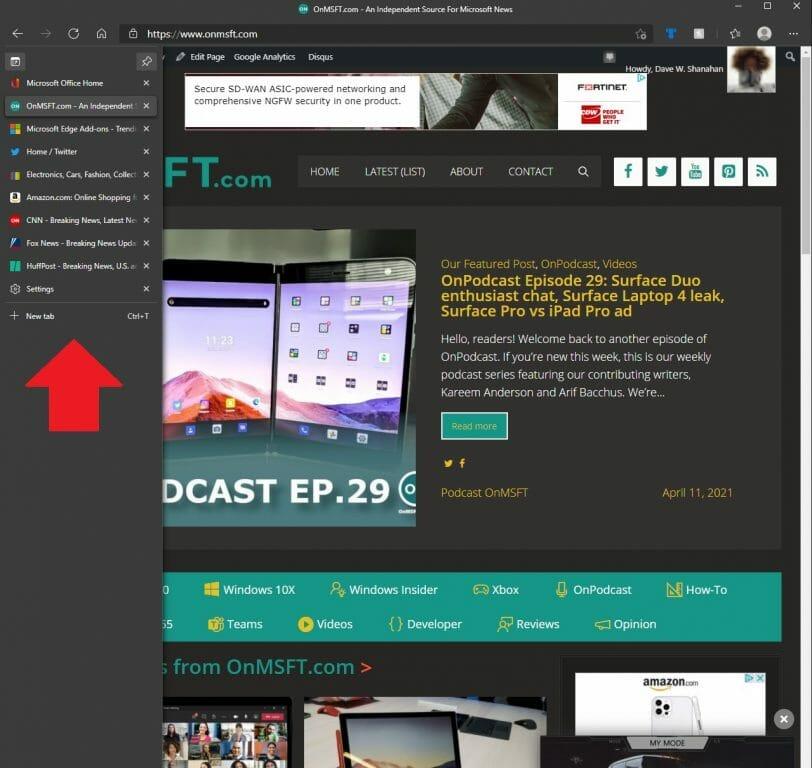Η Microsoft διαθέτει πλέον κάθετες καρτέλες, οι οποίες μπορούν να σας βοηθήσουν να περιηγηθείτε πιο γρήγορα στον Microsoft Edge. Αυτή η λειτουργία καρτελών εμφανίστηκε για πρώτη φορά τον Οκτώβριο του 2020 στα κανάλια Microsoft Edge Dev και Canary, αλλά τώρα είναι γενικά διαθέσιμη. Εάν χρησιμοποιείτε μεγάλο αριθμό καρτελών του προγράμματος περιήγησης, η χρήση αυτής της λειτουργίας μπορεί να είναι σωτήρια.
Όσο περισσότερες οριζόντιες καρτέλες ανοίγετε, τόσο περισσότεροι τίτλοι ιστότοπων αποκόπτονται και τα στοιχεία ελέγχου καρτελών συρρικνώνονται για να δημιουργηθεί χώρος για την εμφάνιση περισσότερων ιστότοπων. Θα αφιερώσετε περισσότερο χρόνο προσπαθώντας να βρείτε, να διαχειριστείτε και να κάνετε εναλλαγή μεταξύ καρτελών. Οι κάθετες καρτέλες διευκολύνουν την προβολή, την οργάνωση και το κλείσιμο των καρτελών, ώστε να μπορείτε να περιηγηθείτε στον ιστό πιο γρήγορα.
Δείτε τι πρέπει να κάνετε για να ενεργοποιήσετε αυτήν τη δυνατότητα στον Microsoft Edge.
Ενεργοποιήστε (και απενεργοποιήστε) τις κάθετες καρτέλες στον Microsoft Edge
Στον Microsoft Edge, εισαγάγετε τα ακόλουθα στη γραμμή διευθύνσεων URL: edge://settings/appearance
Εισάγοντας αυτό στη γραμμή διευθύνσεων, θα μεταφερθείτε απευθείας στις ρυθμίσεις εμφάνισης του Microsoft Edge.
Από εδώ, βεβαιωθείτε ότι το Εμφάνιση κουμπιού κάθετων καρτελών ενεργοποιήθηκε για να εμφανιστεί το κουμπί στον Microsoft Edge. Τώρα μπορείτε να ενεργοποιείτε και να απενεργοποιείτε τις κάθετες καρτέλες εν κινήσει κάνοντας κλικ στο κουμπί επάνω αριστερά όπως φαίνεται.
Μόλις ενεργοποιήσετε αυτήν τη δυνατότητα, θα δείτε τους ιστότοπούς σας να εξαφανίζονται από την κανονική οριζόντια διάταξη σε μια πιο διαχειρίσιμη πλαϊνή γραμμή στα αριστερά.
Αυτή τη στιγμή, αυτή η δυνατότητα λειτουργεί μόνο στον Microsoft Edge στα Windows 10. δεν υπάρχει τρόπος να το ενεργοποιήσετε σε Android ή iOS. Η Microsoft ενημέρωσε πρόσφατα το Edge στο κανάλι Canary για να παρέχει περισσότερη εξατομίκευση αυτής της δυνατότητας. Μπορεί να χρειαστεί λίγος χρόνος για να συνηθίσετε τη χρήση καρτελών που εμφανίζονται κάθετα, αλλά μόλις ξεκινήσετε αυτήν τη λειτουργία, είναι δύσκολο να επιστρέψετε.
Εάν ενδιαφέρεστε να χρησιμοποιήσετε τη δυνατότητα πιο προσαρμόσιμων καρτελών στο κανάλι Microsoft Edge Canary, θα πρέπει πραγματικά να εξετάσετε το ενδεχόμενο να γίνετε Edge Insider.Τα Edge Insiders αποκτούν ταχύτερα πρόσβαση σε νεότερες λειτουργίες, συμπεριλαμβανομένης της νέας λειτουργίας Χώροι εργασίας στο κανάλι Microsoft Edge Canary.
Πιστεύετε ότι οι κάθετες ή οριζόντιες καρτέλες είναι καλύτερες στον Microsoft Edge; Πείτε μας ποια προτιμάτε στα σχόλια.
FAQ
Πώς μπορώ να γυρίσω την κάθετη οθόνη μου πίσω σε οριζόντια;
Εάν χρησιμοποιείτε GPU NVIDIA, μπορείτε να επαναφέρετε την κάθετη οθόνη του υπολογιστή σας σε οριζόντια από τον Πίνακα Ελέγχου της NVIDIA. Για να το κάνετε αυτό, πρέπει: Κάντε δεξί κλικ σε έναν κενό χώρο στην επιφάνεια εργασίας σας.
Πώς να κλείσετε την κάθετη πλαϊνή γραμμή και να χρησιμοποιήσετε τις οριζόντιες καρτέλες;
Εάν θέλετε να κλείσετε την κάθετη πλευρική γραμμή και να χρησιμοποιήσετε ξανά τις οριζόντιες καρτέλες, μπορείτε να κάνετε κλικ στο κουμπί Απενεργοποίηση κάθετων καρτελών για να την κλείσετε. Μπορείτε να επιλέξετε να χρησιμοποιήσετε τη πλευρική γραμμή οριζόντιων καρτελών ή την πλευρική γραμμή κάθετων καρτελών σύμφωνα με τις απαιτήσεις σας.
Πώς να ρυθμίσετε μια κάθετη οθόνη;
Πώς να ρυθμίσετε μια κάθετη οθόνη; 1 Βεβαιωθείτε ότι η οθόνη σας είναι συμβατή με κατακόρυφο τρόπο. Για περισσότερες πληροφορίες σχετικά, κάντε κλικ εδώ. 2 Περιστρέψτε την οθόνη σας κατά 90 μοίρες δεξιόστροφα, έτσι ώστε η οθόνη να είναι κάθετη. 3 Μόλις η οθόνη περιστραφεί κατά 90 μοίρες, μεταβείτε στον επιτραπέζιο υπολογιστή, τον υπολογιστή ή το φορητό υπολογιστή σας και, στη συνέχεια, κάντε δεξί κλικ και πατήστε Ρυθμίσεις οθόνης. Περισσότερα είδη…
Πώς να ενεργοποιήσετε τις κάθετες καρτέλες στα Windows 10;
Ενεργοποιήστε την επιλογή “Εμφάνιση κουμπιού κάθετων καρτελών”. Μόλις το κάνετε αυτό, θα δείτε ένα νέο κουμπί που ονομάζεται “Ενεργοποίηση κάθετων καρτελών” στην επάνω αριστερή γωνία της οθόνης. Κάντε κλικ στο κουμπί για να ενεργοποιήσετε τις κάθετες καρτέλες.
Τι είναι οι κάθετες καρτέλες;
Οι κάθετες καρτέλες, τοποθετημένες στην αριστερή ή στη δεξιά πλευρά του παραθύρου, δίπλα στο περιεχόμενο, επιλύουν αυτό το πρόβλημα. Επιτρέπει επίσης να αφιερωθεί περισσότερος κάθετος χώρος στον ιστότοπο.
Πώς να ενεργοποιήσετε τις κάθετες καρτέλες στον Microsoft Edge;
Πώς να ενεργοποιήσετε τις κάθετες καρτέλες στο Edge. Εάν χρησιμοποιείτε μια έκδοση του Microsoft Edge που διαθέτει αυτήν τη δυνατότητα, μπορείτε να ενεργοποιήσετε ή να απενεργοποιήσετε την πλευρική γραμμή κάθετης καρτέλας από τις Ρυθμίσεις. Για πρόσβαση, κάντε κλικ στο μενού > Ρυθμίσεις στο Edge. Στην οθόνη Ρυθμίσεις, κάντε κλικ στην «Εμφάνιση» στην αριστερή πλαϊνή γραμμή.
Πώς να ενεργοποιήσετε τις κάθετες καρτέλες στο WordPress;
Τώρα, όταν φορτώνεται η σελίδα, πληκτρολογήστε «κάθετες καρτέλες» στο πλαίσιο αναζήτησης στην κορυφή. Κάντε κλικ στο αναπτυσσόμενο μενού κοντά στη σημαία που φορτώνεται και κάντε κλικ στο Ενεργοποίηση. Τώρα κάντε κλικ στο κουμπί Επανεκκίνηση κάτω από τη σελίδα και η σημαία θα εφαρμοστεί.
Πώς μπορώ να απενεργοποιήσω τις κάθετες καρτέλες στη γραμμή εργαλείων μου;
Στην οθόνη Ρυθμίσεις, κάντε κλικ στην «Εμφάνιση» στην αριστερή πλαϊνή γραμμή. Στην ενότητα Προσαρμογή γραμμής εργαλείων, βεβαιωθείτε ότι είναι ενεργοποιημένη η επιλογή “Εμφάνιση κουμπιού κάθετων καρτελών”. Εάν δεν σας αρέσει η δυνατότητα κάθετων καρτελών, μπορείτε να απενεργοποιήσετε αυτήν την επιλογή για να αποκρύψετε το κουμπί κάθετες καρτέλες στη γραμμή εργαλείων σας.
Μπορώ να μετατοπίσω την οθόνη μου κάθετα;
Εάν η κάθετη αλλαγή της οθόνης σας είναι κάτι που επιθυμείτε, το πρώτο βήμα είναι να διασφαλίσετε ότι η οθόνη σας είναι εξοπλισμένη για να το κάνει. Για μια λίστα σταθερών επιλογών, κάντε κλικ εδώ.
Πώς να αλλάξετε τον προσανατολισμό μιας οθόνης;
Βήμα 1: Εάν η οθόνη σας είναι συμβατή με κατακόρυφο ή κατακόρυφο τρόπο, πρέπει να την περιστρέψετε κατά 90 μοίρες δεξιόστροφα. Βήμα 2: Μόλις γίνει αυτό, μεταβείτε στον υπολογιστή σας και κάντε δεξί κλικ. Θα εμφανιστεί ένα μενού παρόμοιο με το στιγμιότυπο οθόνης. Από το μενού, επιλέξτε ρυθμίσεις οθόνης. Βήμα 3: Πατήστε το κουμπί αναγνώρισης.
Μπορείτε να αναστρέψετε μια εξωτερική οθόνη για να δείτε το web κατακόρυφα;
Η ανατροπή της εξωτερικής οθόνης σας σε κάθετη θέση είναι εύκολη και μπορεί να κάνει πιο αποτελεσματική χρήση κάθε ίντσας της οθόνης σας. Όταν χρησιμοποιείτε προγράμματα όπως το Microsoft Word ή τα Έγγραφα Google ή κοιτάζετε παραδοσιακές ιστοσελίδες με κύλιση προς τα κάτω, υπάρχουν τόσα πολλά που μπορεί να κάνει μια ευρύτερη οθόνη για εσάς.
Τι χρειάζομαι για να ξεκινήσω με μια κάθετη οθόνη;
Πρώτα απ ‘όλα, πρέπει να βεβαιωθείτε ότι έχετε μια οθόνη που είναι συμβατή με πορτραίτο. Εάν όχι, θα πρέπει να αγοράσετε ένα για να προχωρήσετε περαιτέρω. Έχουμε καταγράψει τις καλύτερες κάθετες οθόνες. μη διστάσετε να τα ελέγξετε.
Πώς μπορώ να περιστρέψω την οθόνη μου στα Windows 10 με πληκτρολόγιο;
Για να περιστρέψετε την οθόνη σας με πλήκτρα πρόσβασης, πατήστε Ctrl+Alt+Βέλος.Για παράδειγμα, Ctrl+Alt+Πάνω βέλος επαναφέρει την οθόνη σας στην κανονική όρθια περιστροφή της, Ctrl+Alt+Δεξί βέλος περιστρέφει την οθόνη σας κατά 90 μοίρες, Ctrl+Alt+Βέλος προς τα κάτω την αναποδογυρίζει (180 μοίρες) και Ctrl+Alt+ Το αριστερό βέλος το περιστρέφει κατά 270 μοίρες.
Πώς μπορώ να αλλάξω τον προσανατολισμό της οθόνης μου;
1. Πατήστε το πλήκτρο των Windows, πληκτρολογήστε “Ρυθμίσεις οθόνης” και πατήστε Enter 2. Θα ανοίξει ένα παράθυρο με επιλογές για την προσαρμογή της οθόνης σας 3. Επιλέξτε την οθόνη που θέλετε να αλλάξετε (σε κατακόρυφο ή οριζόντιο προσανατολισμό) εκτός εάν χρησιμοποιείτε ένα σύστημα πολλαπλών οθονών ή διπλών οθονών, πιθανότατα θα δείτε την κύρια οθόνη σας με την ένδειξη 1.