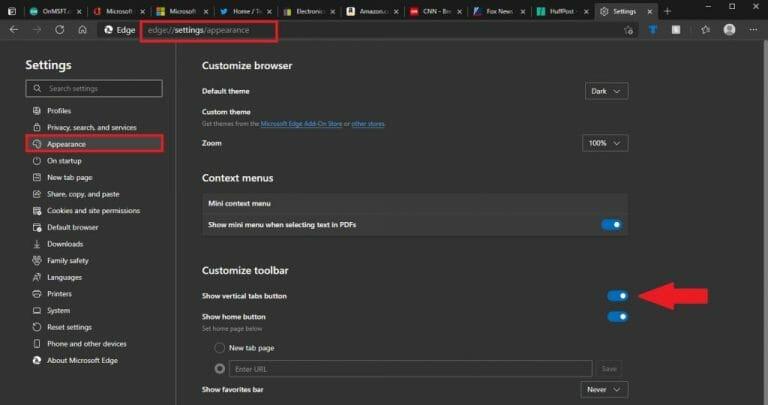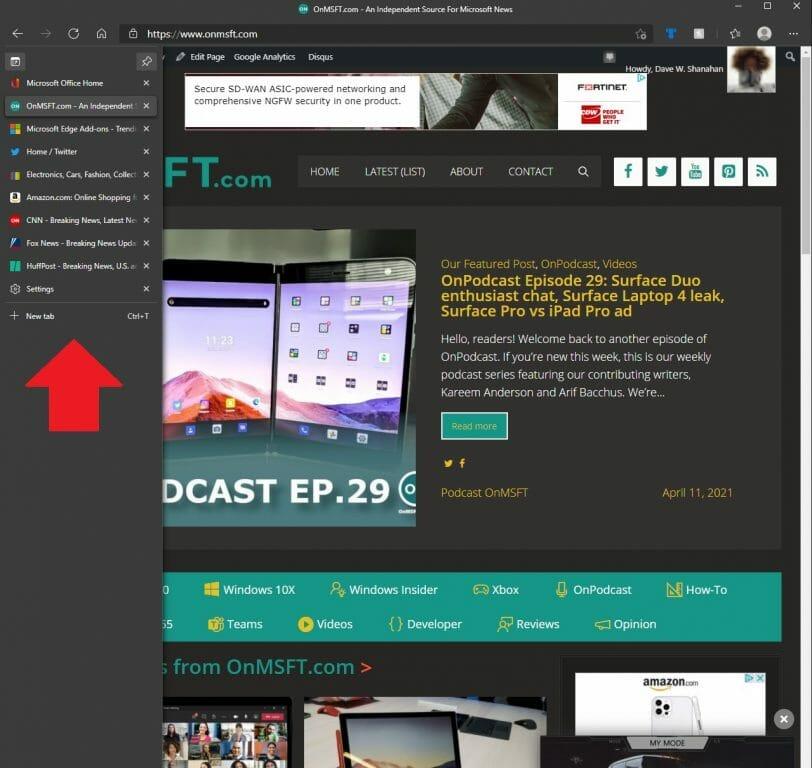Microsoft ma teraz pionowe zakładki, które mogą pomóc w szybszym przeglądaniu w Microsoft Edge. Ta funkcja kart pojawiła się po raz pierwszy w październiku 2020 r. na kanałach Microsoft Edge Dev i Canary, ale teraz jest ogólnie dostępna. Jeśli korzystasz z dużej liczby kart przeglądarki, korzystanie z tej funkcji może uratować życie.
Im więcej kart poziomych otworzysz, tym więcej tytułów witryn internetowych zostanie odciętych, a elementy sterujące kartami zmniejszą się, aby zrobić miejsce na wyświetlanie większej liczby witryn. Spędzisz więcej czasu na szukaniu, zarządzaniu i przełączaniu się między kartami. Karty pionowe ułatwiają przeglądanie, porządkowanie i zamykanie kart, dzięki czemu możesz szybciej przeglądać internet.
Oto, co musisz zrobić, aby włączyć tę funkcję w Microsoft Edge.
Włącz (i wyłącz) pionowe karty w Microsoft Edge
W przeglądarce Microsoft Edge wprowadź następujące informacje w pasku adresu URL: krawędź://ustawienia/wygląd
Wpisując to w pasku adresu, zostaniesz przeniesiony bezpośrednio do ustawień Microsoft Edge Appearance.
Stąd upewnij się, że Pokaż przycisk zakładek pionowych włączony, aby wyświetlić przycisk w Microsoft Edge. Teraz możesz włączać i wyłączać pionowe zakładki w locie, klikając przycisk w lewym górnym rogu, jak pokazano.
Po włączeniu tej funkcji zobaczysz, że Twoje witryny znikną ze zwykłego poziomego układu na łatwiejszy w zarządzaniu pasek boczny po lewej stronie.
W tej chwili ta funkcja działa tylko w Microsoft Edge w systemie Windows 10; nie ma możliwości włączenia go na Androidzie lub iOS. Microsoft niedawno zaktualizował Edge na swoim kanale Canary, aby zapewnić większą personalizację tej funkcji. Przyzwyczajenie się do korzystania z kart wyświetlanych pionowo może zająć trochę czasu, ale po uruchomieniu tej funkcji trudno jest wrócić.
Jeśli jesteś zainteresowany korzystaniem z bardziej konfigurowalnych funkcji kart w kanale Microsoft Edge Canary, powinieneś naprawdę rozważyć zostanie Edge Insiderem.Edge Insiderzy szybciej uzyskują dostęp do nowszych funkcji, w tym nowej funkcji Workspaces na kanale Microsoft Edge Canary.
Czy uważasz, że pionowe lub poziome karty są lepsze w Microsoft Edge? Daj nam znać, który preferujesz w komentarzach.
FAQ
Jak zmienić pionowy ekran z powrotem na poziomy?
Jeśli używasz procesora graficznego NVIDIA, możesz zmienić pionowy ekran komputera z powrotem na poziomy z Panelu sterowania NVIDIA. Aby to zrobić, musisz: Kliknąć prawym przyciskiem myszy puste miejsce na pulpicie.
Jak zamknąć pionowy pasek boczny i korzystać z zakładek poziomych?
Jeśli chcesz zamknąć pionowy pasek boczny i ponownie użyć poziomych kart, możesz kliknąć przycisk Wyłącz pionowe karty, aby go zamknąć. W zależności od wymagań możesz użyć poziomego paska bocznego z zakładkami lub pionowego paska bocznego z zakładkami.
Jak ustawić monitor pionowy?
Jak ustawić monitor pionowy? 1 Upewnij się, że monitor jest zgodny z trybem portretowym. Aby uzyskać więcej informacji na ten temat, kliknij tutaj. 2 Obróć monitor o 90 stopni w prawo, tak aby monitor był ustawiony pionowo. 3 Gdy monitor zostanie obrócony o 90 stopni, przejdź do komputera stacjonarnego, komputera stacjonarnego lub laptopa, a następnie kliknij prawym przyciskiem myszy i wybierz ustawienia wyświetlania. Więcej elementów…
Jak włączyć pionowe zakładki w systemie Windows 10?
Włącz opcję „Pokaż przycisk kart pionowych”. Gdy to zrobisz, zobaczysz nowy przycisk o nazwie „Włącz karty pionowe” w lewym górnym rogu ekranu. Kliknij przycisk, aby aktywować pionowe zakładki.
Co to są zakładki pionowe?
Pionowe zakładki, umieszczone po lewej lub prawej stronie okna, obok treści, rozwiązują ten problem. Pozwala również na przeznaczenie większej ilości pionowej przestrzeni na stronę internetową.
Jak włączyć zakładki pionowe w Microsoft Edge?
Jak włączyć pionowe zakładki w Edge. Jeśli używasz wersji Microsoft Edge, która ma tę funkcję, możesz włączyć lub wyłączyć pionowy pasek boczny karty w Ustawieniach. Aby uzyskać do niego dostęp, kliknij menu> Ustawienia w Edge. Na ekranie Ustawienia kliknij „Wygląd” na lewym pasku bocznym.
Jak włączyć zakładki pionowe w WordPressie?
Teraz po załadowaniu strony wpisz „karty pionowe” w polu wyszukiwania u góry. Kliknij menu rozwijane obok flagi, która się ładuje i kliknij Włącz. Teraz kliknij przycisk Uruchom ponownie pod stroną, a flaga zostanie zastosowana.
Jak wyłączyć pionowe zakładki na moim pasku narzędzi?
Na ekranie Ustawienia kliknij „Wygląd” na lewym pasku bocznym. W obszarze Dostosuj pasek narzędzi upewnij się, że opcja „Pokaż przycisk kart pionowych” jest aktywna. Jeśli nie podoba Ci się funkcja kart pionowych, możesz wyłączyć tę opcję, aby ukryć przycisk kart pionowych na pasku narzędzi.
Czy mogę przesunąć monitor w pionie?
Jeśli chcesz przesuwać monitor w pionie, pierwszym krokiem jest upewnienie się, że monitor jest do tego przystosowany. Aby uzyskać listę solidnych wyborów, kliknij tutaj.
Jak zmienić orientację monitora?
Krok 1: Jeśli monitor jest zgodny z trybem pionowym lub pionowym, należy go obrócić o 90 stopni zgodnie z ruchem wskazówek zegara. Krok 2: Gdy to zrobisz, przejdź do komputera, a następnie kliknij prawym przyciskiem myszy. Pojawi się menu podobne do zrzutu ekranu. Z menu wybierz ustawienia wyświetlania. Krok 3: Naciśnij przycisk identyfikacji.
Czy możesz obrócić zewnętrzny monitor, aby przeglądać sieć w pionie?
Odwrócenie monitora zewnętrznego do pozycji pionowej jest łatwe i pozwala na bardziej efektywne wykorzystanie każdego centymetra ekranu. Gdy korzystasz z programów takich jak Microsoft Word lub Dokumenty Google albo przeglądasz tradycyjne strony z przewijaniem w dół, szerszy ekran może być dla Ciebie niewiele.
Czego potrzebuję, aby rozpocząć pracę z monitorem pionowym?
Przede wszystkim musisz upewnić się, że masz monitor kompatybilny z portretem. Jeśli nie, będziesz musiał go kupić, aby przejść dalej. Wymieniliśmy najlepsze monitory pionowe; możesz je sprawdzić.
Jak obrócić ekran w systemie Windows 10 za pomocą klawiatury?
Aby obrócić ekran za pomocą skrótów klawiszowych, naciśnij Ctrl+Alt+Strzałka.Na przykład Ctrl+Alt+Strzałka w górę przywraca normalny obrót ekranu w pionie, Ctrl+Alt+Strzałka w prawo obraca ekran o 90 stopni, Ctrl+Alt+Strzałka w dół odwraca go do góry nogami (180 stopni), a Ctrl+Alt+ Strzałka w lewo obraca ją o 270 stopni.
Jak zmienić orientację monitora?
1. Naciśnij klawisz Windows, wpisz „Ustawienia wyświetlania” i naciśnij Enter 2. Otworzy się okno z opcjami dostosowania wyświetlacza 3. Wybierz wyświetlacz, który chcesz zmienić (na orientację pionową lub poziomą) Chyba że używasz system wielomonitorowy lub dwumonitorowy, prawdopodobnie zobaczysz tylko główny ekran wyświetlacza, oznaczony 1.