Όλοι έχουμε χρησιμοποιήσει hotspot για κινητά από ένα σημείο ή στο άλλο. Είτε δημιουργήσατε μόνοι σας το hotspot για να μοιραστείτε το Διαδίκτυό σας με άλλες συσκευές είτε απλώς συνδέσατε το τηλέφωνό σας σε ένα hotspot, είναι γεγονός ότι ένα hotspot μπορεί να είναι ένα εξαιρετικά εύχρηστο εργαλείο.
Είναι ενδιαφέρον ότι μπορείτε επίσης να ενεργοποιήσετε και να χρησιμοποιήσετε ένα hotspot στον υπολογιστή σας με Windows 11 και Windows 10. Αυτή η λειτουργία μπορεί να είναι πολύ καλή όταν θέλετε να συνδέσετε το smartphone σας στο διαδίκτυο του υπολογιστή σας.
Πώς να συνδέσετε το smartphone σας στο διαδίκτυο των Windows 11
Η ενεργοποίηση του hotspot του υπολογιστή σας με Windows 11 είναι μια αρκετά απλή διαδικασία. Μόλις το κάνετε αυτό, μπορείτε στη συνέχεια να συνδέσετε το διαδίκτυο του υπολογιστή σας με το smartphone σας. Δείτε πώς μπορείτε να ξεκινήσετε:
- μεταβείτε στο Αρχικο ΜΕΝΟΥ γραμμή αναζήτησης, πληκτρολογήστε “ρυθμίσεις” και επιλέξτε την καλύτερη αντιστοίχιση.
- Κατευθύνομαι προς Ρυθμίσεις > Δίκτυο και διαδίκτυο > Σημείο πρόσβασης για κινητά.
- Στο Φορητό σημείο πρόσβασης καρτέλα, κάντε κλικ στην αναπτυσσόμενη επιλογή για Κοινή χρήση της σύνδεσής μου στο διαδίκτυο από και επιλέξτε WiFi ή Ethernet.
- Για το Επιλογή κοινής χρήσης, κάντε κλικ στο Wi-Fi ή Bluetooth.
- Κάντε κλικ στο Επεξεργασία από τις Ιδιότητες Ενότητα.
Τέλος, ορίστε το όνομα δικτύου, τον κωδικό πρόσβασής του και ρυθμίστε το Ζώνη δικτύου προς την Οποιαδήποτε διαθέσιμη. Κάντε κλικ στο Αποθηκεύσετε. Τώρα ενεργοποιήστε το Φορητό σημείο πρόσβασης για να ενεργοποιήσετε το hotspot των Windows 11.
Αυτό είναι. Τώρα το μόνο που έχετε να κάνετε είναι να ενεργοποιήσετε τη ρύθμιση Wi-Fi στο smartphone σας και να το συνδέσετε στο hotspot του υπολογιστή σας.
Κοινή χρήση του διαδικτύου των Windows 10 με το smartphone σας
Και πάλι, στην περίπτωση των Windows 10, η διαδικασία είναι επίσης αρκετά απλή.
- Ανοίξτε τις Ρυθμίσεις των Windows.
- Ενεργοποιήστε το διακόπτη για “Κοινή χρήση της σύνδεσής μου στο Διαδίκτυο με άλλες συσκευές”.
- Ρυθμίστε το όνομα και τον κωδικό πρόσβασης δικτύου και θα είστε έτοιμοι.
Κάντε αυτό και μπορείτε να συνδέσετε αμέσως το smartphone σας στο διαδίκτυο του υπολογιστή σας με Windows 10. Έτσι, όταν προσπαθώ να συνδέσω το Wi-Fi του τηλεφώνου μου στην επιφάνεια εργασίας, μοιάζει με αυτό:
Εισαγάγετε τους κωδικούς πρόσβασης που ορίσατε παραπάνω και το κινητό σας θα συνδεθεί επιτυχώς στο hotspot του υπολογιστή σας.
Σύνδεση του smartphone σας στο διαδίκτυο του υπολογιστή σας
Εάν δεν μπορείτε να έχετε πρόσβαση στο κινητό σας Διαδίκτυο για κάποιο λόγο, τότε το hotspot του υπολογιστή σας με Windows μπορεί να σας σώσει από αυτήν την επικίνδυνη κατάσταση. Ελπίζουμε ότι αυτός ο σύντομος οδηγός σας βοήθησε να συνδέσετε το smartphone σας στα Windows σας.
FAQ
Πώς μπορώ να συνδέσω το τηλέφωνό μου Samsung με τα Windows 10;
Σύνδεσμος με την εφαρμογή Windows (LTW) προεγκατεστημένη σε επιλεγμένα τηλέφωνα Samsung. Θα δείτε αυτά τα ονόματα συνδυασμένα ως το Your Phone Companion – Σύνδεση με Windows στο Google Play Store και στο Galaxy Store. Στο Microsoft Store, θα δείτε το τηλέφωνό σας. Αυτή η σύνδεση μεταξύ της συσκευής σας και του υπολογιστή σας παρέχει άμεση πρόσβαση σε όλα όσα αγαπάτε.
Πώς μπορώ να συνδέσω το τηλέφωνό μου Android με τον υπολογιστή μου;
Το Android είναι εμπορικό σήμα της Google Inc. 1 Οι χρήστες πρέπει να συνδέσουν τη συσκευή τους Galaxy με τον υπολογιστή τους με Windows μέσω της “Σύνδεσης με Windows” στο τηλέφωνο και της Εφαρμογής του τηλεφώνου σας στον υπολογιστή, να ακολουθούν τις οδηγίες ρύθμισης, συμπεριλαμβανομένης της σύνδεσης στον ίδιο λογαριασμό Microsoft. Ο σύνδεσμος προς τα Windows είναι προφορτωμένος σε επιλεγμένες συσκευές Galaxy.
Μπορείτε να συνδέσετε το iPhone σας στα Windows 11;
Εάν διαθέτετε iPhone, μπορείτε επίσης να το συνδέσετε σε υπολογιστή με Windows 11, αλλά δεν θα έχετε το ίδιο βάθος εμπειρίας που έχουν οι χρήστες Android. Η Microsoft έχει δηλώσει ότι θέλει να φέρει την ίδια λειτουργικότητα για iPhone στα Windows, αλλά η Apple εδώ και καιρό δεν ενδιαφέρεται να απαλλάξει τους χρήστες από το lock-in με τα προϊόντα της.
Πώς να χρησιμοποιήσετε τα Windows 11 ως ασύρματη οθόνη για Android;
Τα Windows 11 μπορούν να λειτουργήσουν ως ασύρματη οθόνη για το Android smartphone σας μέσω της εφαρμογής Connect. Αλλά για να το εγκαταστήσετε, θα χρειαστεί να ενεργοποιήσετε μια προαιρετική δυνατότητα των Windows. Εκκινήστε την εφαρμογή Ρυθμίσεις των Windows 11 από το μενού έναρξης ή πατήστε Win + I στο πληκτρολόγιο. Με το Σύστημα επιλεγμένο στην αριστερή στήλη, κάντε κύλιση προς τα κάτω στα δεξιά και κάντε κλικ στην επιλογή Προβολή σε αυτόν τον υπολογιστή.
Πώς μπορώ να συνδέσω το τηλέφωνό μου Android με Windows 10;
Κάντε κλικ στο Έναρξη και ανοίξτε τις Ρυθμίσεις (ή πατήστε Windows + I ).Επιλέξτε Bluetooth & συσκευές και κάντε κύλιση προς τα κάτω στο τηλέφωνό σας. Κάντε κλικ στο Άνοιγμα του τηλεφώνου σας και επιλέξτε Έναρξη. Συνδεθείτε με τον λογαριασμό σας Microsoft. Στην κινητή συσκευή σας μεταβείτε στη διεύθυνση www.aka.ms/yourpc και πατήστε enter. Εάν αυτό σας μεταφέρει στο Google Play store, εγκαταστήστε την εφαρμογή Link to Windows.
Πώς αντικατοπτρίζω το τηλέφωνό μου Android στα Windows 11;
Κάντε λήψη της εφαρμογής τόσο σε Android όσο και σε Windows 11. Εκκινήστε την εφαρμογή και στις δύο συσκευές και συνδέστε τις στο ίδιο δίκτυο Wi-Fi. Στο τηλέφωνό σας Android, πατήστε το μπλε εικονίδιο Mirror > Mirror Phone to PC > Start Now και στη συνέχεια θα ξεκινήσει η διαδικασία mirroring.
Πώς να συνδέσετε το τηλέφωνο Samsung με τον υπολογιστή Windows 11;
Δείτε πώς μπορείτε να συνδέσετε ένα τηλέφωνο Samsung με έναν υπολογιστή με Windows 11. Βήμα 1: Ανοίξτε την εφαρμογή Ρυθμίσεις στα Windows 11. Βήμα 2: Μεταβείτε στο Bluetooth και συσκευές > Το τηλέφωνό σας. Στη συνέχεια, κάντε κλικ στο Άνοιγμα του τηλεφώνου σας. Βήμα 3: Κάντε κλικ στο Έναρξη στο παράθυρο Χρήση του τηλεφώνου σας Android από τον υπολογιστή σας. Βήμα 4: Κάντε κλικ στην επιλογή Είσοδος για να συνδεθείτε σε έναν λογαριασμό Microsoft.
Πώς μπορώ να συνδέσω τον υπολογιστή μου με Windows 10 στο τηλέφωνό μου;
Στη συνέχεια, βεβαιωθείτε ότι ο υπολογιστής σας με Windows 10 έχει εγκατεστημένη την εφαρμογή Your Phone. Θα πρέπει να είναι προεγκατεστημένο στα περισσότερα μοντέλα. μπορείτε να ελέγξετε χρησιμοποιώντας αυτόν τον σύνδεσμο: www.aka.ms/linkphone. Εάν δεν είναι εγκατεστημένη, μπορείτε να κάνετε λήψη της εφαρμογής από το Microsoft Store. Όταν είστε έτοιμοι, μεταβείτε και ανοίξτε τη συνοδευτική εφαρμογή Your Phone στον υπολογιστή σας και, στη συνέχεια, επιλέξτε Έναρξη.
Πώς να συνδέσετε τηλέφωνο Android στα Windows 11 με Bluetooth;
Βήμα 1: Ανοίξτε την εφαρμογή Ρυθμίσεις στα Windows 11. Βήμα 2: Μεταβείτε στο Bluetooth και συσκευές > Το τηλέφωνό σας. Στη συνέχεια, κάντε κλικ στο Άνοιγμα του τηλεφώνου σας. Βήμα 3: Κάντε κλικ στο Έναρξη στο παράθυρο Χρήση του τηλεφώνου σας Android από τον υπολογιστή σας.
Πώς μπορώ να συνδεθώ με συσκευές Android και Samsung από υπολογιστή;
Από τον υπολογιστή σας μπορείτε να συνδεθείτε σε επιλεγμένες συσκευές Android και Samsung με αυτές τις δύο εφαρμογές: Η εφαρμογή Your Phone Companion (YPC) για τις περισσότερες συσκευές Android Σύνδεση με την εφαρμογή Windows (LTW) προεγκατεστημένη σε επιλεγμένα τηλέφωνα Samsung Θα δείτε αυτά τα ονόματα συνδυασμένα ως το τηλέφωνό σας Companion – Σύνδεση με τα Windows στο Google Play Store και στο Galaxy Store.
Πώς να συνδέσετε το iPhone στα Windows 11;
Μια άλλη αποτελεσματική μέθοδος για να συνδέσετε το iPhone στο σύστημά σας Windows 11 είναι μέσω της χρήσης της εφαρμογής iTunes. Χρησιμοποιώντας αυτήν την εφαρμογή, μπορείτε εύκολα να συγχρονίσετε τα δεδομένα σας μεταξύ των δύο συσκευών και να δημιουργήσετε ένα ολόκληρο αντίγραφο ασφαλείας του iPhone σας στον υπολογιστή με ενσύρματο και ασύρματο τρόπο. Ακολουθήστε αυτά τα βήματα για να πετύχετε το ίδιο.
Πώς να χρησιμοποιήσετε το iTunes σε υπολογιστή με Windows 11;
Για να χρησιμοποιήσετε το iTunes ασύρματα, ενεργοποιήστε το Συγχρονισμός αυτού του iPhone μέσω της επιλογής Wi-Fi. Μπορείτε επίσης να συνδέσετε το iPhone σας στον υπολογιστή σας με Windows 11 με τη βοήθεια δωρεάν εφαρμογών τρίτων, όπως το Airdroid.

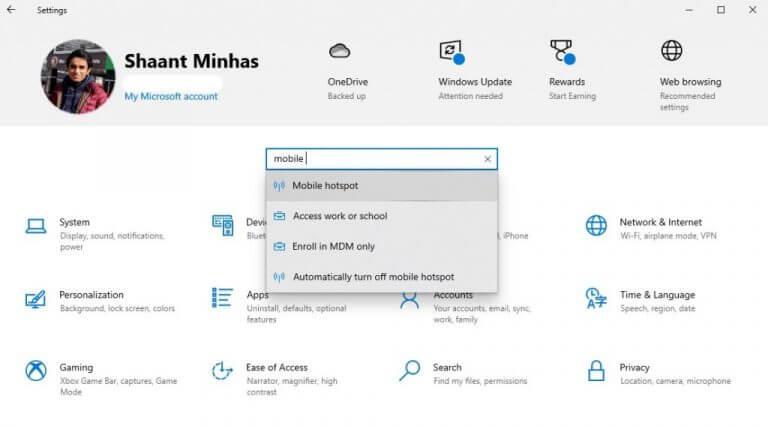
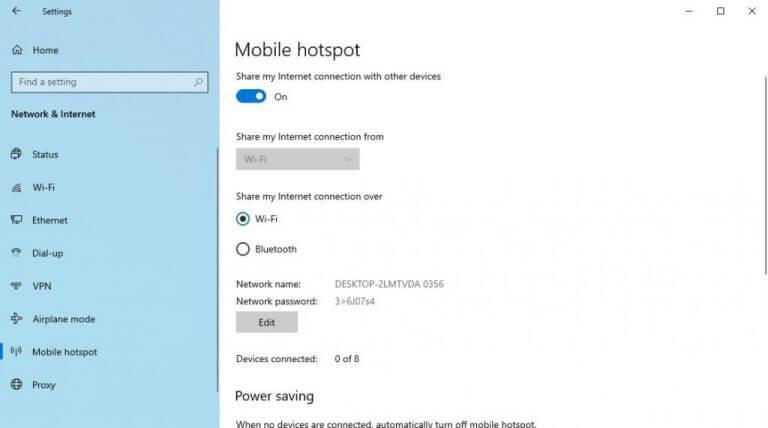
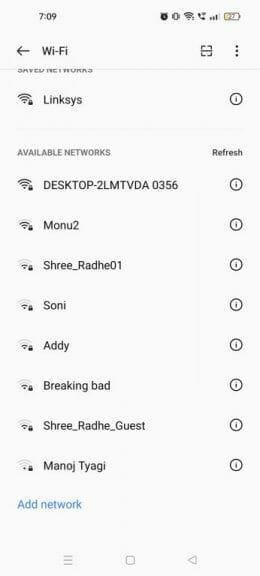



-on-windows-11-and-the-web.jpg)