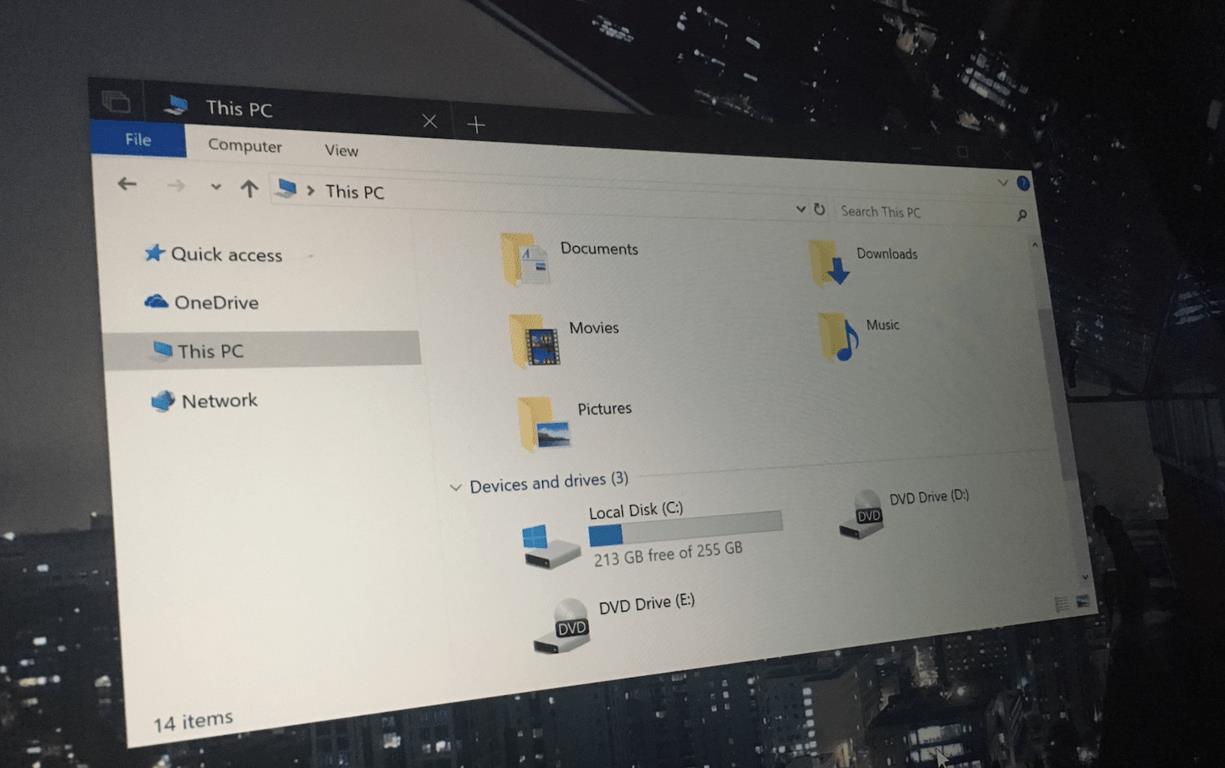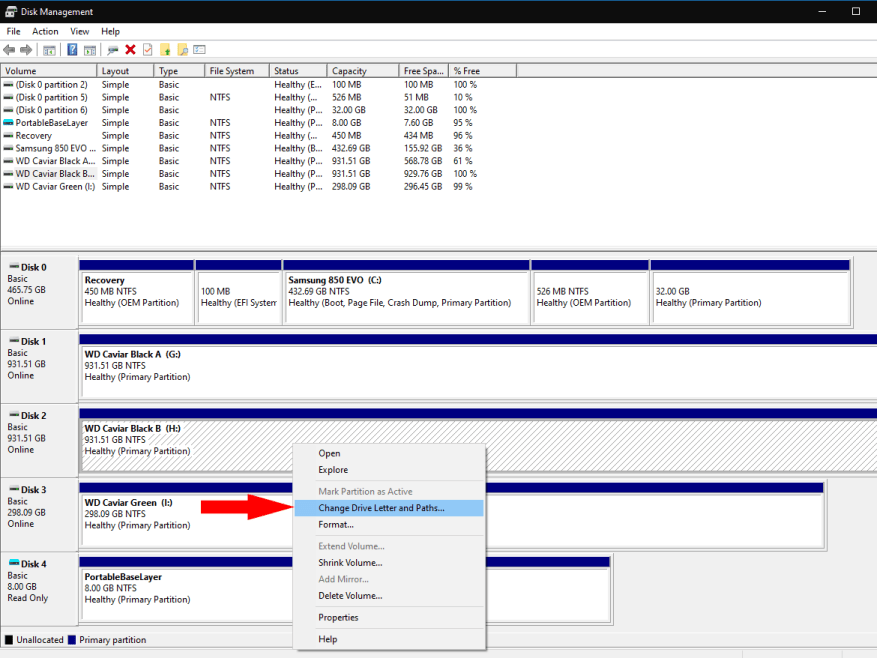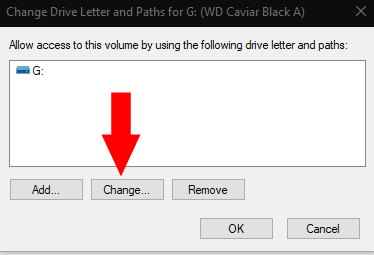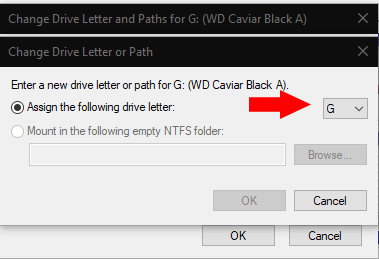Τα Windows χρησιμοποιούν την έννοια των “γραμμάτων μονάδας δίσκου” για να αναγνωρίσουν συσκευές αποθήκευσης που είναι συνδεδεμένες στον υπολογιστή σας. Αν και σε αντίθεση με το μοντέλο προσάρτησης συστήματος αρχείων των συστημάτων που βασίζονται σε Unix, είναι μια προσέγγιση που έχει αντέξει τις δεκαετίες από την εποχή του MS-DOS.
Τα Windows είναι σχεδόν πάντα εγκατεστημένα στη μονάδα δίσκου “C”. Δεν συνιστάται γενικά να το αλλάξετε αυτό, καθώς άλλα γράμματα εκτός από το “C” μπορεί να σπάσουν το λογισμικό που εξαρτάται από αυτήν την τοποθέτηση. Είστε ελεύθεροι να προσαρμόσετε τα γράμματα που εκχωρούνται σε άλλες συσκευές, όπως δευτερεύοντες σκληρούς δίσκους και USB sticks.
Ανοίξτε τη Διαχείριση δίσκων αναζητώντας diskmgmt.msc στο μενού Έναρξη. Στο παράθυρο που εμφανίζεται, βρείτε το διαμέρισμα για το οποίο θέλετε να αλλάξετε το γράμμα της μονάδας. Θα δείτε το τρέχον γράμμα του να εμφανίζεται μετά το όνομά του.
Κάντε δεξί κλικ στο διαμέρισμα και κάντε κλικ στην επιλογή “Αλλαγή γράμματος μονάδας δίσκου και διαδρομές”. Επιλέξτε το γράμμα μονάδας δίσκου που εμφανίζεται στη λίστα. Κάντε κλικ στο κουμπί “Αλλαγή”.
Μπορείτε να επιλέξετε ένα νέο γράμμα μονάδας δίσκου από το αναπτυσσόμενο μενού δίπλα στην επιλογή “Εκχώρηση του παρακάτω γράμματος μονάδας δίσκου”. Επιλέξτε ένα νέο γράμμα και πατήστε “OK” και στα δύο ανοιχτά αναδυόμενα παράθυρα. Τα Windows θα αποπροσαρτήσουν τη μονάδα δίσκου και στη συνέχεια θα την επανατοποθετήσουν με το νέο γράμμα. Το νέο γράμμα θα παραμείνει πλέον για αυτήν τη μονάδα δίσκου.
Εάν θέλετε να κάνετε χωρίς γράμματα μονάδας δίσκου, μπορείτε προαιρετικά να προσαρτήσετε συσκευές σε φακέλους σε συστήματα αρχείων NTFS. Αυτό μοιάζει περισσότερο με την προσέγγιση Unix για τις βάσεις αποθήκευσης.
Επιστρέψτε στη γραμμή εντολών “Αλλαγή γράμματος μονάδας δίσκου ή διαδρομής”, κάντε κλικ στο “Προσθήκη” και, στη συνέχεια, στο “Προσάρτηση στον ακόλουθο κενό φάκελο NTFS”. Θα χρειαστεί να περιηγηθείτε σε έναν φάκελο για να χρησιμοποιήσετε. Στη συνέχεια, θα μπορείτε να έχετε πρόσβαση στα περιεχόμενα της συσκευής σας μεταβαίνοντας στον φάκελο στην Εξερεύνηση αρχείων.