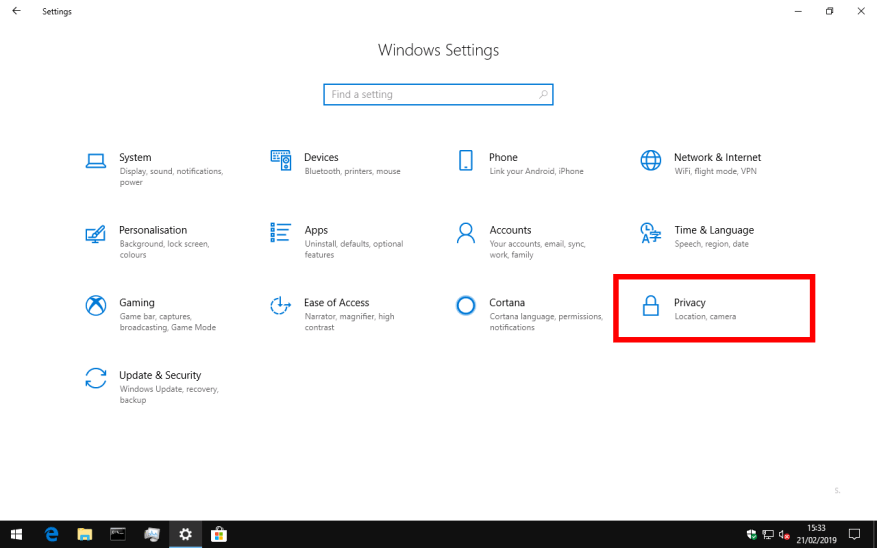Με τα Windows 10, η Microsoft έχει υιοθετήσει μια πιο προληπτική προσέγγιση για τη συλλογή σχολίων από τους χρήστες. Δεδομένου ότι τα Windows ακολουθούν πλέον μια προσέγγιση ανάπτυξης που βασίζεται σε υπηρεσίες, η εταιρεία λαμβάνει υπόψη τα σχόλια των χρηστών ενώ σχεδιάζει νέες δυνατότητες και βελτιώσεις.
Περιστασιακά, μπορεί να λάβετε μια ειδοποίηση στο Action Center που σας ρωτά για την εμπειρία σας στα Windows. Αν και αυτές οι ειδοποιήσεις γενικά αποστέλλονται σπάνια, μπορεί να τις βρείτε ενοχλητικές ή αποσπώντας την προσοχή. Η απενεργοποίησή τους απαιτεί ένα μόνο ταξίδι στην εφαρμογή Ρυθμίσεις για να σιωπηθούν για πάντα.
Εκκινήστε τις Ρυθμίσεις χρησιμοποιώντας τη μέθοδο που προτιμάτε, όπως το μενού Έναρξη ή τη συντόμευση πληκτρολογίου Win+I. Στην αρχική σελίδα, κάντε κλικ στο πλακίδιο “Απόρρητο”. Στη συνέχεια, κάντε κλικ στη σελίδα “Διαγνωστικά και σχόλια” κάτω από την επικεφαλίδα “Δικαιώματα των Windows” στην αριστερή πλαϊνή γραμμή.
Κάντε κύλιση προς τα κάτω στο κάτω μέρος της σελίδας που εμφανίζεται. Εδώ, στην ενότητα “Συχνότητα σχολίων”, μπορείτε να επιλέξετε πόσο συχνά τα Windows θα σας ζητούν να παρέχετε σχόλια. Από προεπιλογή, έχει οριστεί σε “Αυτόματη”, που επιτρέπει στη Microsoft να σας στέλνει ειδοποιήσεις έρευνας όταν κρίνονται σχετικές με εσάς.
Μπορείτε να μειώσετε τη συχνότητα σε μία φορά την ημέρα ή μία φορά την εβδομάδα. Είναι επίσης δυνατό να ορίσετε “Πάντα”, εάν θέλετε να παρέχετε περισσότερα σχόλια στη Microsoft. Ωστόσο, η τελευταία επιλογή, “Ποτέ”, είναι αυτή που αναζητούμε – θα καταργήσει κάθε ειδοποίηση σχολίων, ώστε να μην ενοχλείστε ξανά.
Η απενεργοποίηση των ειδοποιήσεων δεν σας εμποδίζει να υποβάλετε σχόλια με μη αυτόματο τρόπο. Μπορείτε να χρησιμοποιήσετε την εφαρμογή Feedback Hub για να αναφέρετε σφάλματα και να ζητάτε βελτιώσεις ανεξάρτητα από τις ειδοποιήσεις έρευνας της Microsoft. Μπορείτε ακόμη και να λάβετε meta με τα σχόλιά σας – η σελίδα “Διαγνωστικά και σχόλια” περιλαμβάνει έναν σύνδεσμο (“Μοιραστείτε τη γνώμη σας σχετικά με τις ειδοποιήσεις έρευνας του Κέντρου σχολίων”) για να σας επιτρέψει να μοιραστείτε σχόλια σχετικά με τις ειδοποιήσεις σχολίων!
FAQ
Πώς μπορώ να απενεργοποιήσω προσωρινά τις αυτόματες ενημερώσεις;
Για να απενεργοποιήσετε προσωρινά τις αυτόματες ενημερώσεις, ακολουθήστε τα εξής βήματα: Ανοίξτε τις Ρυθμίσεις. Κάντε κλικ στο Ενημέρωση & Ασφάλεια.Κάντε κλικ στο Windows Update. Κάντε κλικ στο κουμπί Προηγμένες επιλογές. Στην ενότητα “Παύση ενημερώσεων”, χρησιμοποιήστε το αναπτυσσόμενο μενού και επιλέξτε πόσο χρόνο θα απενεργοποιήσετε τις ενημερώσεις. Μόλις ολοκληρώσετε τα βήματα, οι ενημερώσεις δεν θα γίνονται πλέον λήψη μέχρι την ημέρα που ορίσατε.
Γιατί τα Windows 10 απενεργοποιούν την οθόνη μου μετά από κάποιο χρονικό διάστημα;
Από προεπιλογή, το λειτουργικό σύστημα Windows 10 απενεργοποιεί αυτόματα την οθόνη σας μετά από μια περίοδο αδράνειας. Αυτό βοηθά, για παράδειγμα, στην ελαχιστοποίηση της κατανάλωσης ενέργειας. Αυτή η δυνατότητα είναι ιδιαίτερα χρήσιμη για φορητούς υπολογιστές και tablet με μπαταρία.
Πώς μπορώ να απενεργοποιήσω το κουμπί λειτουργίας στον υπολογιστή μου;
Ανοίξτε τις Ρυθμίσεις στον υπολογιστή σας και κάντε κλικ στο εικονίδιο συστήματος. Στην επόμενη οθόνη, επιλέξτε Power & Sleep στο αριστερό παράθυρο. Στο δεξί τμήμα του παραθύρου, χρησιμοποιήστε το αναπτυσσόμενο μενού για να ρυθμίσετε το When plugged στο Never και το “On battery power” σε οποιαδήποτε λογική διάρκεια (10, 15, 20) που σας ταιριάζει.
Πώς μπορώ να σταματήσω την περιστροφή της οθόνης μου στα Windows 10;
Για να το ανοίξετε, κάντε κλικ στο εικονίδιο ειδοποίησης στη γραμμή εργασιών στην κάτω δεξιά γωνία της οθόνης σας ή πατήστε Windows+A. Κάντε κλικ ή πατήστε το πλακίδιο “Κλείδωμα περιστροφής” στο κάτω μέρος του παραθύρου του Κέντρου ενεργειών για να ενεργοποιήσετε το Κλείδωμα περιστροφής. Αυτό εμποδίζει την αυτόματη περιστροφή της οθόνης σας και κλειδώνει την οθόνη σας στον τρέχοντα προσανατολισμό της.
Πώς μπορώ να σταματήσω την απενεργοποίηση της οθόνης μου όταν είναι συνδεδεμένη;
Διακόψτε την απενεργοποίηση της οθόνης του υπολογιστή ενώ είναι συνδεδεμένος Στην περίπτωση φορητών υπολογιστών, τα Windows 10 παρέχουν την επιλογή αποτροπής απενεργοποίησης της οθόνης, τόσο όταν ο φορητός υπολογιστής είναι συνδεδεμένος στο τροφοδοτικό όσο και όταν λειτουργεί με μπαταρία. Ανοίξτε τις Ρυθμίσεις στον υπολογιστή σας και κάντε κλικ στο εικονίδιο συστήματος.
Πώς να απενεργοποιήσετε το προεπιλεγμένο antivirus στα Windows 10;
Για να απενεργοποιήσετε προσωρινά το προεπιλεγμένο πρόγραμμα προστασίας από ιούς στα Windows 10, ακολουθήστε τα εξής βήματα: Ανοίξτε το Start. Αναζητήστε την Ασφάλεια των Windows και κάντε κλικ στο κορυφαίο αποτέλεσμα για να ανοίξετε την εφαρμογή. Κάντε κλικ στο Προστασία από ιούς και απειλές.
Πώς να ενεργοποιήσετε ή να απενεργοποιήσετε το Κέντρο ασφαλείας των Windows;
Για να ενεργοποιήσουμε ή να απενεργοποιήσουμε το Windows Security Center, πρέπει να τροποποιήσουμε την τιμή DWORD στην ακόλουθη διαδρομή μητρώου. Σημείωση: Η τροποποίηση του Μητρώου είναι επικίνδυνη και προκαλεί μη αναστρέψιμη βλάβη στο λειτουργικό σας σύστημα.
Πώς μπορώ να απενεργοποιήσω την ασφάλεια των Windows στα Windows 10;
Ανοίξτε την Έναρξη. Αναζητήστε την Ασφάλεια των Windows και κάντε κλικ στο κορυφαίο αποτέλεσμα για να ανοίξετε την εφαρμογή. Κάντε κλικ στο Προστασία από ιούς και απειλές. Στην ενότητα “Ρυθμίσεις προστασίας από ιούς και απειλές”, κάντε κλικ στην επιλογή Διαχείριση ρυθμίσεων.
Πώς μπορώ να ενημερώσω τα Windows 10 χωρίς επανεκκίνηση του υπολογιστή;
Μπορείτε να κάνετε κλικ στο κουμπί Λήψη για να πραγματοποιήσετε λήψη και εγκατάσταση ενημερώσεων στον ελεύθερο χρόνο σας. Επομένως, ίσως δεν σας πειράζουν οι αυτόματες λήψεις, αλλά απλά δεν θέλετε να επανεκκινήσουν τα Windows ενώ βρίσκεστε στη μέση του κάτι. Τα Windows 10 είναι εντάξει σχετικά με αυτό, καθώς σας επιτρέπει να ορίσετε ένα παράθυρο 12 ωρών που ονομάζεται “Ενεργές ώρες” στο οποίο δεν θα επανεκκινείται αυτόματα.
Πώς να σταματήσετε την αυτόματη επανεκκίνηση των Windows 10;
Βήματα για τη διακοπή του προβλήματος αυτόματης επανεκκίνησης των Windows 10. 1. Απενεργοποιήστε την αυτόματη επανεκκίνηση. Για να απενεργοποιήσετε την αυτόματη επανεκκίνηση από τις σύνθετες ρυθμίσεις συστήματος, ακολουθήστε τα εξής βήματα: Ανοίξτε τον Πίνακα Ελέγχου και μεταβείτε στο Πίνακας Ελέγχου\Σύστημα και Ασφάλεια\Σύστημα (αντιγραφή επικόλλησης στη γραμμή διευθύνσεων του Πίνακα Ελέγχου)
Τα Windows 10 ζητούν επανεκκίνηση μετά την εγκατάσταση μιας ενημέρωσης;
Επιπλέον, θα ζητήσει επανεκκίνηση μόνο αφού ολοκληρωθεί η λήψη της ενημέρωσης (αθροιστική) και ολοκληρωθεί η εγκατάσταση. Στην πραγματικότητα, μετά την επανεκκίνηση, τότε θα μετρήσει ως επιτυχημένη εγκατάσταση. Κανονικά, τα Windows δεν θα ζητήσουν επανεκκίνηση ή αυτόματη επανεκκίνηση, δεν ακούστηκε ποτέ η αυτόματη επανεκκίνηση εκτός εάν αφορά αυτήν την ενημέρωση.
Πώς μπορώ να προγραμματίσω τις ενημερώσεις των Windows 10 για επανεκκίνηση του υπολογιστή μου;
Εάν θέλετε λίγο περισσότερο έλεγχο, μεταβείτε στις προηγμένες ρυθμίσεις του Windows Update, όπου θα μπορείτε να προγραμματίσετε πότε οι αυτόματες ενημερώσεις θα επανεκκινήσουν τον υπολογιστή σας. Στην εφαρμογή Ρυθμίσεις, μεταβείτε στο Ενημέρωση και ασφάλεια > Windows Update και, στη συνέχεια, κάντε κλικ στο κουμπί Επιλογές για προχωρημένους.Στο αναπτυσσόμενο πλαίσιο, αλλάξτε τη ρύθμιση σε “Ειδοποίηση για προγραμματισμό επανεκκίνησης”.
Πρέπει να σταματήσω το Windows Update σε εξέλιξη;
Σκεφτείτε λοιπόν δύο φορές προτού διακόψετε την ενημέρωση των Windows σε εξέλιξη. Εάν ο υπολογιστής σας έχει ήδη ξεκινήσει την εγκατάσταση της ενημέρωσης, ο υπολογιστής σας θα εμφανίζεται σε μπλε οθόνη που δείχνει το ποσοστό προόδου και θα σας λέει να μην απενεργοποιήσετε τον υπολογιστή σας. Θα πρέπει να κάνετε αυτό που λέει και να αφήσετε την ενημέρωση να ολοκληρωθεί.
Μπορώ να απενεργοποιήσω οριστικά το Windows Update;
Εάν θέλετε να παραλείψετε μια συγκεκριμένη ενημέρωση, δεν χρειάζεται να απενεργοποιήσετε οριστικά το Windows Update. Αντίθετα, θα πρέπει να θέσετε σε παύση τις ενημερώσεις μέχρι να φτάσει η επόμενη Patch Tuesday. Η εφαρμογή Ρυθμίσεις περιλαμβάνει μια επιλογή διακοπής των ενημερώσεων συστήματος για έως και 35 ημέρες στα Windows 10 Home και Pro.
Πώς να σταματήσετε το Windows 10 Update που έχει εγκατασταθεί αλλά δεν είναι εγκατεστημένο;
Εάν η ενημέρωση των Windows 10 δεν έχει εγκατασταθεί, ακόμα κι αν την έχετε ήδη κατεβάσει, μπορείτε να τη διακόψετε αμέσως. Απλά πρέπει να σταματήσετε τη «συντήρηση» των ίδιων των Windows. Ακολουθήστε σωστά τα παρακάτω βήματα. Βήμα 1. Ανοίξτε το πλαίσιο αναζήτησης των Windows 10, πληκτρολογήστε “Πίνακας Ελέγχου” και πατήστε το κουμπί “Enter”.