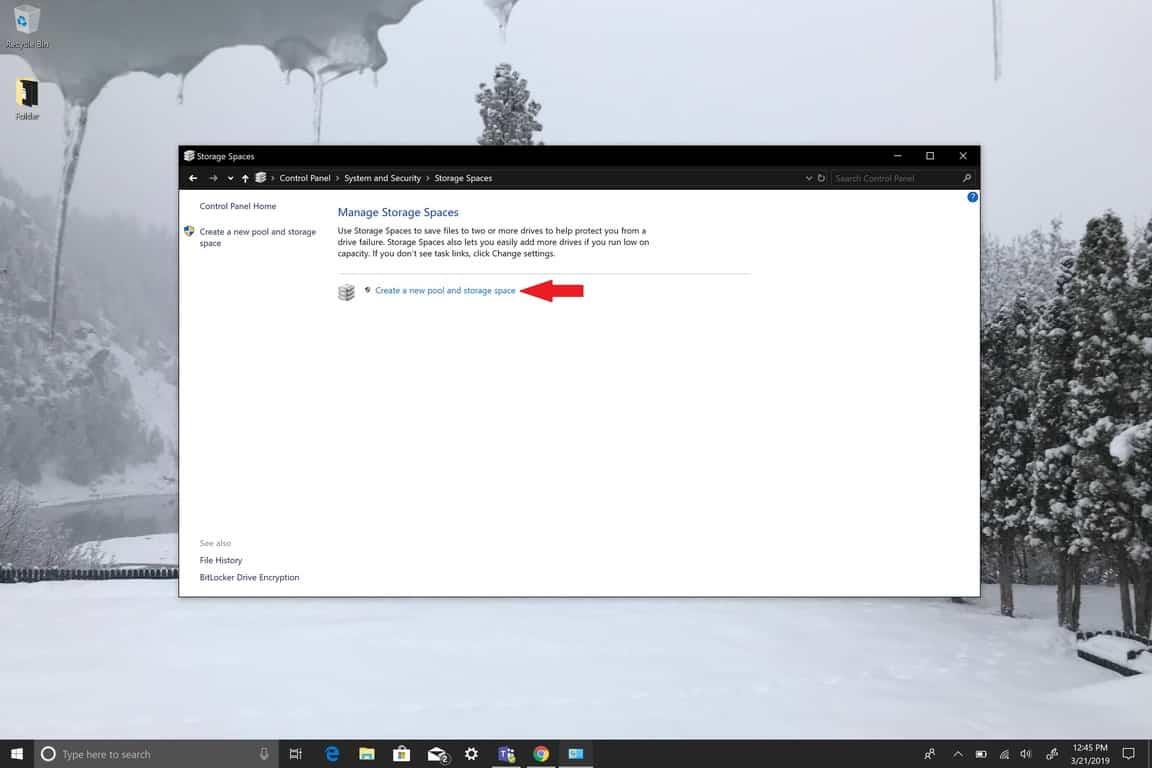Τα Windows 10 προσφέρουν μια σειρά από νέες δυνατότητες και βελτιώσεις σε παλαιότερες λειτουργίες, πολλές από τις οποίες μπορεί να μην γνωρίζετε πλήρως. Οι χώροι αποθήκευσης είναι ένα τέτοιο χαρακτηριστικό. Το Storage Spaces εισήχθη αρχικά στα Windows 8.1. Στα Windows 10, τα Storage Spaces μπορούν να βοηθήσουν στην προστασία των δεδομένων σας από ζητήματα αποθήκευσης, όπως αποτυχίες μονάδας δίσκου ή σφάλματα ανάγνωσης μονάδας δίσκου.
Οι χώροι αποθήκευσης είναι συμπλέγματα δύο ή περισσότερων μονάδων δίσκου που σχηματίζουν μια ομάδα αποθήκευσης. Η συλλογική χωρητικότητα αποθήκευσης από αυτήν την ομάδα αποθήκευσης που χρησιμοποιείται για τη δημιουργία εικονικών μονάδων δίσκου ονομάζονται Χώροι αποθήκευσης. Οι χώροι αποθήκευσης συνήθως αποθηκεύουν δύο αντίγραφα των δεδομένων σας, επομένως, εάν αποτύχει μία από τις μονάδες δίσκου σας, εξακολουθείτε να έχετε ένα άθικτο αντίγραφο των δεδομένων σας αλλού. Εάν η χωρητικότητα αποθήκευσης είναι χαμηλή, μπορείτε πάντα να προσθέσετε περισσότερες μονάδες δίσκου στο χώρο αποθήκευσης.
Εδώ, μπορείτε να χρησιμοποιήσετε Storage Spaces σε έναν υπολογιστή Windows 10, αλλά υπάρχουν επίσης τρεις άλλοι τρόποι με τους οποίους μπορείτε να χρησιμοποιήσετε Storage Spaces:
- Ανάπτυξη σε αυτόνομο διακομιστή.
- Αναπτύξτε σε έναν διακομιστή συμπλέγματος χρησιμοποιώντας Αποθηκευτικοί Χώροι Άμεση.
- Αναπτύξτε σε α συμπλέγματος διακομιστή με ένα ή περισσότερα κοινόχρηστα περιβλήματα αποθήκευσης SAS κρατώντας όλες τις μονάδες δίσκου.
Πώς να δημιουργήσετε έναν αποθηκευτικό χώρο
Εκτός από τη μονάδα δίσκου όπου είναι εγκατεστημένα τα Windows 10, χρειάζεστε τουλάχιστον δύο επιπλέον μονάδες δίσκου για να δημιουργήσετε χώρους αποθήκευσης. Αυτές οι μονάδες μπορεί να είναι ένας εσωτερικός ή εξωτερικός σκληρός δίσκος (HDD) ή ένας δίσκος στερεάς κατάστασης (SSD). Υπάρχει μια ποικιλία μορφών μονάδας δίσκου που μπορείτε να χρησιμοποιήσετε με το Storage Spaces, συμπεριλαμβανομένων μονάδων USB, SATA, ATA και SAS. Δυστυχώς, δεν μπορείτε να χρησιμοποιήσετε κάρτες microSD για χώρους αποθήκευσης. Ανάλογα με το μέγεθος και την ποσότητα των συσκευών αποθήκευσης που χρησιμοποιείτε, το Storage Spaces μπορεί να επεκτείνει σημαντικά τον αποθηκευτικό χώρο του υπολογιστή σας Windows 10.
Ακολουθούν τα βήματα που πρέπει να ακολουθήσετε για να δημιουργήσετε έναν Αποθηκευτικό Χώρο:
- Προσθέστε ή συνδέστε τουλάχιστον δύο μονάδες δίσκου που θέλετε να χρησιμοποιήσετε για να δημιουργήσετε έναν αποθηκευτικό χώρο.
- Μεταβείτε στη γραμμή εργασιών και πληκτρολογήστε “Αποθηκευτικοί Χώροι” στο πλαίσιο αναζήτησης και επιλέξτε Διαχείριση αποθηκευτικών χώρων από τη λίστα των αποτελεσμάτων αναζήτησης.
- Επιλέγω Δημιουργήστε μια νέα πισίνα και χώρο αποθήκευσης.
- Επιλέξτε τις μονάδες δίσκου που θέλετε να προσθέσετε στο νέο χώρο αποθήκευσης και, στη συνέχεια, επιλέξτε Δημιουργία πισίνας.
- Δώστε στη μονάδα δίσκου ένα όνομα και ένα γράμμα και, στη συνέχεια, επιλέξτε μια διάταξη. Υπάρχουν τρεις διαθέσιμες διατάξεις: Καθρέφτης διπλής κατεύθυνσης, Καθρέφτης τριών κατευθύνσεων, και Ισοτιμία.
- Εισαγάγετε το μέγιστο μέγεθος που μπορεί να φτάσει ο χώρος αποθήκευσης και, στη συνέχεια, επιλέξτε Δημιουργήστε χώρο αποθήκευσης.
Τύποι αποθηκευτικού χώρου
- Απλός – Οι απλοί χώροι έχουν σχεδιαστεί για αυξημένη απόδοση, αλλά μην τους χρησιμοποιείτε εάν θέλετε να προστατεύσετε τα δεδομένα σας από αστοχία του προγράμματος οδήγησης. Οι απλοί χώροι είναι οι πλέον κατάλληλοι για προσωρινά δεδομένα. Οι απλοί χώροι απαιτούν τουλάχιστον δύο μονάδες δίσκου για να χρησιμοποιηθούν.
- Καθρέφτης – Οι χώροι καθρέφτη έχουν σχεδιαστεί για αυξημένη απόδοση και προστατέψτε τα δεδομένα σας από αστοχία μονάδας δίσκου. Οι χώροι κατοπτρισμού διατηρούν πολλά αντίγραφα των δεδομένων σας. Υπάρχουν δύο διαφορετικοί τύποι χώρων καθρέφτη που εξυπηρετούν διαφορετικούς σκοπούς.
-
- Αμφίδρομη Τα mirror spaces δημιουργούν δύο αντίγραφα των δεδομένων σας και μπορούν να χειριστούν μία αποτυχία μονάδας. Αυτός ο χώρος καθρέφτη απαιτεί τουλάχιστον δύο μονάδες δίσκου για να λειτουργήσει.
- Τριπλής κατευθύνσεως Τα mirror spaces δημιουργούν τρία αντίγραφα των δεδομένων σας και μπορούν να χειριστούν δύο αστοχίες μονάδας. Αυτός ο χώρος καθρέφτη απαιτεί τουλάχιστον πέντε μονάδες δίσκου για να λειτουργήσει.
- Ισοτιμία – Σε αντίθεση με τους άλλους δύο αποθηκευτικούς χώρους, οι χώροι ισοτιμίας έχουν σχεδιαστεί για αποτελεσματικότητα αποθήκευσης. Οι χώροι ισοτιμίας προστατεύουν τα δεδομένα σας από αποτυχία του προγράμματος οδήγησης διατηρώντας πολλαπλά αντίγραφα των δεδομένων σας. Οι χώροι ισοτιμίας λειτουργούν καλύτερα για αρχειακά δεδομένα και αρχεία πολυμέσων, συμπεριλαμβανομένων μουσικής και βίντεο. Οι χώροι ισοτιμίας απαιτούν τουλάχιστον τρεις μονάδες δίσκου για να σας προστατεύσουν από μια αστοχία μονάδας δίσκου και τουλάχιστον επτά μονάδες δίσκου για να σας προστατεύσουν από δύο αστοχίες μονάδας.
Οι χώροι καθρέφτη είναι οι πλέον κατάλληλοι για την αποθήκευση μεγάλου εύρους δεδομένων. Εάν ένας χώρος καθρέφτη έχει μορφοποιηθεί με το Resilient File System (ReFS), τα Windows 10 θα διατηρήσουν αυτόματα την ακεραιότητα των δεδομένων σας, καθιστώντας τα δεδομένα σας ακόμη πιο ανθεκτικά σε αστοχία μονάδας δίσκου. Η Microsoft κυκλοφόρησε ένα ReFS την ίδια στιγμή, η εταιρεία κυκλοφόρησε το Storage Spaces.Όταν δημιουργείτε ομάδες Storage Spaces, μπορείτε να μορφοποιήσετε τις μονάδες δίσκου είτε σε NTFS είτε σε ReFS, αν και η Microsoft πιστεύει ότι θα επιτύχετε μέγιστη αποτελεσματικότητα όταν μορφοποιείτε μονάδες δίσκου χρησιμοποιώντας ReFS σε NTFS με Storage Spaces.
Κάθε φορά που προσθέτετε νέες μονάδες δίσκου σε μια υπάρχουσα πισίνα Χώρων αποθήκευσης, είναι καλή ιδέα να βελτιστοποιήσετε τη χρήση της μονάδας δίσκου. Η βελτιστοποίηση της χρήσης της μονάδας δίσκου θα μεταφέρει ορισμένα από τα δεδομένα σας στη νέα μονάδα δίσκου για να αξιοποιήσετε με τον καλύτερο τρόπο τη συνολική χωρητικότητα αποθήκευσης της πισίνας. Από προεπιλογή, κάθε φορά που προσθέτετε μια νέα μονάδα δίσκου σε μια πισίνα στα Windows 10, θα βλέπετε ένα πλαίσιο ελέγχου για Βελτιστοποιήστε για να διαδώσετε τα υπάρχοντα δεδομένα σε όλες τις μονάδες δίσκου επιλεγεί όταν προσθέτετε τη νέα μονάδα δίσκου. Σε περιπτώσεις όπου προσθέσατε μονάδες δίσκου πριν αναβαθμίσετε ένα pool, θα πρέπει να βελτιστοποιήσετε με μη αυτόματο τρόπο τη χρήση του δίσκου σας.
FAQ
Πώς να δημιουργήσετε έναν αποθηκευτικό χώρο στα Windows 10;
Δείτε πώς δημιουργείτε έναν χώρο αποθήκευσης στα Windows 10. Συνδέστε τις μονάδες αποθήκευσης στον υπολογιστή σας Windows 10. Μεταβείτε στη γραμμή εργασιών, πληκτρολογήστε Storage Spaces στο πλαίσιο αναζήτησης. Επιλέξτε «Δημιουργία νέας πισίνας και χώρου αποθήκευσης». Επιλέξτε τις μονάδες δίσκου που θέλετε να προσθέσετε και, στη συνέχεια, επιλέξτε «Δημιουργία πισίνας». Δώστε στη μονάδα δίσκου(ες) ένα όνομα και γράμμα. Επιλέξτε «Δημιουργία αποθηκευτικού χώρου».
Τι είναι οι αποθηκευτικοί χώροι και πώς τους χρησιμοποιώ;
Οι χώροι αποθήκευσης συνήθως αποθηκεύουν δύο αντίγραφα των δεδομένων σας, επομένως, εάν αποτύχει μία από τις μονάδες δίσκου σας, εξακολουθείτε να έχετε ένα άθικτο αντίγραφο των δεδομένων σας αλλού. Εάν η χωρητικότητα αποθήκευσης είναι χαμηλή, μπορείτε πάντα να προσθέσετε περισσότερες μονάδες δίσκου στο χώρο αποθήκευσης. Εδώ, μπορείτε να χρησιμοποιήσετε Storage Spaces σε έναν υπολογιστή Windows 10, αλλά υπάρχουν επίσης τρεις άλλοι τρόποι με τους οποίους μπορείτε να χρησιμοποιήσετε Storage Spaces:
Πώς να κάνετε την αυτοαποθήκευση να λειτουργεί για εσάς;
Συμβουλές για αυτοαποθήκευση: Τα πράγματα που πρέπει και τα μη για να κάνετε την αποθήκευση να λειτουργεί για εσάς Επιλέγοντας μια μονάδα. Φροντίστε να επιλέξετε μια αξιόπιστη εταιρεία αποθήκευσης. Όταν αποθηκεύετε αντικείμενα, εμπιστεύεστε μια… Συσκευασία μιας μονάδας. Βάλτε ετικέτα στα κουτιά σας. Εάν χρησιμοποιείτε τον εαυτό σας αποθήκευση, το πιθανότερο είναι ότι δεν σκοπεύετε να χρειαστείτε …
Πρέπει να βάλω τα πράγματά μου στη μονάδα αποθήκευσης μου;
Κατά γενικό κανόνα, εάν δεν έχετε την πολυτέλεια να το χάσετε, μάλλον δεν θα πρέπει να το τοποθετήσετε στη μονάδα αποθήκευσης. Τις περισσότερες φορές τα υπάρχοντά σας θα είναι μια χαρά και δεν υπάρχει τίποτα να ανησυχείτε, αλλά η αποθήκευση του εαυτού σας ενέχει πάντα τον κίνδυνο –αν και μικρό– τα αντικείμενα να καταστραφούν ή να χαθούν.
Πώς να δημιουργήσετε μια πισίνα και αποθηκευτικό χώρο;
Πώς να δημιουργήσετε μια πισίνα αποθήκευσης και χώρο αποθήκευσης 1 Συνδέστε όλες τις μονάδες δίσκου που θέλετε να συμμετάσχετε στο Storage Spaces. 2 Ανοίξτε το Start, κάντε αναζήτηση και ανοίξτε το Storage Spaces. 3 Κάντε κλικ στο σύνδεσμο Δημιουργία νέας πισίνας και χώρου αποθήκευσης. Δείτε περισσότερα….
Ποια είναι η χρήση των αποθηκευτικών χώρων στα Windows;
Ευχαριστώ. Το Storage Spaces είναι μια τεχνολογία στα Windows και στον Windows Server που μπορεί να βοηθήσει στην προστασία των δεδομένων σας από αστοχίες μονάδας δίσκου. Είναι εννοιολογικά παρόμοιο με το RAID, που υλοποιείται σε λογισμικό. Μπορείτε να χρησιμοποιήσετε Storage Spaces για να ομαδοποιήσετε τρεις ή περισσότερες μονάδες δίσκου σε μια πισίνα αποθήκευσης και, στη συνέχεια, να χρησιμοποιήσετε τη χωρητικότητα από αυτήν την πισίνα για να δημιουργήσετε Storage Spaces.
Σας τελειώνει ο χώρος όταν δημιουργείτε αποθηκευτικούς χώρους;
Ενώ μπορείτε να δημιουργήσετε αποθηκευτικούς χώρους σχεδόν οποιουδήποτε μεγέθους, κάθε φορά που δημιουργείτε μια νέα εικονική μονάδα δίσκου, θα χρησιμοποιείτε ένα μικρό μέρος του φυσικά διαθέσιμου αποθηκευτικού χώρου και, τελικά, θα εξαντλείται ο χώρος καθώς συνεχίζετε να δημιουργείτε περισσότερους χώρους αποθήκευσης. Γιατί Αποθηκευτικοί Χώροι;
Τι πρέπει να λάβω υπόψη όταν αγοράζω μια μονάδα αποθήκευσης;
Μόλις αποκτήσετε τη μονάδα αποθήκευσης, καθαρίστε τα δικά σας αντικείμενα (ιδιαίτερα ταπετσαρισμένα αντικείμενα) πριν τα φέρετε στην αποθήκευση. Έπιπλα, ρούχα και είδη κουζίνας που δεν χρησιμοποιούνται συχνά μπορούν να φέρουν σφάλματα, μούχλα και άλλες ξένες ουσίες σε μια μονάδα αποθήκευσης. Με την πάροδο του χρόνου, αυτοί οι μικροσκοπικοί εισβολείς αποθήκευσης μπορούν να προκαλέσουν μεγάλα προβλήματα.
Μπορείτε να αποθηκεύσετε τρόφιμα σε μονάδα αποθήκευσης;
Μπορεί να μπορείτε να αποθηκεύσετε ορισμένα τρόφιμα σταθερά στο ράφι εάν φυλάσσονται σε ερμητικά σφραγισμένα δοχεία, αλλά είναι καλύτερο να το γνωρίζετε εκ των προτέρων.Εάν ένα αντικείμενο είναι τοξικό, εύφλεκτο ή εύφλεκτο, τότε δεν θα μπορείτε να το διατηρήσετε σε μονάδα αποθήκευσης.
Μπορώ να εργαστώ από τη μονάδα αποθήκευσης μου;
Η απάντηση δεν προκαλεί έκπληξη: όχι, δεν μπορείτε. Δεν μπορείτε να εργαστείτε ούτε από τη μονάδα αποθήκευσης, καθώς δεν είναι χώρος γραφείου. Η ενοικιαζόμενη αποθήκη σας προορίζεται για οικιακά είδη, όχι για άτομα, ζώα ή φυτά.
Πώς να οργανώσετε μια μονάδα αποθήκευσης;
Κρατήστε τα σημαντικά πράγματα μπροστά και στο κέντρο: Τοποθετήστε τα κουτιά με τα πράγματα που θα χρειαστείτε πιο συχνά στο μπροστινό μέρος μιας μονάδας αποθήκευσης. 8. Αποσυναρμολογήστε τα έπιπλα για εξοικονόμηση χώρου: Για παράδειγμα, για να αποθηκεύσετε ένα τραπέζι, μπορείτε να αφαιρέσετε τα πόδια.
Έχετε αρκετό χώρο στον υπολογιστή σας για να αποθηκεύσετε τα πάντα;
Εάν έχετε δημιουργήσει μεγάλο όγκο δεδομένων στον υπολογιστή σας, μπορεί να μην έχετε πάντα αρκετό χώρο για να αποθηκεύσετε τα πάντα. Μερικές φορές θα χρειαστείτε επιπλέον χώρο αποθήκευσης για να κρατήσετε τα μεγαλύτερα αρχεία ή αποθήκευση στο cloud, αλλά ακόμα και αυτά γεμίζουν γρήγορα.
Τι είναι οι χώροι αποθήκευσης στα Windows;
Η δυνατότητα Storage Spaces που είναι ενσωματωμένη στα Windows σάς επιτρέπει να συνδυάσετε πολλούς σκληρούς δίσκους σε μια ενιαία εικονική μονάδα δίσκου. Μπορεί να αντικατοπτρίζει δεδομένα σε πολλές μονάδες δίσκου για πλεονασμό ή να συνδυάζει πολλαπλές φυσικές μονάδες δίσκου σε ένα ενιαίο χώρο αποθήκευσης. Το Storage Spaces είναι παρόμοιο με το RAID ή το LVM στο Linux.
Τι νέο υπάρχει στους αποθηκευτικούς χώρους των Windows 10;
Ενώ οι “Χώροι αποθήκευσης” παραμένουν σχεδόν αμετάβλητοι από τα Windows 8.1, η Microsoft προσθέτει μια νέα δυνατότητα για τη βελτιστοποίηση της χρήσης της μονάδας δίσκου στα Windows 10. Αυτή η δυνατότητα είναι χρήσιμη όταν προσθέτετε νέες μονάδες δίσκου σε μια υπάρχουσα πισίνα, καθώς θα μετακινήσει ορισμένα δεδομένα στο νέο προστέθηκε μονάδα δίσκου για καλύτερη χρήση των μονάδων δίσκου στην πισίνα και της χωρητικότητας.