Νωρίτερα φέτος, η Microsoft πέρασε από την εφαρμογή Surface Audio στην εφαρμογή Surface με στόχο να βελτιώσει την εμπειρία ήχου για τους χρήστες. Όπως φαίνεται τώρα, η Microsoft κυκλοφόρησε μια νέα ενημέρωση για την εφαρμογή τόσο στα Windows 11 όσο και στα Windows 10, η οποία διαθέτει αρκετές αλλαγές.
Σύμφωνα με την ημερολόγιο αλλαγών, εδώ είναι οι αλλαγές που μπορούν να περιμένουν οι χρήστες μόλις κάνουν την ενημέρωση:
- Προστέθηκε ειδοποίηση για Windows Updates
- Βελτιώσεις στα πληκτρολόγια Surface και στην εμπειρία ποντικιών
- Βελτιώσεις στην ένταση του ήχου εκμάθησης ισοσταθμιστή και ακουστικών
- Βελτιώσεις ποιότητας και σταθερότητας
Όπως εντόπισαν οι άνθρωποι στο Neowin, τον περασμένο μήνα, η Microsoft κυκλοφόρησε επίσης μια ενημέρωση που παρουσίαζε μια “βελτιωμένη εμπειρία για έξυπνη φόρτιση και βελτιώσεις ποιότητας και σταθερότητας”. Επομένως, αυτή η ενημέρωση θα βελτιώσει σημαντικά τη χρήση της εφαρμογής για τους χρήστες. Φροντίστε να ενημερώστε το Surface App σας στην πιο πρόσφατη έκδοση, 61.5058.139.0. για να αποκτήσετε πρόσβαση σε όλες αυτές τις λειτουργίες που θα σας βοηθήσουν να βελτιώσετε την εμπειρία ήχου Surface.
FAQ
Τι κάνει η τελευταία ενημέρωση των Windows 11;
Έχουμε ήδη λάβει την ενημέρωση, αλλά δεν παρατηρούμε πραγματικά μεγάλες αλλαγές. Σύμφωνα με τη Microsoft, η τελευταία ενημέρωση καταστήματος των Windows 11 βελτιώνει τη διεπαφή χρήστη εγκατάστασης, επιτρέπει μια νέα διεπαφή για αξιολογήσεις και κριτικές και εισάγει καλύτερα PDP πολυμέσων.
Πώς μπορώ να απενεργοποιήσω τις ειδοποιήσεις στα Windows 11;
Το σύστημα ειδοποιήσεων στα Windows 11 είναι καλύτερο από αυτό των Windows 10, αλλά εξακολουθείτε να έχετε υπερβολικό πρόβλημα στον πίνακα ειδοποιήσεων εάν δεν περιορίσετε αυστηρά ποιες εφαρμογές επιτρέπεται να τις στέλνουν. Για να το κάνετε αυτό, μεταβείτε στις Ρυθμίσεις > Σύστημα > Ειδοποιήσεις και καταργήστε την επιλογή όλων εκτός από τις πιο απαραίτητες εφαρμογές.
Πώς μπορώ να επαναφέρω την εφαρμογή επιφάνειας στις προεπιλεγμένες ρυθμίσεις;
Δοκιμάστε πρώτα το βήμα που προτείνει το MartinJ, το οποίο είναι να επαναφέρετε την εφαρμογή στις Ρυθμίσεις των Windows > Εφαρμογές > Εφαρμογές και λειτουργίες > Επιλέξτε Προηγμένες επιλογές για την εφαρμογή Surface > επιλέξτε Επαναφορά. Δείτε αν αυτό βοηθάει.
Πότε θα ενημερωθεί η σελίδα εφαρμογών και δυνατοτήτων των Windows 11;
Αυτές οι αλλαγές αναμένεται να πραγματοποιηθούν με την έκδοση 22H2 των Windows 11, η οποία θα κυκλοφορήσει στους καταναλωτές τον Οκτώβριο του 2022. Ωστόσο, υπάρχει πιθανότητα η σελίδα Εφαρμογές και λειτουργίες να ενημερωθεί μέσω αυτών των πακέτων εμπειρίας.
Πώς να απενεργοποιήσετε τις ειδοποιήσεις στα Windows 11;
Επομένως, ανοίξτε το Κέντρο ειδοποιήσεων και κάντε κλικ στο οριζόντιο μενού με τις τρεις κουκκίδες σε μια ειδοποίηση για να έχετε την επιλογή απενεργοποίησης ειδοποιήσεων στα Windows 11. 2. Από τη λίστα επιλογών, επιλέξτε “Απενεργοποίηση όλων των ειδοποιήσεων για
Δεν θέλετε να λαμβάνετε ειδοποιήσεις εφαρμογών από τα Windows 11;
Τώρα, μπορεί να είστε ο τύπος του ατόμου που δεν θέλει να λαμβάνει ειδοποιήσεις εφαρμογών από τα Windows 11. Αυτό θα μπορούσε να είναι ένα προσωρινό μέτρο ενώ εστιάζετε σε κάτι που δεν σας αποσπά την προσοχή ή μπορεί να είναι μια πιο μόνιμη ρύθμιση εάν προτιμώ. Ανοίξτε τις Ρυθμίσεις και μεταβείτε στην ενότητα “Σύστημα”.
Πώς μπορώ να ενεργοποιήσω τις ειδοποιήσεις στα Windows 10;
Στη συνέχεια, κάντε κλικ ή πατήστε στο Σύστημα από το κατακόρυφο μενού στα αριστερά. Σημείωση: Εάν το κατακόρυφο μενού δεν είναι ορατό από προεπιλογή, κάντε κλικ στο κουμπί δράσης στην επάνω δεξιά ενότητα της οθόνης. Με επιλεγμένη την καρτέλα Σύστημα, μεταβείτε στο δεξιό τμήμα του παραθύρου και κάντε κλικ ή πατήστε στις Ειδοποιήσεις.
Τι είναι το σύστημα ειδοποιήσεων των Windows 11;
Το σύστημα ειδοποιήσεων των Windows 11 είναι ελαφρώς διαφορετικό από το αντίστοιχο των προηγούμενων εκδόσεων των Windows. Και εκείνοι που συνήθιζαν να απενεργοποιούν τις ειδοποιήσεις σε παλαιότερες εκδόσεις λειτουργικού συστήματος πιθανότατα θα κάνουν το ίδιο για τα Windows 11.
Πώς να επανεγκαταστήσετε εφαρμογές μετά την αναβάθμιση των Windows 11;
Στη συνέχεια, μπορείτε να το εγκαταστήσετε ξανά μετά την αναβάθμιση των Windows 11. Όταν το πρόβλημα είναι μια εφαρμογή, έχετε δύο επιλογές: να εγκαταστήσετε μια νεότερη ενημέρωση ή να την αφαιρέσετε πριν συνεχίσετε με τη ρύθμιση. Για να απεγκαταστήσετε εφαρμογές, ακολουθήστε τα εξής βήματα: Ανοίξτε τις Ρυθμίσεις. Κάντε κλικ στις Εφαρμογές. Κάντε κλικ στις Εφαρμογές και λειτουργίες.
Πόσο συχνά θα ενημερώνονται τα Windows 11;
Ξεκινώντας με τα Windows 11, οι ενημερώσεις λειτουργιών του λειτουργικού συστήματος εγκαθίστανται ετησίως. Για περισσότερες πληροφορίες σχετικά με την εξυπηρέτηση καναλιών και ποια είναι αυτά, ανατρέξτε στην ενότητα Εξυπηρέτηση καναλιών. Όπως τα Windows 10, τα Windows 11 θα λαμβάνουν μηνιαίες ενημερώσεις ποιότητας.
Πότε αναμένεται η πρώτη ενημέρωση λειτουργιών των Windows 11;
Η πρώτη επίσημη ενημέρωση λειτουργιών των Windows 11 αναμένεται στα τέλη του 2022. Υπάρχει τώρα ένα εικονίδιο Καιρού στην αριστερή πλευρά της γραμμής εργασιών (όπου ήταν το κουμπί Έναρξη), το οποίο δείχνει την τρέχουσα θερμοκρασία και μια σύντομη πρόβλεψη. Ποιες είναι αυτές οι νέες δυνατότητες των Windows 11;
Είναι τα Windows 11 η νέα έκδοση των Windows 10;
Τα Windows 11 είναι η πιο πρόσφατη έκδοση των Windows. Ωστόσο, θα συνεχίσουμε να υποστηρίζουμε τα Windows 10 μέχρι τον Οκτώβριο του 2025. Αν κάνω αναβάθμιση σε Windows 11, τι θα γίνει με τα αρχεία μου; Από προεπιλογή, όλα τα αρχεία και τα δεδομένα σας θα μεταφερθούν.
Πόσο συχνά θα ενημερώνει η Microsoft τα Windows 11;
Η Microsoft απέσυρε αυτό το χρονοδιάγραμμα με την κυκλοφορία των Windows 11, δεσμευόμενη να παρέχει αυτές τις μερικές φορές ενοχλητικές ενημερώσεις λειτουργιών μόνο μία φορά κάθε χρόνο, το δεύτερο εξάμηνο του έτους. (Η απόφαση αυτή εφαρμόστηκε επίσης αναδρομικά στα Windows 10.)
Πώς να επαναφέρω τον φορητό υπολογιστή Windows 11 στις προεπιλεγμένες ρυθμίσεις χωρίς απώλεια δεδομένων;
Για να επαναφέρετε έναν φορητό υπολογιστή ή επιτραπέζιο υπολογιστή Windows 11 στις προεπιλεγμένες εργοστασιακές του ρυθμίσεις χωρίς να χάσετε τα αρχεία, ακολουθήστε αυτά τα βήματα: Ανοίξτε τις Ρυθμίσεις. Κάντε κλικ στο Σύστημα. Κάντε κλικ στη σελίδα ανάκτησης στη δεξιά πλευρά. Στην ενότητα “Επιλογές ανάκτησης”, κάντε κλικ στο κουμπί Επαναφορά υπολογιστή για τη δυνατότητα “Επαναφορά αυτού του υπολογιστή”.

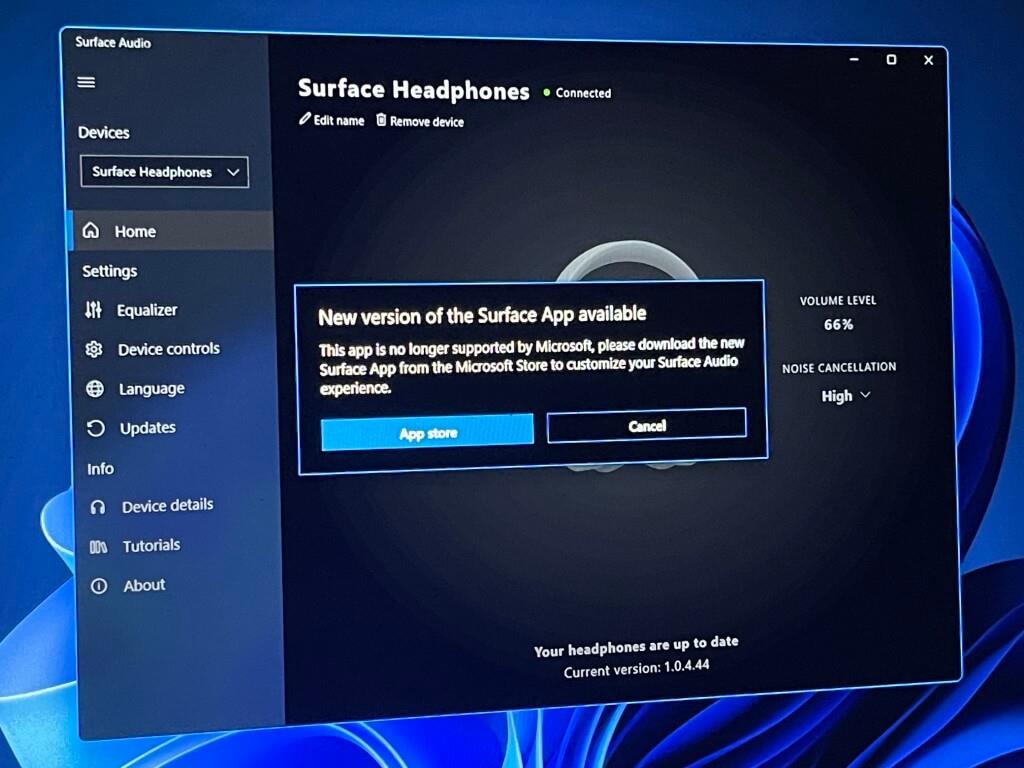



-on-windows-11-and-the-web.jpg)