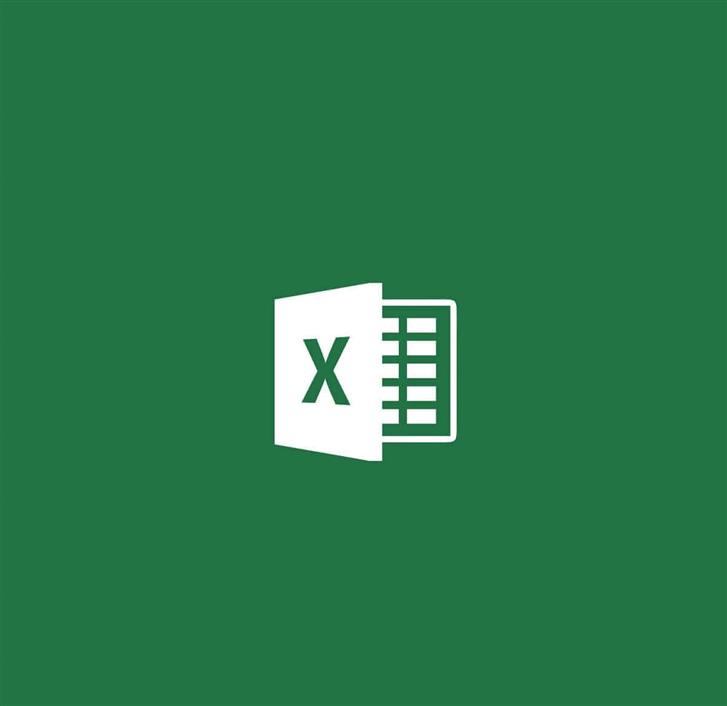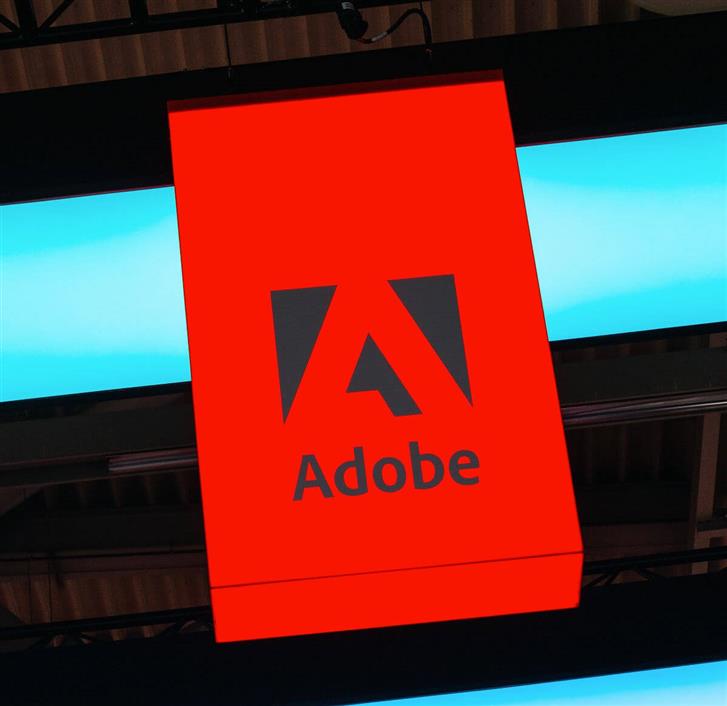PowerShell es tanto un shell de línea de comandos como un lenguaje de script. Realmente no sorprende que muchos usuarios prefieran las tareas que desean ejecutar automáticamente para administrar los sistemas operativos y sus procesos.
Uno de sus requisitos a menudo es evitar que PowerShell se cierre después de ejecutar un script. Desean ejecutar un script de PowerShell y hacer que la ventana permanezca abierta después de que termine de ejecutarse. Esto es imprescindible para iniciar sesión de forma remota en otro servidor utilizando las credenciales solicitadas cuando ejecutan el script.
Entonces, sin más preámbulos, analicemos algunos consejos rápidos para mantener abierta una ventana de PowerShell después de que el script termine de ejecutarse.
¿Cómo puedo evitar que PowerShell se cierre después de ejecutar un script?
1. Inicie una conexión remota a través de estos pasos
- Necesitas crear un archivo llamado execute.ps1 en el escritorio.
- Pegue este contenido en él:
clear-Host
$ br = «` n «; $ br
Salida de escritura ‘Paso 1: Presione 1 para que Powershell vuelva a cargar ‘
Salida de escritura ‘Paso 2: Presione 2 para iniciar sesión remota ‘
$ br
Write-Host ‘Este script ‘-NoNewline -ForegroundColor Green
Write-Host ‘not‘ -ForegroundColor Red -BackgroundColor Black -NoNewline
Write-Host ‘indica en qué paso estás, ‘-ForegroundColor Green
Write-Host ‘si no está seguro, más bien presione 1 nuevamente y luego 2. ‘ -ForegroundColor Green
$ br
$ input = Read-Host ‘Ingrese su elección ‘
interruptor ($ input) {
# Cambie el nombre del execute.ps1 si desea
1 {powershell.exe -noexit «C: usuarios $ env: usernameDesktopexecute.ps1» -noprofile}
#
2{
Clear-Host; Write-Warning ‘Está a punto de conectarse al servidor remoto ‘
# Cambie ‘RemoteServerName ‘al nombre de su servidor y cambie el the nombre de dominio’ a su nombre de dominio real
Enter-PSSession -ComputerName RemoteServerName -Credential «domainname $ env: username»
}
default {Write-Warning ‘Ha ocurrido un error ‘}
} - Ejecutarlo. La primera vez que haces eso, presiona 1 para abrirlo de nuevo con el Interruptor ‘sin salida.
- La segunda vez, presiona 2 para iniciar la conexión remota a la computadora remota.