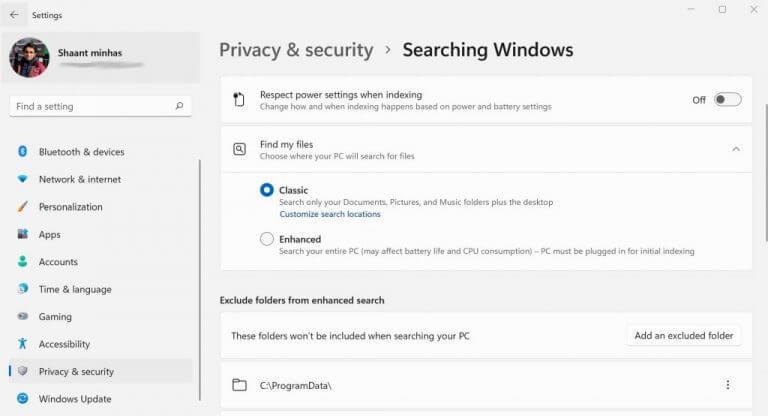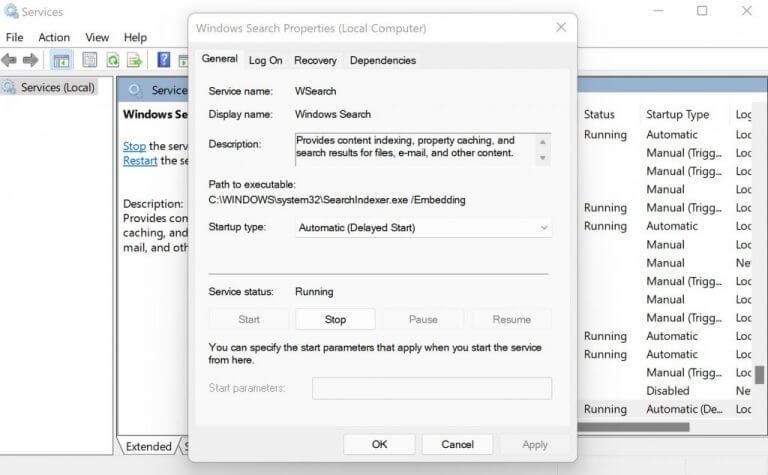¿Alguna vez ha buscado sus archivos en su Windows? Por supuesto, usted tiene. ¿Qué más puede hacer alguien cuando quiere encontrar rápidamente los archivos específicos en su PC, a partir de una base de datos masiva de cosas?
Windows Search Index es lo que garantiza que obtenga los resultados de su búsqueda lo antes posible. En este artículo, nos sumergimos en qué es exactamente el índice de búsqueda de Windows y por qué es importante para su Windows.
¿Qué es el índice de búsqueda de Windows y por qué molestarse en utilizarlo?
El índice de búsqueda de Windows, también llamado SearchIndexer.exe, es lo que hace que su sistema arroje resultados rápidos para las búsquedas locales en su PC. Usted crea un índice de búsqueda por indexación, un proceso en el que observa todos los archivos, mensajes y otro contenido crítico en su PC, y luego los clasifica en una base de datos coherente e informativa.
Por lo tanto, un índice es importante para obtener resultados de búsqueda más rápidos dentro de su Windows. Microsoft mismo da un ejemplo interesante usando un libro:
Al igual que tener un índice en un libro, tener un índice digital le permite a su PC y aplicaciones encontrar contenido más rápido al buscar términos o propiedades comunes, como la fecha en que se creó un archivo. Un índice completamente construido puede devolver respuestas a búsquedas como «Mostrar todas las canciones de Coldplay» en una fracción de segundo, en comparación con los minutos que podría tomar sin un índice.
Cómo indexar sus archivos en Windows
Ahora que probablemente ya conoce la importancia de su índice de búsqueda, la progresión natural es aprender cómo puede configurar el Índice en su Windows. Empecemos.
Para configurar un índice de búsqueda en su PC, todo lo que tiene que hacer es simplemente seguir los pasos a continuación:
- Sobre el Menu de inicio barra de búsqueda, escriba ‘configuración’ y seleccione la mejor coincidencia. Alternativamente, presione el botón Tecla de Windows + I.
- Desde allí, seleccione el Privacidad y seguridad.
- Haga clic en Buscando ventanas ubicado justo debajo de la Permisos de Windows pestaña.
Ahora debe elegir desde dónde buscará su PC sus archivos.Hay dos opciones para esto. Puedes elegir el Clásico versión, que solo busca las carpetas Documentos, Imágenes y Música. O simplemente puede buscar el Mejorado versión, que es necesaria para toda su PC.
Aunque la búsqueda de índices viene habilitada de forma predeterminada, como muchas otras cosas en Windows, puede verificar y asegurarse de que esté habilitada en su PC. O, si por alguna razón, desea deshabilitarlo, lo cual realmente no recomendamos, puede hacerlo siguiendo los métodos a continuación.
- En el Menu de inicio busque, escriba «ejecutar» y seleccione la mejor coincidencia.
- Ahora en el Correr cuadro de diálogo, escriba ‘services.msc’ y presione Ingresar.
- Haga clic en Búsqueda de Windows.
- Esto abrirá el cuadro de diálogo para Propiedades de búsqueda de Windows.
Como puede ver en la PC, la búsqueda de índice ya se ha habilitado de forma predeterminada. Entonces, un índice de búsqueda ya ha estado en funcionamiento desde hace un tiempo. Para deshabilitar la búsqueda de índice y, por lo tanto, desactivar las funciones que ya se están ejecutando en mi PC, todo lo que tengo que hacer es hacer clic en Deténgase.
Todo sobre el índice de búsqueda de Windows
El Índice de búsqueda de Windows es una base de datos útil que lo ayuda a recuperar sus archivos de Windows en un abrir y cerrar de ojos. Simplemente escriba lo que está buscando y verá los resultados. Esperamos que esto le haya ayudado a comprender un poco más el índice de búsqueda y su importancia.
Preguntas más frecuentes
¿Cómo cambiar la ubicación de almacenamiento del índice de búsqueda en Windows 10?
Este tutorial le mostrará cómo cambiar la ubicación de almacenamiento de los archivos de datos del índice de búsqueda en Windows 10. Debe iniciar sesión como administrador para poder cambiar la ubicación de almacenamiento del índice de búsqueda. 1. Abra el Panel de control (vista de iconos), haga clic/toque el icono Opciones de indexación y cierre el Panel de control. 2.
¿Cómo funciona el índice de búsqueda de Windows?
El índice de búsqueda solo incluye las ubicaciones seleccionadas. Estas ubicaciones se pueden filtrar según los tipos de archivo (extensiones), las propiedades del archivo y el contenido del archivo que desea indexar.El índice usa el servicio de búsqueda de Windows y se ejecuta como el proceso Searchindexer.exe en segundo plano.
¿Qué es el índice en Windows 10?
De manera predeterminada, Windows usará el índice al buscar para brindarle resultados de búsqueda más rápidos. El índice de búsqueda solo incluye las ubicaciones seleccionadas. Estas ubicaciones se pueden filtrar según los tipos de archivo (extensiones), las propiedades del archivo y el contenido del archivo que desea indexar.
¿Cómo soluciono problemas de indexación de búsqueda en Windows 10?
Obtenga más información sobre la indexación de búsqueda en Windows 10. Use el solucionador de problemas de búsqueda e indexación de Windows para intentar solucionar cualquier problema que pueda surgir. Para hacer esto, sigue estos pasos: Selecciona Inicio, luego selecciona Configuración. En Configuración de Windows, seleccione Actualización y seguridad > Solucionar problemas. En Buscar y solucionar otros problemas, seleccione Buscar e indexar.
¿Qué es el indexador wsearch?
Search Indexer es un servicio de Windows El ejecutable que a veces ve en el administrador de tareas es parte de un servicio de Windows llamado WSearch. Si va a la lista de servicios en el Administrador de tareas, lo verá allí, sentado en segundo plano y haciendo su trabajo. Esto significa que no tiene nada de qué preocuparse en términos de seguridad.
¿Cómo funciona la indexación en Windows 10?
Su PC con Windows 10 realiza un seguimiento constante de los cambios en los archivos y actualiza el índice con la información más reciente. Para hacer esto, abre archivos modificados recientemente, observa los cambios y almacena la nueva información en el índice. ¿Dónde se almacena la información del índice? Todos los datos recopilados de la indexación se almacenan localmente en su PC.
¿Cómo reconstruir el índice de búsqueda en Windows 10?
Estas ubicaciones se pueden filtrar según los tipos de archivos, las propiedades de los archivos y los contenidos de los archivos que desea que se indexen. Estos son los pasos que puede seguir para reconstruir el índice de búsqueda en Windows 10: Abra el Panel de control (vista de iconos), haga clic/toque el icono Opciones de indexación y cierre el Panel de control. Haga clic/toque en el botón Avanzado.
¿Qué son las fichas para Windows 10?
Las fichas son un elemento básico de la memorización.Son fáciles de usar y baratos de comprar. Index Cards para Windows 10 toma la facilidad de las fichas y las lleva a un espacio digital. Viene con una serie de características que hacen que valga la pena usarlo en lugar de un lápiz y papel y viene envuelto en un hermoso diseño.
¿Cómo indexo archivos y carpetas en Windows 10?
MÁS: Tutoriales de Windows 10. Para indexar archivos específicos, escriba «indexación» en el menú de inicio de Windows 10 y la primera coincidencia debe ser el subprograma del panel de control Opciones de indexación, como se muestra a continuación. De manera predeterminada, verá que no se agregan demasiadas carpetas. En mi computadora, solo se indexan unas pocas carpetas (y sus subcarpetas).
¿Cómo sé si un archivo está siendo indexado?
Si la búsqueda no puede encontrar un archivo, haga clic en «¿Se está indexando mi archivo?», Busque el archivo que desea que Windows encuentre y haga clic en «Verificar». Windows le dirá si el archivo se encuentra en el índice de búsqueda y, si no, le explicará por qué el indexador de búsqueda lo ignora para que pueda solucionar cualquier problema. ¿Qué se está indexando?
¿Cómo arreglar la indexación de búsqueda que no funciona en Windows 10?
[Solución] Cómo arreglar la indexación de búsqueda en Windows 10 1 Seleccione Inicio, luego seleccione Configuración. 2 En Configuración de Windows, seleccione Actualización y seguridad > Solucionar problemas. En Buscar y solucionar otros problemas, seleccione Buscar e indexar. 3 Ejecute el solucionador de problemas y seleccione los problemas que correspondan. Windows intentará detectarlos y solucionarlos. Ver más….
¿Cómo soluciono problemas de búsqueda en Windows 10?
Abra Inicio > Configuración > Actualización y seguridad > Solucionar problemas. Desplácese hacia abajo, seleccione Buscar e indexar, haga clic en Ejecutar el solucionador de problemas, complete el asistente y luego reinicie. Luego verifique si sus consultas de búsqueda funcionan.
¿Cómo verifico el estado de un indexador de búsqueda de Windows?
Inícielo y déle acceso de administrador; necesita esos permisos para acceder y actualizar el indexador de búsqueda de Windows. Haga clic entre las pestañas del panel izquierdo para ver información sobre el servicio de indexación, su estado, qué archivos está indexando y qué está buscando.