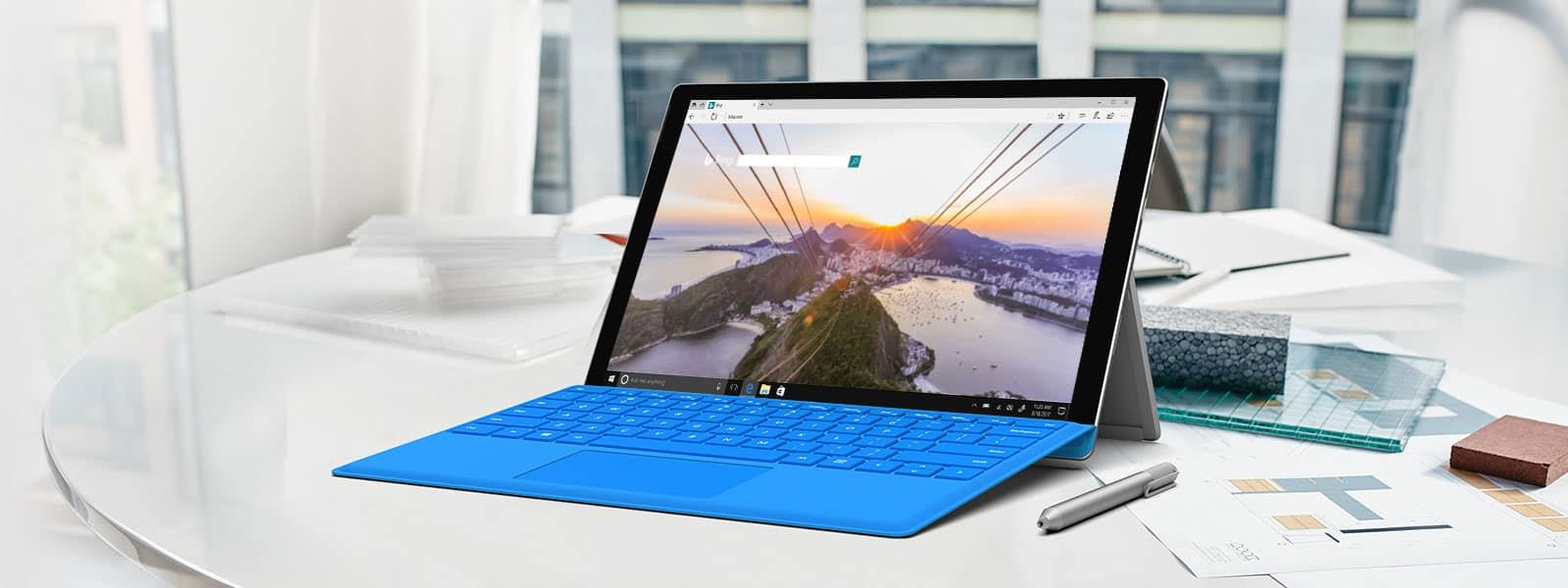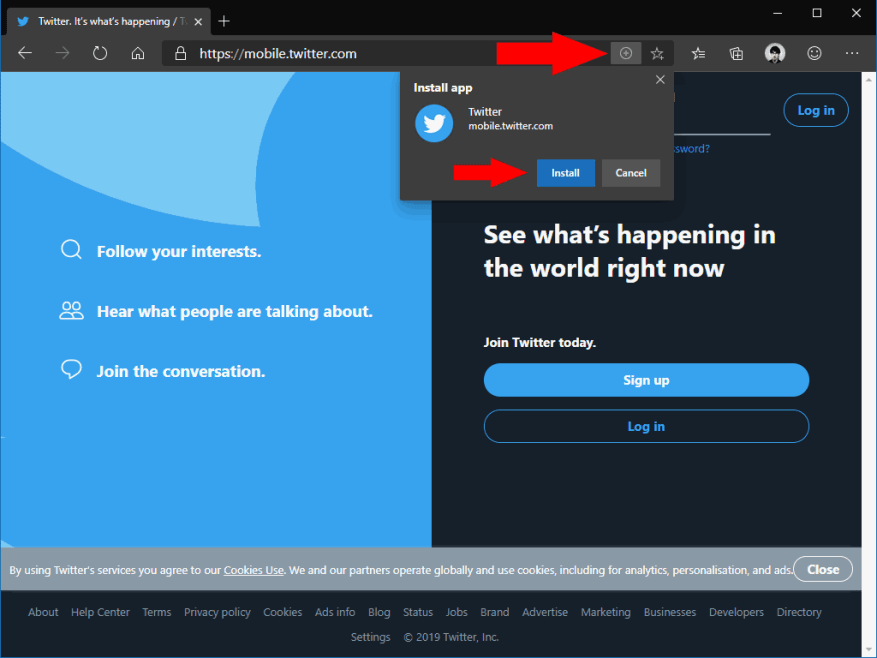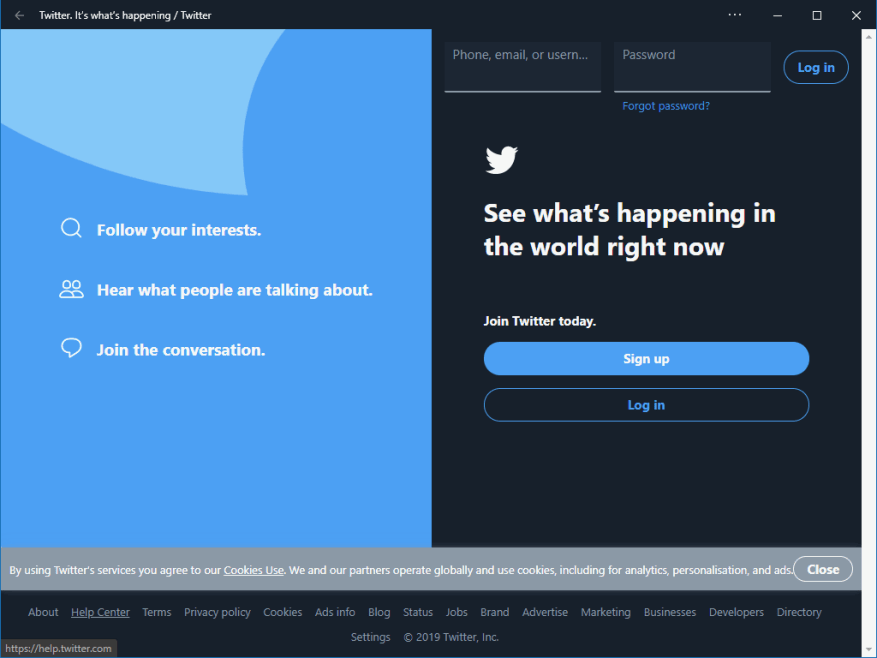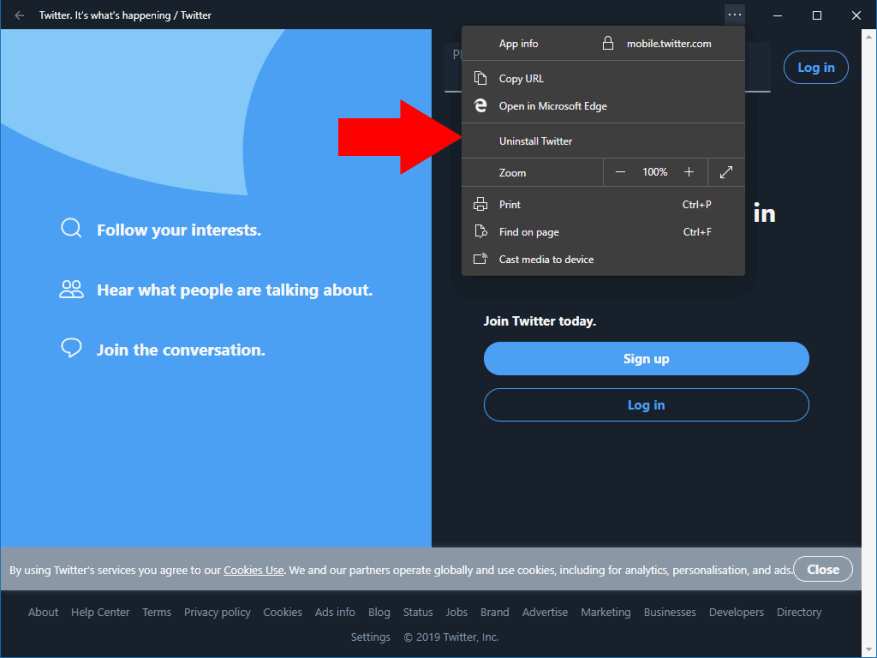Edge rakennetaan uudelleen Chromiumin päälle, joten selain tukee nyt täysin kelvollisen verkkosovelluksen luettelon sisältävien verkkosivustojen ”asennusta”. Käyttäjät kutsuvat näitä sivustoja yleisesti ”PWA:iksi”, vaikka termi itse asiassa kuvaa laajempaa teknologiaa ja käsitteitä. Verkkosovellusten asennus on vain yksi mahdollinen PWA:n ominaisuus.
Kun päätät asentaa yhteensopivan sivuston, se integroituu järjestelmääsi samalla tavalla kuin alkuperäinen sovellus. Windows 10:n tapauksessa tämä johtaa siihen, että sovellus näkyy Käynnistä-valikossa ja Asetukset-sovelluksessa.
Ensimmäinen haaste on löytää verkkosivusto, joka esittää verkkosovellusluettelon ja tekee siten itsestään asennettavan. Microsoft yksinkertaistaa tätä etsimällä automaattisesti verkosta tällaisia sivustoja ja luomalla sovellusluetteloita Microsoft Storeen. Tässä oppaassa keskitymme kuitenkin sovellusten asentamiseen Edge-selaimen kautta käyttäessäsi verkkoa.
Edge tunnistaa sivustot, jotka voidaan asentaa. Kun olet päässyt sivulle, jolla on verkkosovelluksen luettelo, osoitepalkkiin tulee hetkeksi Asenna-painike. Muutaman sekunnin kuluttua se tiivistyy ”+”-kuvakkeeksi.
Napsauta painiketta tai kuvaketta näyttääksesi asennuskehotteen. Napsauta ”Asenna” lisätäksesi sen järjestelmääsi. Sovellus käynnistyy sitten omassa ikkunassaan, kuten mikä tahansa muu sovellus koneellasi. Näet nyt, että sivusto näkyy tehtäväpalkissa omalla identiteetillä. Avaa Käynnistä-valikko ja näet uuden sovelluksen merkinnän.
Voit nyt käyttää sovellusta sen erillisessä kontekstissa ilman, että sinun tarvitsee avata Edge Insideria. Todellisuudessa se on edelleen Edgen Chromium-selainmoottori, joka hahmontaa sivun, mutta se näyttää ja tuntuu ainutlaatuiselta sovellukselta.
Voit pitää PWA:n asennettuna järjestelmääsi toistaiseksi. Sen pitäisi päivittyä automaattisesti ajan myötä, kun sivuston kehittäjät päivittävät sen ohjaamaa sivustoa. Useimmat – mutta eivät välttämättä kaikki – PWA:t toimivat myös offline-tilassa, mikä on toinen ”sovellusmainen” ominaisuus, jonka modernit verkkosovellusliittymät mahdollistavat.
Kun on aika poistaa PWA, voit tehdä sen useilla tavoilla. Yksi tapa on käyttää Windows 10:n Asetukset-sovellusta tai napsauttaa sovellusta hiiren kakkospainikkeella Käynnistä-valikossa ja valita ”Poista asennus”. Voit myös poistaa asennuksen itse PWA:sta – napsauta valikon pistekuvaketta oikeassa yläkulmassa ja paina ”Poista asennus”. Tämä sisältää myös mahdollisuuden avata sovellus suoraan Edge Insiderissä, jos haluat paeta PWA:ta perinteistä selauskokemusta varten.
FAQ
Kuinka ladata ja asentaa myasus Windows 10:een?
Sitten voit aloittaa MyASUS:n asennuksen tietokoneellesi. Vinkki: Jos haluat ladata MyASUS-latauksen ilman Microsoft Storea, etsi tämä aihe Googlesta ja napsauta latauslinkkiä kolmannen osapuolen verkkosivustoilta, kuten Filehorse, Softonic jne. Kirjoita Windows 10:n hakukenttään MyASUS. ja avaa sovellus napsauttamalla sitä.
Mikä on ”make”-komento Linuxissa?
Linuxissa ”make”-komentoa käytetään kokoelman sovellusten ja tiedostojen kokoamiseen ja hallintaan lähdekoodista. Sen avulla kehittäjät voivat käyttää päätettä erilaisten ohjelmien asentamiseen ja keräämiseen.
Kuinka asentaa komentoikkuna Linuxiin?
Linux-merkissä lähdekoodin komponentteja ja tiedostoja rakennetaan ja ylläpidetään. Linux-käyttäjät luottavat siihen voimakkaasti, koska se on yksi yleisimmistä. Järjestelmä kokoaa ja asentaa monia apuohjelmia kehittäjien luoman päätelaitteen avulla. Kuinka asennan komentoikkunan? Painamalla Win + R yhdessä, Suorita-ikkuna avautuu.
Mikä on Linux-merkki ja miten se toimii?
Linux-merkissä lähdekoodin komponentteja ja tiedostoja rakennetaan ja ylläpidetään. Linux-käyttäjät luottavat siihen voimakkaasti, koska se on yksi yleisimmistä. Järjestelmä kokoaa ja asentaa monia apuohjelmia kehittäjien luoman päätelaitteen avulla.
Mitä ohjelmiston asentamiseen tarvitaan?
Ohjelmiston (ohjelman) asentamiseen tarvitaan pehmeä tai digitaalinen kopio. Ohjelmiston (ohjelman) asentamiseen on erilaisia prosesseja.Koska prosessi vaihtelee ohjelman ja tietokoneen mukaan, ohjelmien (mukaan lukien käyttöjärjestelmien) mukana tulee usein asennusohjelma,…
Mitä eroa on ohjelmiston asennuksen ja laitteiston ohjelmoinnin välillä?
• Ohjelmiston asennus koskee myös laitteiston ohjelmointia. Se tarkoittaa, että käyttäjä ei voi käyttää tiettyä laitteistoa ennen kuin sen ohjaimia ei ole asennettu. Ajurit ovat ohjelmistoja, joita käytetään laitteiston toiminnan saamiseen. Microsoft Windows on käyttäjäystävällinen käyttöjärjestelmä. Tämän vuoksi ohjelmiston asentaminen on helppoa tämän ohjelman avulla.
Mitä minun on tarkistettava ennen myasuksen asentamista?
Ennen kuin asennat MyASUSin, sinun on tarkistettava, onko tietokoneellesi asennettu ASUS System Control Interface -ajuri, ja aloita sitten MyASUS:n asennus.
Kuinka ladata ja asentaa ajurit Asus-kannettaville tietokoneille?
Mene vain Laitehallintaan, laajenna Järjestelmälaitteet ja tarkista. Jos ei, lataa ohjain ASUS-verkkosivustolta. 1. Siirry ASUS-tukisivustolle, kirjoita hakukenttään MyASUS ja paina Enter. 2. Napsauta Tuki vasemmasta ruudusta ja napsauta Ohjain ja työkalut. 3. Valitse järjestelmä – Windows 10 64-bittinen ja napsauta Näytä kaikki lataukset.
Kuinka asennan myasuksen Windowsille?
[MyASUS for Windows] MyASUS:n asentaminen Kirjoita ja etsi [Device Manager] Windowsin hakupalkkiin ① ja napsauta sitten [Avaa]②. Tarkista [Järjestelmälaitteet]③-kohdan vieressä oleva nuoli ja varmista sitten, oliko [ASUS System Control Interface] -ohjain… Lataa ja asenna ASUS System Control Interface…
Mikä myasus-sovellus on ja miten sitä käytetään?
Lisäksi MyASUS voi auttaa sinua ylläpitämään järjestelmääsi, optimoimaan tietokoneen suorituskyvyn ja helposti ottamaan yhteyttä ASUS-asiakastukeen tai huoltopalveluun. Voit myös käyttää ASUS AppDealsia MyASUS-sovelluksessa saadaksesi suosittuja sovelluksia ja eksklusiivisia tarjouksia.
Kuinka asennan Linuxin nykyiselle tietokoneelleni?
Suosittelen aloittamaan nykyisen tietokoneesi Linux-käyttöjärjestelmästä kohdejärjestelmän sijaan (katso vaihe 1) ja etenemään vaihe vaiheelta.Vaiheessa kaksi tarvitset USB-muistitikun tai CD/DVD-levyn, joka on käynnistettävä. Seuraavaksi käynnistä tiedot kohdejärjestelmään ja tee muutokset soveltuvan tiedostojärjestelmän asetuksiin.