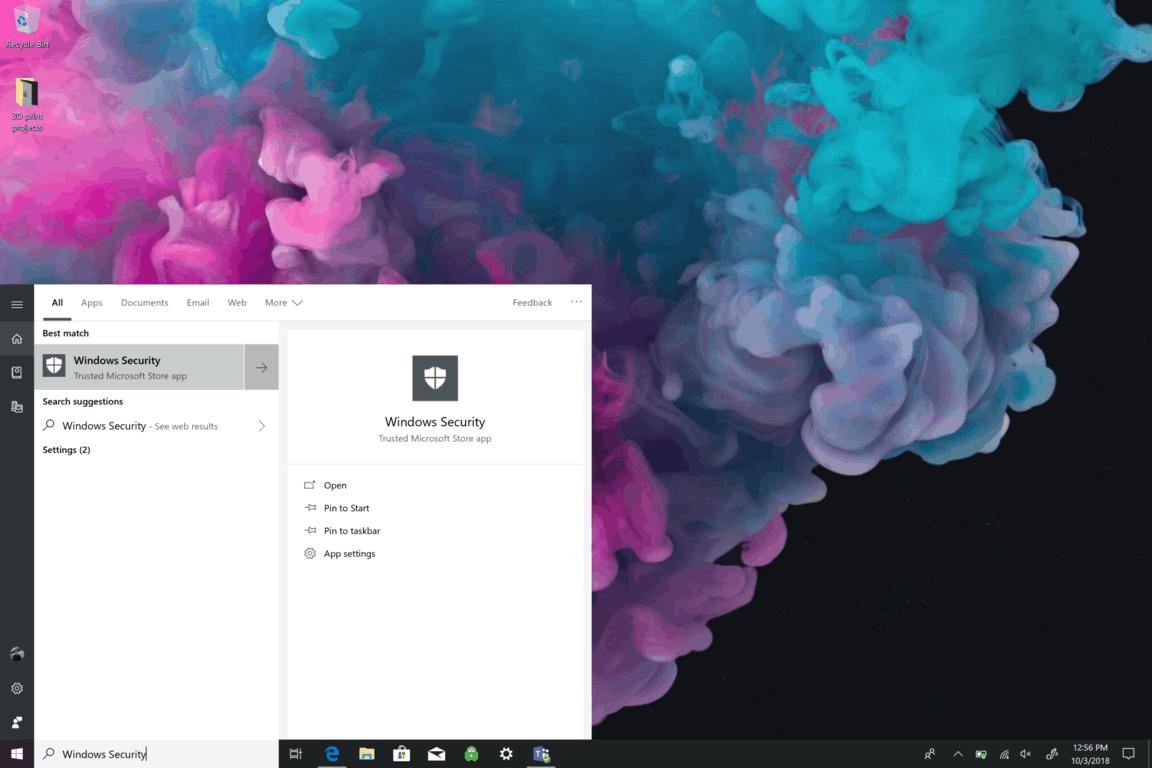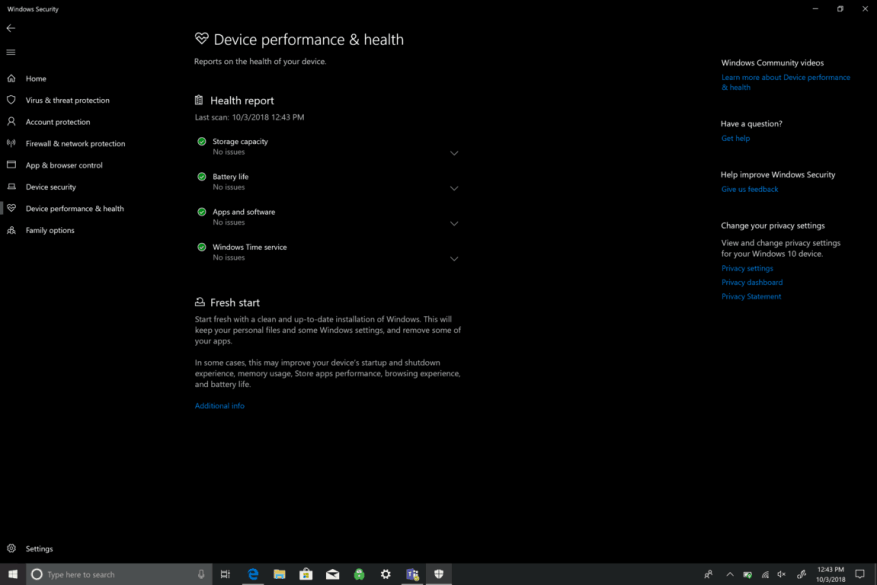Windowsin suojaus (aiemmin nimellä Windows Defender Security Center) on loistava alku nähdäksesi, että Windows 10 -laitteesi toimii sujuvasti. Windowsin suojaus-kohdassa Laitteen suorituskyky ja kunto auttavat sinua pitämään laitteesi päivitettyinä ja ajan tasalla. Laitteen kunnon neuvoja pitää silmällä Windows 10 -laitettasi ja antaa suosituksia tallennustilan, akun, laiteohjainten tai Windows Updaten ongelmien välttämiseksi.
Laitteen suorituskyky ja kunto sisältää myös ”Fresh start”, joka on ominaisuus, joka päivittää laitteesi asentamalla uudelleen ja päivittämällä Windows 10:n. Uudelleenkäynnistys on tarpeen tilanteissa, joissa Windows 10 -laitteellasi on vakavia suorituskykyongelmia tai se on täynnä liikaa tarpeettomia sovelluksia. Microsoftilla on tärkeitä varoituksia uusille Windows 10 -käyttäjille ennen Fresh startin käyttöä.
- Varmuuskopioi tiedostosi ennen muutosten tekemistä, mukaan lukien Windowsin puhtaan asennuksen asentaminen laitteeseesi.
- Uusi aloitus poistaa kaikki sovellukset, jotka eivät ole Windowsin vakiovarusteita. Näitä sovelluksia ovat muut Microsoft-sovellukset, kuten Office, kolmannen osapuolen virustorjuntaohjelmistot ja työpöytäsovellukset, jotka tulivat valmiiksi laitteellesi. Fresh start poistaa myös kaikki muut Windows 10 -laitteen valmistajan asentamat Windows Desktop -sovellukset, mukaan lukien niiden tukisovellukset ja laiteohjaimet. Et voi palauttaa näitä sovelluksia, ja sinun on asennettava nämä sovellukset manuaalisesti uudelleen, jos haluat jatkaa niiden käyttöä.
- Saatat menettää digitaaliset lisenssisi, sovelluksiin liittyvän digitaalisen sisältösi tai muut sovellusten digitaaliset oikeutesi, mikä voi vaikuttaa kykyysi käyttää sovelluksia tai sovelluksiin liittyvää sisältöä, joista olet maksanut.
- Varmista, että sinulla on pääsy kaikkiin uudelleenasennustietovälineisiin (kuten CD-levyihin), tuoteavaimiin, lisenssi- tai kirjautumistietoihin tai muihin materiaaleihin, joita tarvitaan niiden sovellusten tai sovelluksiin liittyvän sisällön manuaaliseen asentamiseen ja uudelleenaktivointiin, joita haluat jatkaa.
Tässä on mitä sinun on tehtävä suorittaaksesi Fresh Start -asennuksen.
- Mene asetukset.
- Mene Päivitys ja suojaus.
- Mene Windowsin suojaus.
- Valita Laitteen suorituskyky ja kunto. Windowsin suojaussovellus avautuu automaattisesti.
- Alla Uusi alku, valitse Lisätietoja. Fresh start -tervetulonäyttö tulee näkyviin.
- Valitse ”Aloittaa” ja sano kyllä UAC (User Account Control) -kehotteeseen aloittaaksesi uudelleenkäynnistyksen.
Vaihtoehtoisesti sinun ei tarvitse käydä asetusten läpi avataksesi Windowsin suojauksen. Voit myös etsiä sovellusta sovellusluettelostasi tai Cortanan hakupalkin kautta, jolloin sovellus tulee näkyviin. Ellei tämä ole ensimmäinen kerta, kun käytät Fresh startia Windows 10 -laitteellasi, voit myös nähdä, milloin viimeksi suoritit Fresh startin.
Windows 10:n uudelleenasennus- ja päivitysprosessi kestää noin 20 minuuttia. Fresh start antaa sinulle luettelon poistetuista sovelluksista, jotta tiedät, mitkä sovellukset on asennettava uudelleen, kun olet asentanut Windows 10:n puhtaan version uudelleen. Nyt sinulla on ”uudelta aloitus” Windows 10:n puhtaalla asennuksella!
FAQ
Kuinka asentaa uusi kopio käyttöjärjestelmästä?
Se on helpoin tapa asentaa uusi kopio käyttöjärjestelmästä. Napsauta Apple-kuvaketta näytön vasemmassa yläkulmassa. Valitse avattavasta valikosta Käynnistä uudelleen. Pidä Komento ja R (⌘ + R) painettuna samanaikaisesti.
Kuinka määrittää jaLinux IDE tuoreessa?
Tuore IDE-kokoonpano. Suorita Fresh ja avaa ”Options|IDE options” -valintaikkuna. Valitse ”Debuggers and Emulators” -sivu. Valitse sitten seuraavat hakemistot ja komennot: ”andLinux-hakemisto” – hakemisto, johon asensit jaLinuxin. ”andLinuxin jaettu hakemisto” – jaettu hakemisto, jonka valitsit andLinuxin asennuksen aikana.
Kuinka aloittaa alusta Windows 10:n kanssa?
Start Fresh Windows 10:ssä 1 Käynnistä laite USB-käynnistysmedialla. 2 Aloita prosessi napsauttamalla ”Windowsin asennusohjelmassa” Seuraava. 3 Napsauta Asenna nyt -painiketta. 4 Jos asennat Windows 10:n ensimmäistä kertaa tai päivität vanhaa versiota,… 5 (Tarvittaessa) Valitse Windows 10:n versio.6 Napsauta Seuraava-painiketta. Katso lisää….
Mitä hyötyä tuoreesta asennuksesta on?
Lisäksi uusi asennus voi parantaa akun käyttöikää, ja se on ehkä paras tapa poistaa virukset ja muun tyyppiset haittaohjelmat.
Kuinka paljon tilaa uudelleenkäynnistys vie Windows 10:n asentamiseen?
Ennen kuin käynnistät Fresh Startin, varmista, että sinulla on toimiva internetyhteys ja riittävästi tallennustilaa laitteellasi puhdasta asennusta varten. Työkalun lataaminen ja Windows 10 -asennus vievät vähintään 3 Gt. Varmista lisäksi, että varmuuskopioit kaiken, jonka haluat säilyttää, kuten asiakirjat ja valokuvat.
Mitä tapahtuu, kun käynnistät tietokoneesi uudelleen?
Anna tietokoneellesi Fresh Start Fresh Startin avulla voit suorittaa Windowsin puhtaan uudelleenasennuksen ja päivityksen pitäen samalla henkilökohtaiset tietosi ja useimmat Windows-asetukset ennallaan. Joissakin tapauksissa puhdas asennus voi parantaa laitteesi käynnistys- ja sammutuskokemusta, muistin käyttöä, Microsoft Store -sovellusten suorituskykyä, selauskokemusta ja akun käyttöikää.
Kuinka lataan alusta Windows 10:lle?
Jos et näe Fresh Start -työkalua laitteessasi, voit ladata Fresh Start for Windows 10 -sovelluksen Microsoftilta. Valitse Aloita. Valitse Kyllä, jos sinulta kysytään, haluatko Fresh Startin tehdä muutoksia laitteeseen. Lue vastuuvapauslauseke ja jatka valitsemalla Seuraava.
Onko uusi aloitus edelleen osa Windows 10 -tietoturvaa?
Se ei ole enää osa Windowsin suojaussovellusta. Löydät Fresh Startin sisäänrakennetun Windows 10:n ”Reset Your PC” -ominaisuuden. Sitä ei enää kutsuta Fresh Startiksi, ja sinun on otettava käyttöön erityinen vaihtoehto bloatwaren poistamiseksi samalla, kun tietokone palautetaan tehdasasetuksiin.
Miten saan kopion uudesta käyttöjärjestelmästäni?
Hanki uusi käyttöjärjestelmäsi. Jos olet ostanut Windows-kopion kaupasta, sinun olisi pitänyt saada asennuslevy tuotekoodin mukana. Jos sinulla ei ole levyä, mutta sinulla on kelvollinen koodi, voit ladata kopion levystä verkosta.
Kuinka asentaa tietokoneen käyttöjärjestelmä uuteen tietokoneeseen?
Tämä wikiHow opettaa kuinka asentaa tietokoneen käyttöjärjestelmä uuteen, tyhjään tietokoneeseen. Voit tehdä tämän Windows-tietokoneessa asettamalla käyttöjärjestelmän asennuslevyn tai -aseman ja käynnistämällä sitten tietokoneen levyltä tai asemalta.
Pitääkö minun varmuuskopioida tietokoneeni ennen uuden käyttöjärjestelmän asentamista?
Kun asennat uutta käyttöjärjestelmää, pyyhit todennäköisesti kiintolevyn samalla. Tämä tarkoittaa, että menetät kaikki tietokoneellasi olevat tiedostot, ellet varmuuskopioi niitä. Varmista aina, että kaikki tärkeät tiedostot on kopioitu varmuuskopiointiin ennen asennuksen aloittamista.