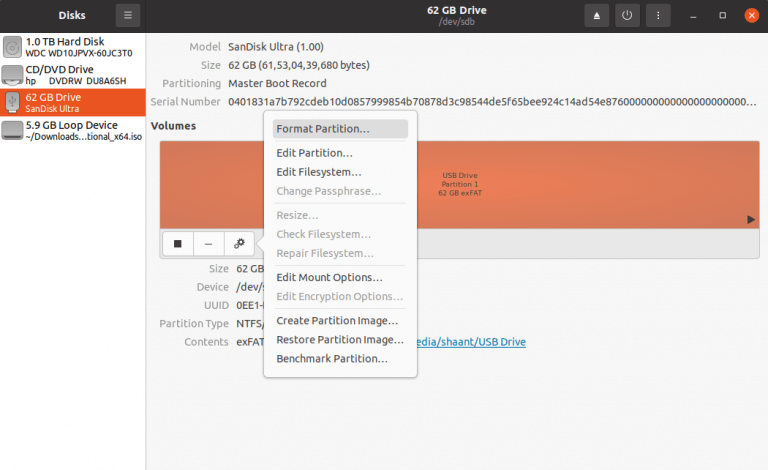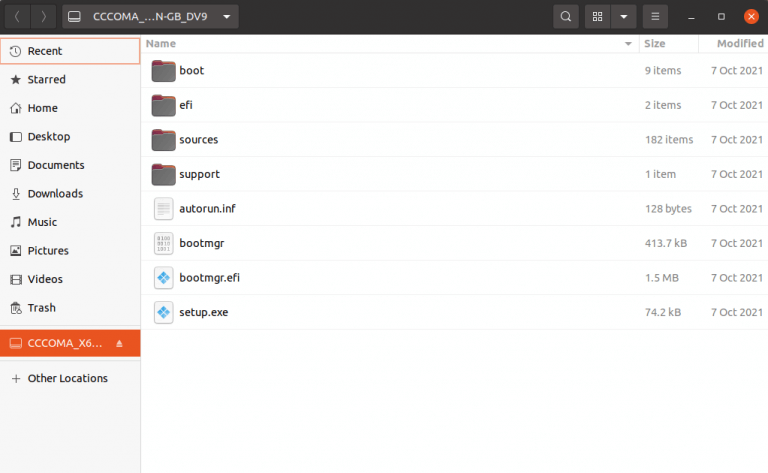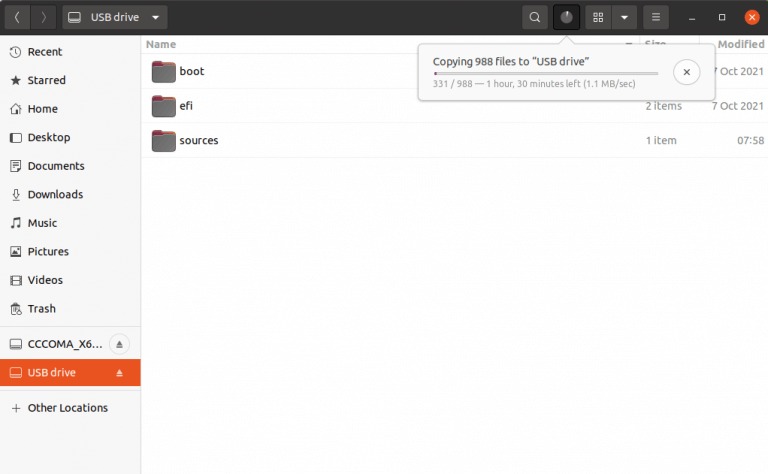Windows 10 -käyttöjärjestelmän asentamisen Linuxiin ei tarvitse olla monimutkaista. Itse asiassa, jos haluat välttää monimutkaisuudet, käynnistettävä Windows 10 USB on se, mitä etsit. Tässä artikkelissa sukeltaamme tarkalleen käynnistettävän Windows 10 USB:n luomisprosessiin ja siihen, kuinka voit tehdä sen. Aloitetaan.
Käynnistettävän Windows 10 USB:n luominen Linuxissa
Yleisesti ottaen tähän on kaksi laajaa tapaa. Ensimmäisessä menetelmässä voit joko luoda UEFI-yhteensopivan käynnistyslevyn. Ensimmäinen asia, joka meillä on oltava, jo ennen kuin aloitamme asennusprosessin, on Windowsin ISO-tiedosto. Sitä varten suuntaa osoitteeseen Virallinen Windows 10 -lataussivu ja hae tiedosto sieltä.
ISO-tiedoston asentaminen USB-tikulle
Nyt kun ISO-tiedosto on mukanasi, sinun tarvitsee vain liittää .iso Windows-tiedosto USB-levyllesi. Ennen kuin teet sen, on kuitenkin parasta alustaa USB-tikku. Aseta USB-tikku tietokoneeseen. Siirry sitten hakuvalikkoon, kirjoita ”levyt” ja valitse paras haku.
- Levytyökalussa oikealla painikkeella USB-levylle ja valitse Alustuslevy…
- Valitse jompikumpi osiointijärjestelmästä ja paina Muoto…
- USB alustetaan muutamassa sekunnissa.
Oikealla painikkeella aiemmin ladatussa ISO-tiedostossa ja valitse ”Avaa toisella sovelluksella”. Valitse sovellusluettelosta Disk Image Mounter. Tämä liittää ISO-tiedoston. Jos et löydä sitä, napsauta Muut paikat, ja näet ISO-tiedoston sisällön.
Kopioi kaikki tiedostot sieltä ja liitä ne USB-tikulle. Lopuksi sinulla on mukanasi käynnistettävä Windows 10 -USB-tikku. Tästä eteenpäin prosessi on melko suoraviivainen. Aseta USB-tikku tietokoneeseen, käynnistä se uudelleen ja käynnistä se USB-tikulta jatkaaksesi asennusta.
Käynnistettävän Windows 10 USB:n luominen Linuxissa
Jos harkitset vaihtamista Windows 10:een, ei ehkä ole helpompaa tapaa kuin käynnistettävän USB-tikkujen käyttäminen. Tarvitset vain alustetun USB-tikun ja Windows 10 ISO-tiedoston, niin olet valmis.
FAQ
Kuinka luon käynnistettävän USB-aseman Windows 10:lle?
Käytä Microsoftin medianluontityökalua Microsoftilla on erityinen työkalu, jonka avulla voit ladata Windows 10 -järjestelmäkuvan (kutsutaan myös nimellä ISO) ja luoda käynnistettävän USB-aseman. 1. Siirry tälle sivulle, vieritä alas kohtaan Luo Windows-asennusmedia ja napsauta Lataa työkalu nyt.
Kuinka asennan Windows 10:n USB-asemalta?
Tee Windows 10:stä puhdas asennus: Voit luoda Windows 10:lle käynnistettävän USB-aseman Diskpartin kautta ja käynnistää sitten siitä asentaaksesi Windows 10:n. Hanki kannettava Windows 10 -ympäristö: Voit luoda Windows 10 To Go -levyn USB-asemalla ISO:sta. , ja sitten voit käyttää tuttua Windows 10 -ympäristöä vaikka olisit eri paikoissa.
Pitäisikö sinun rakentaa Windows 10 -käynnistettävä USB-asema pelaamista varten?
Windows 10 -käynnistettävän USB-aseman luominen on ehdottomasti tehtävä, jos omistat Windows-tietokoneen. Varmuuskopiomedia voi säästää sekä aikaa että päänsärkyä, jos joudut joskus asentamaan Windowsin uudelleen. Ja jos olet rakentamassa pelitietokonetta, tämä on yksi viimeisistä asioista, joita tarvitset rakentamisen viimeistelemiseksi.
Kuinka luoda käynnistettävä USB-tikku Windows7-usb-DVD-työkalulla?
Käynnistettävän USB-muistin luomiseksi lataamme Windows7-USB-DVD-työkalun tästä URL-osoitteesta. (tätä työkalua voidaan käyttää minkä tahansa ISO-tiedoston muuntamiseen käynnistettäväksi USB-tikuksi, jota voidaan käyttää Windows-käyttöjärjestelmän asentamiseen) 13. Kun olet ladannut tämän työkalun, asenna se. 14. Kaksoisnapsauta sovellusta. 15. Sovellus käynnistyy ja pyytää ISO-tiedostoa 16 .
Kuinka asentaa Windows 10 UEFI-käynnistettävälle USB-asemalle?
Valitse luettelosta USB-muistitikku ja sitten ”Seuraava”. Kun nämä vaiheet on suoritettu, työkalu alkaa ladata uusimpia Windows 10 -asennustiedostoja laitteellesi.Tämän jälkeen voit käyttää käynnistettävää USB-muistitikkua asentaaksesi Windows 10 -käyttöjärjestelmän tietokoneellesi, joka käyttää UEFI-laiteohjelmistoa. ✔ 2. Tee UEFI-käynnistettävä USB CMD:n kautta
Kuinka luoda käynnistettävä Windows 10 USB vanhalle BIOS:ille?
Käytä Media Creation Toolia käynnistettävän Windows 10 USB:n luomiseen Legacy BIOSille ja UEFI:lle Tämä vaihtoehto käyttää Microsoftin Media Creation Tool -työkalua ISO-tiedoston lataamiseen ja käynnistettävän USB-muistitikun luomiseen, joka on 32-bittinen, 64-bittinen tai molemmat. ja sitä voidaan käyttää Windows 10:n asentamiseen UEFI:n kanssa tai ilman.
Voinko luoda käynnistettävän USB-muistitikun Windows 10:lle?
Tämä vaihtoehto käyttää Microsoftin Media Creation Tool -työkalua ISO-tiedoston lataamiseen ja käynnistettävän USB-muistitikun luomiseen, joka on 32-bittinen, 64-bittinen tai molemmat. Sitä voidaan käyttää Windows 10:n asentamiseen UEFI:n kanssa tai ilman. MCT luo tällä hetkellä USB:n Windows 10 -versiolle 21H1 build 19043.928 18. toukokuuta 2020 alkaen.
Voinko luoda käynnistettävän USB-tikun tai DVD-levyn Windows 10:llä?
HUOMAUTUS: Voit käyttää Windowsin USB/DVD-lataustyökalua luodaksesi käynnistystikun tai DVD-levyn Windows 10:ssä sekä Windows 7:ssä tai Windows 8.1:ssä.
Kuinka luoda käynnistys-USB Windows 7:lle?
Windows 7:n käynnistys-USB Windows 7:n USB/DVD-lataustyökalun avulla Vaihe 1: Lataa Windows 7:n USB/DVD-työkalu ja asenna se. Vaihe 2: Suorita ohjelma, napsauta Selaa-painiketta selataksesi Windows 7 ISO -kuvatiedostosi. Vaihe 3: Tässä vaiheessa sinun on valittava mediatyyppi.
Voinko käyttää Windows 7:n USB/DVD-työkalua Windows 10:ssä?
Vaikka kuvatekstissä lukee ”Windows 7 USB/DVD Tool”, se toimii virheettömästi Windows 10:ssä. Aseta USB-muistitikku (tai DVD-levy) asemaan etukäteen. Työkalu toimii vain Microsoftilta ladatulle Windows ISO -kuvalle. Katso myös edistynyt Rufus-niminen ISO/DVD-USB-työkalu.
Kuinka ladata Windows 10 -asennustiedostoja USB-tikulle?
Kun sinulla on haluamasi ISO-tiedosto Windows 10-, Windows 7- tai Windows 8.1 -asennusta varten, tarvitset toisen työkalun asennustiedostojen kirjoittamiseen DVD-levylle tai USB-muistitikulle.Tätä työkalua kutsutaan Windowsin USB/DVD-lataustyökaluksi. Käytä suosikkiselaimesi vieraillaksesi tällä verkkosivulla: Windowsin USB/DVD-lataustyökalu.