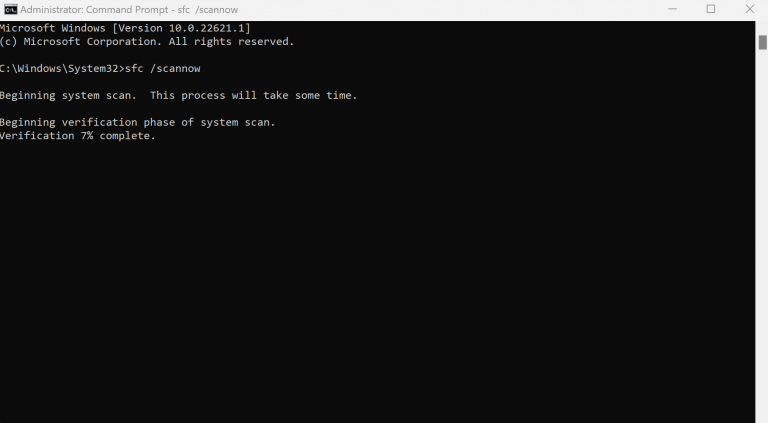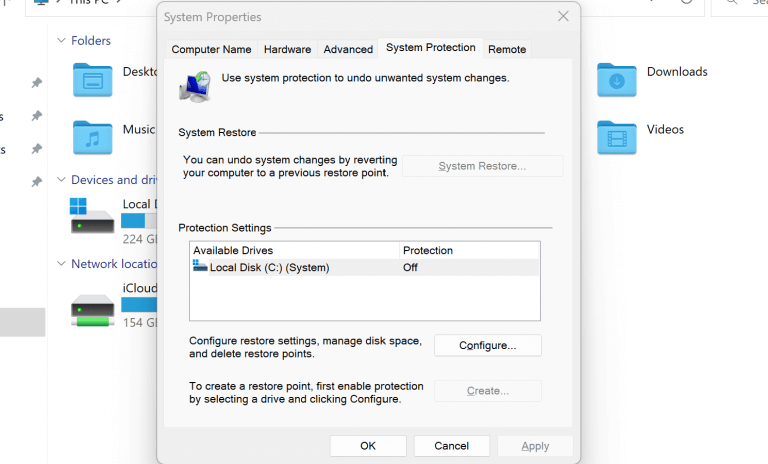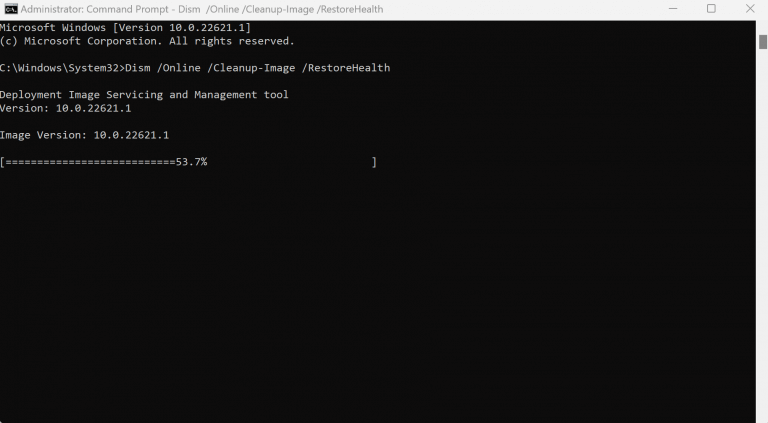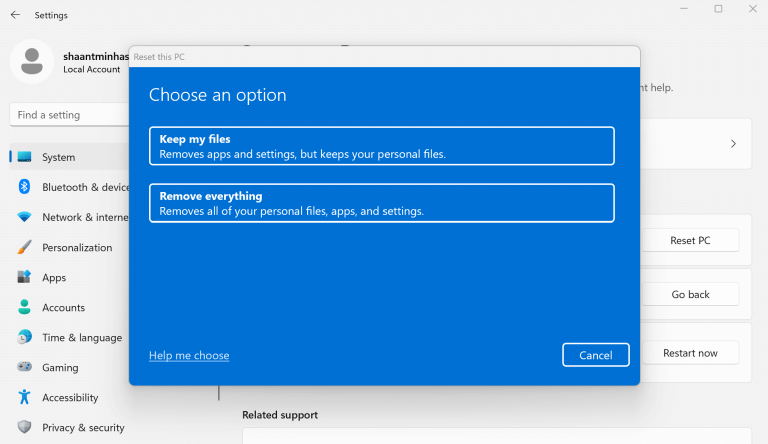Windowsin rekisteri on keskus, hierarkkinen tietokanta, joka tallentaa tiedot ja kokoonpanot tietokoneesi eri tiedostoista ja asetuksista.
Se voi kuitenkin joskus vioittua. Tämän korruption syy voi vaihdella kaikkialla järjestelmätiedostojen epäonnistumisesta vihamielisiin haittaohjelmahyökkäyksiin. Mutta on selvää, että on olemassa tiettyjä temppuja, jotka voivat saada sinut pois rekisteriongelmista. Käydään ne läpi yksitellen.
Viallisen rekisterin korjaaminen Windows-tietokoneessa
Ennen kuin likaat kätesi alla olevilla tavoilla, sinun on ehdottomasti varmistettava, että kohtaamasi virheet ovat todella virheitä, jotka liittyvät korruptoituneeseen rekisteriin.
Tässä on muutamia nopeita lahjoituksia: sinulla on ongelmia tietokoneesi käynnistämisen kanssa; saat virheilmoituksia, kuten ”Windows ei voinut käynnistyä, koska seuraava tiedosto puuttuu tai on vioittunut:\WINNT\SYSTEM32\CONFIG\SYSTEM” tai ”Järjestelmän rakennevirhe”.
Tai se voi olla jotain tällaista: ”Stop 0xc0000218 (0xe11a30e8, 0x00000000, 0x000000000, 0x00000000) UNKNOWN_HARD_ERROR”. Itse asiassa Microsoftilla on a täydellinen luettelo näistä virheistä jota voit katsoa.
Jos jokin ylhäältä olevista vioista aiheuttaa sinulle ongelmia, kyseessä on todella korruptoitunut rekisteri. Mutta se ei ole syytä huoleen. Seuraa vain alla olevia menetelmiä, niin pääset eroon rekisterin vioittumisongelmistasi hetkessä. Aloitetaan.
1. Suorita SFC-skannaus
Järjestelmätiedoston tarkistus on ilmainen Windows-työkalu, joka tarkistaa tietokoneesi järjestelmätiedostojen vioittumisen ja yrittää sitten palauttaa sen. Voit suorittaa SFC-skannauksen komentokehotteellasi. Näin:
- Suuntaa kohteeseen Aloitusvalikko hakupalkkiin, kirjoita ”cmd” ja valitse paras haku.
- Kirjoita komentokehotteeseen sfc /scannow ja osui Tulla sisään.
Heti kun annat anteeksi yllä olevan komennon, tarkistus alkaa karsimaan ja korjaamaan kaikki mahdolliset virheet, jotka saattavat aiheuttaa rekisterivirheen tietokoneessasi.
2. Suorita järjestelmän palautus
Järjestelmän palautus on ilmainen Windows-työkalu, jonka avulla voit kääntää tietokoneesi tilan siihen hetkeen, jolloin kaikki toimi sujuvasti.
Vuonna Microsoftin itsensä sanoja:
”Järjestelmän palauttaminen ottaa ”tilanteen” joistakin järjestelmätiedostoista ja Windowsin rekisteristä ja tallentaa ne palautuspisteinä. Kun asennus epäonnistuu tai tiedot vioittuvat, järjestelmän palauttaminen voi palauttaa järjestelmän toimintakuntoon ilman, että sinun tarvitsee asentaa käyttöjärjestelmää uudelleen. Se korjaa Windows-ympäristön palaamalla tiedostoihin ja asetuksiin, jotka on tallennettu palautuspisteeseen.”
Joten se palauttaa kaiken takaisin sellaiseksi kuin se oli ennen kuin asiat menivät rikki. Luonnollisesti voit käyttää järjestelmän palauttamista korruptoituneen Windowsin rekisterin korjaamiseen. Ainoa asia, jota sinun tulee olla varovainen, on se, jos olet luonut järjestelmän palautuksen itse aiemmin. Näin pääset alkuun:
Suuntaa kohteeseen Aloitusvalikko, kirjoita ”järjestelmän palautus” ja valitse paras vastaavuus. Nyt sisällä Järjestelmän ominaisuudet valintaikkunassa, valitse Järjestelmän palauttaminen… -painiketta. Valitse sieltä Palautuspiste jonka haluat palauttaa, ja suorita prosessi loppuun noudattamalla näytön ohjeita.
Huomaa, että jos tämä painike näkyy harmaana näytölläsi, tietokoneessasi ei todennäköisesti ole palautuspistettä. Älä kuitenkaan huoli. Jos näin on, voit siirtyä suoraan seuraavaan menetelmään. Muista myös luoda palautuspiste tulevia tällaisia tapauksia varten etukäteen.
3. Suorita DISM-skannaus
Kuten järjestelmätiedostojen tarkistus, DISM voi korjata järjestelmän, kun asiat vioittuvat. SFC toimii pääasiassa järjestelmätiedostojen korjaamiseen, kun taas DISM korjaa kiintolevyn virheet.
Suorita DISM-skannaus seuraavasti:
Suuntaa kohteeseen Aloitusvalikko hakupalkkiin, kirjoita ”cmd” ja käynnistä kohotettu komentokehote. Kirjoita sinne seuraava komento ja asiaankuuluvat parametrit alla olevan kuvan mukaisesti ja paina Tulla sisään:
Dism /Online /Cleanup-Image /RestoreHealth
Skannaus kestää muutaman minuutin, ja komentokehote palauttaa kaikki löytämänsä virheet.
4. Järjestelmän nollaus
Jos mikään yllä olevista menetelmistä ei ole toistaiseksi toiminut, täydellinen tehdasasetusten palautus on viimeinen keino korjata vioittunut rekisteri. Aloita siirtymällä kohtaan Aloitusvalikko hakupalkkiin, kirjoita ”tehdasasetusten palautus” ja valitse paras haku.
Suunnata Järjestelmä > Palautusja napsauta Palauta PC sieltä. Valitse nyt joko Pidä tiedostoni tai Poista kaikki, riippuen siitä, haluatko säilyttää Windows-tiedostosi vai poistaa kaiken.
Valitse joko a Paikallinen asennus tai Pilvi lataus, tee haluamasi lisämuutokset ja napsauta lopuksi Seuraava. Klikkaa Nollaa suorittaaksesi prosessin loppuun.
Viallisen rekisterin korjaaminen Windows 10:ssä tai Windows 11:ssä
Korruptoitunutta rekisteriä ei pidä ottaa kevyesti. Se ei vain tee ohjelmien suorittamisesta sotkua, vaan toisinaan voi myös tehdä tietokoneen käynnistyksestä ja sammuttamisesta hankaluuden. Toivomme, että jokin yllä olevista menetelmistä auttoi sinua, etkä enää kärsi korruptoituneesta rekisteriongelmasta nyt.
FAQ
Kuinka korjaan Windows 10 -asennuksen?
Paras työkalu vaurioituneiden Windows-asennusten korjaamiseen on System File Checker (SFC). Kuten monet Microsoftin tehokkaimmista korjaustyökaluista, SFC toimii komentoriviltä. Ohjelman suorittamisen jälkeen se tarkistaa Windowsin vaurioiden varalta. Kun SFC havaitsee vahingoittuneet tiedostot, se korjaa ne automaattisesti.
Mikä aiheuttaa Windows 10:n vioittumisen?
Ongelman lähde voi johtua vioittuneesta asennuslevystä, bitin mätänemisestä tai muusta tuntemattomasta syystä. Toisin kuin eräät yleisimmät Windows-käyttäjiä vaivaavat ongelmat, korruptio voi joskus tapahtua näkymättömästi, erityisesti vanhemmissa asennuksissa. Onneksi muut Windowsin sisällä olevat työkalut tarjoavat lisävaihtoehtoja.
Kuinka korjata rekisteri Windows 10:ssä?
Menetelmä 1.Repair Registry with SFC Command SFC on lyhenne sanoista System File Checker ja sen avulla voit tarkistaa vioittuneet tiedostot ja korjata ne Windows 10 -tietokoneellasi. Windowsin rekisterin voi myös korjata tällä työkalulla, ja seuraavan pitäisi opastaa sinua tekemään se tietokoneellasi:
Kuinka korjaan korruptoituneen järjestelmätiedoston Windows 10:ssä?
Suorita Windowsin virheentarkistustyökalu. Tämä työkalu etsii kiintolevyltäsi viallisia sektoreita ja korjaa ne automaattisesti, kun mahdollista. Suorita SFC /scannow-komento. Kirjoita tämä komento komentokehotteeseen etsiäksesi vioittuneet Windows-järjestelmätiedostot ja korjataksesi ne. Käytä rekisterinpuhdistusohjelmaa.
Kuinka korjata vioittuneet järjestelmätiedostot komentorivityökalulla?
Tämä on komentorivityökalu, joka skannaa tietokoneesi ja korjaa vioittuneet järjestelmätiedostot. SFC-työkalun käynnistämiseksi sinun on noudatettava näitä vaiheita: Avaa Win + X -valikko painamalla Windows-näppäintä + X ja valitse Komentorivi (järjestelmänvalvoja). Kun komentokehote avautuu, kirjoita sfc /scannow ja paina Enter. Korjausprosessi alkaa nyt.
Voiko järjestelmän tiedostojen tarkistus korjata vioittuneet tiedostot?
Järjestelmätiedostojen tarkistustyökalu ei kuitenkaan aina voi korjata vioittuneita tiedostoja, joten pidä tämä mielessä. Kirjoita cmd Windowsin hakupalkkiin ja napsauta Suorita järjestelmänvalvojana avataksesi komentokehotteen kaikilla oikeuksilla.
Kuinka korjaan korruptoituneen tiedoston Windows 10:ssä?
Kirjoita komentokehotteeseen seuraava komento ja paina sitten ENTER: Komento sfc /scannow tarkistaa kaikki suojatut järjestelmätiedostot ja korvaa vioittuneet tiedostot välimuistissa olevalla kopiolla, joka sijaitsee pakatussa kansiossa osoitteessa %WinDir% \System32\dllcache. .
Kuinka kopioin vioittunut järjestelmätiedosto?
Voit suorittaa järjestelmätiedoston tarkistusprosessin kyseisessä tietokoneessa varmistaaksesi, että kopioitava järjestelmätiedosto on hyvä kopio. Ota vioittuneen järjestelmätiedoston järjestelmänvalvojan omistusoikeus. Tee tämä kopioimalla ja liittämällä (tai kirjoittamalla) seuraava komento korotetussa komentokehotteessa ja painamalla sitten ENTER:
Mistä tiedän, onko Windows 10 vioittunut?
Paras tapa selvittää, onko Windows vioittunut, on käyttää SFC /Scannow-komentoa Windows-tiedostojen korjaamiseen, mutta se voi kestää 20–30 minuuttia laitteistosi nopeudesta riippuen. Joten mielestäni on parempi ja varmempi asentaa se vain puhtaalta Flash-asemalta, jonka voit luoda täältä: Lataa Windows 10
Miksi Windows 10 rikkoutuu jatkuvasti?
On myös hyvin dokumentoitu tosiasia, että Microsoft on julkaissut aiemmin Windows-päivityksiä, jotka ovat sitten aiheuttaneet Windowsin hajoamisen. Joskus Windowsin osat lakkaavat toimimasta kunnolla (tietyt palvelut) tai outoja virheitä ilmaantuu tai järjestelmä voi vioittua täysin niin, että Windows on asennettava uudelleen.
Korruptoiko Windows 10 USB-asemia?
Windows 10 ei korruptoi USB-asemia, vain jos käyttämäsi käyttöjärjestelmä on jo vioittunut jonkin viruksen tai haittaohjelman takia. Windows 10:n asennuslevyllä lukee, että bootmgr on vioittunut.