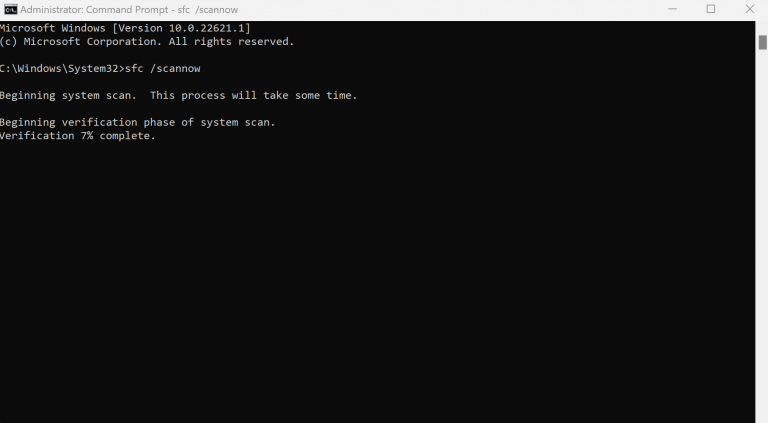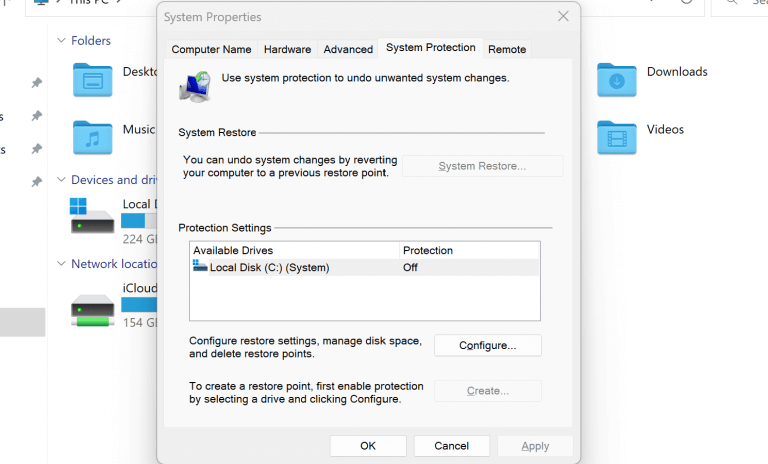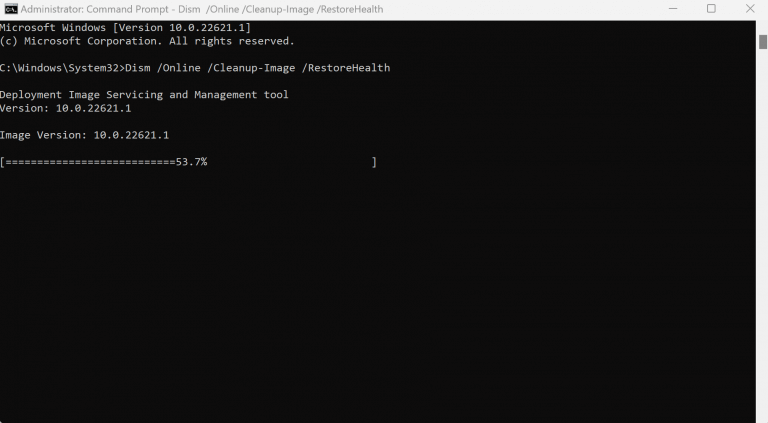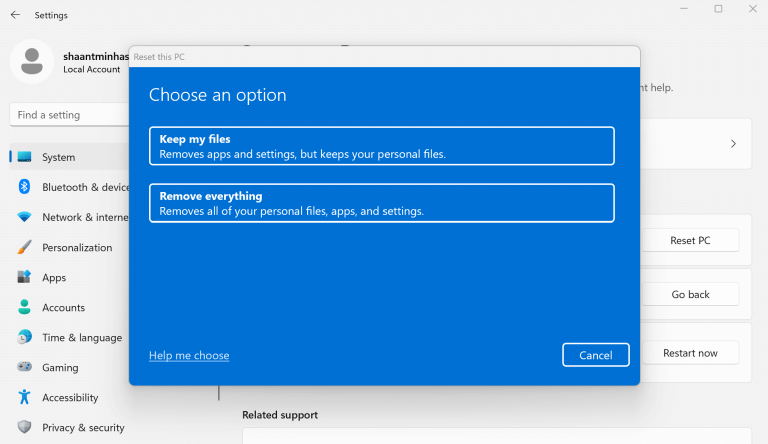Een register op Windows is een centrale, hiërarchische database die de informatie en configuraties van verschillende bestanden en instellingen van uw computer opslaat.
Het kan echter soms beschadigd raken. De oorzaak van deze corruptie kan overal variëren, van het falen van systeembestanden tot vijandige malware-aanvallen. Maar wat duidelijk is, is dat er bepaalde trucs zijn die u uit registerproblemen kunnen halen. Laten we ze een voor een doornemen.
Een corrupt register op een Windows-pc repareren
Voordat je je handen vuil maakt met een van de onderstaande methoden, is het absoluut noodzakelijk dat je ervoor zorgt dat de fouten die je tegenkomt echt de fouten zijn over een corrupt register.
Hier zijn een paar snelle weggeefacties: u ondervindt problemen bij het opstarten van uw pc; u krijgt fouten zoals “Windows kan niet starten omdat het volgende bestand ontbreekt of beschadigd is:\WINNT\SYSTEM32\CONFIG\SYSTEM”, of “Systeemcomponentfout”.
Of het kan zoiets zijn als dit: “Stop 0xc0000218 (0xe11a30e8, 0x00000000, 0x000000000, 0x00000000) UNKNOWN_HARD_ERROR”. Microsoft heeft zelfs een volledige lijst van deze fouten waar je naar kunt kijken.
Als een van de bovenstaande bugs je problemen geeft, dan heb je echt te maken met een corrupt register. Maar dat is geen reden om je zorgen te maken. Volg gewoon de onderstaande methoden en u kunt uw problemen met registercorruptie in een mum van tijd oplossen. Laten we beginnen.
1. Voer de SFC-scan uit
De systeembestandscontrole is een gratis Windows-tool die controleert op corruptie van systeembestanden op uw pc en deze vervolgens probeert te herstellen. U kunt de SFC-scan uitvoeren met uw opdrachtprompt. Hier is hoe:
- Ga naar de Start menu zoekbalk, typ ‘cmd’ in en selecteer de beste overeenkomst.
- Typ in de opdrachtprompt sfc /scannow en raak Binnenkomen.
Zodra u de bovenstaande opdracht excuseert, zal een scan beginnen met het verwijderen en oplossen van alle mogelijke fouten die de registerfout op uw pc kunnen veroorzaken.
2. Voer een systeemherstel uit
Systeemherstel is een gratis Windows-hulpprogramma waarmee u de staat van uw pc kunt terugdraaien naar een tijdstip waarop alles soepel werkte.
In de woorden van Microsoft zelf:
“Systeemherstel maakt een “momentopname” van sommige systeembestanden en het Windows-register en slaat ze op als herstelpunten. Wanneer een installatiefout of gegevensbeschadiging optreedt, kan Systeemherstel een systeem weer in werkende staat brengen zonder dat u het besturingssysteem opnieuw hoeft te installeren. Het herstelt de Windows-omgeving door terug te keren naar de bestanden en instellingen die in het herstelpunt zijn opgeslagen.”
Dus het herstelt alles terug naar hoe het was voordat de zaken kapot gingen. Natuurlijk kunt u Systeemherstel gebruiken om uw corrupte Windows-register te herstellen. Het enige waar u op moet letten, is of u zelf eerder een systeemherstel hebt gemaakt. Hier leest u hoe u aan de slag kunt:
Ga naar de Start menu, typ ‘systeemherstel’ in en selecteer de beste overeenkomst. Nu, in de Systeem eigenschappen dialoogvenster, selecteer de Systeemherstel… knop. Selecteer daar de Herstelpunt u wilt herstellen en volg de instructies op het scherm om het proces te voltooien.
Houd er rekening mee dat als deze knop grijs wordt weergegeven op uw scherm, u waarschijnlijk in de eerste plaats geen herstelpunt op uw pc hebt. Maak je echter geen zorgen. Als dat het geval is, kunt u direct naar de volgende methode springen. Zorg er ook voor dat u vooraf een herstelpunt maakt voor toekomstige dergelijke incidenten.
3. Voer de DISM-scan uit
Net als bij de systeembestandscontrole, kan DISM uw systeem repareren wanneer dingen beschadigd raken. Terwijl SFC voornamelijk werkt om uw systeembestanden te repareren, repareert de DISM de fouten op uw harde schijf.
Volg de onderstaande stappen om de DISM-scan uit te voeren:
Ga naar de Start menu zoekbalk, typ ‘cmd’ en start een verhoogde opdrachtprompt. Typ daar het volgende commando samen met de relevante parameters zoals hieronder getoond, en druk op Binnenkomen:
Dism /Online /Opschonen-Image /RestoreHealth
De scan duurt een paar minuten en de opdrachtprompt zal alle gevonden fouten herstellen.
4. Systeemreset
Als geen van de bovenstaande methoden tot nu toe heeft gewerkt, is een volledige fabrieksreset uw laatste redmiddel om het corrupte register te repareren. Ga om te beginnen naar de Start menu zoekbalk, typ ‘fabrieksreset’ en selecteer de beste overeenkomst.
ga naar Systeem > Herstelen klik op PC resetten vanaf daar. Nu, ofwel kiezen Bewaar mijn bestanden of Alles verwijderen, afhankelijk van of u uw Windows-bestanden wilt behouden of alles wilt verwijderen.
Kies uit een Lokale installatie of Cloud downloaden, breng eventuele aanvullende wijzigingen aan en klik ten slotte op de Volgende. Klik op Resetten om het proces te voltooien.
Een beschadigd register repareren op Windows 10 of Windows 11
Een corrupt register moet niet lichtvaardig worden opgevat. Het maakt niet alleen het uitvoeren van uw programma’s een puinhoop, maar kan soms ook het opstarten en afsluiten van uw pc een sleur maken. We hopen dat een van de bovenstaande methoden voor u heeft gewerkt en dat u nu niet langer last heeft van een corrupt registerprobleem.
FAQ
Hoe repareer ik een Windows 10-installatie?
De beste tool voor het repareren van beschadigde Windows-installaties is System File Checker (SFC). Net als veel van de krachtigste reparatietools van Microsoft, wordt SFC uitgevoerd vanaf de opdrachtregel. Nadat het programma is uitgevoerd, inspecteert het Windows op tekenen van schade. Wanneer het beschadigde bestanden detecteert, herstelt SFC deze automatisch.
Waardoor wordt Windows 10 beschadigd?
De oorzaak van het probleem kan afkomstig zijn van een beschadigde installatieschijf, bitrot of een andere onbekende oorzaak. In tegenstelling tot enkele van de meer algemene problemen waar Windows-gebruikers mee te maken hebben, kan corruptie soms onzichtbaar optreden, vooral bij oudere installaties. Gelukkig bieden andere tools binnen Windows extra opties.
Hoe het register op Windows 10 te repareren?
Methode 1.Register repareren met de SFC-opdracht SFC staat voor System File Checker en stelt u in staat om te controleren op beschadigde bestanden en deze op uw Windows 10-computer te repareren. Het Windows-register kan ook worden gerepareerd met deze tool en het volgende zou u moeten helpen om dat op uw pc te doen:
Hoe repareer ik een beschadigd systeembestand in Windows 10?
Voer het hulpprogramma Windows Foutcontrole uit. Deze tool scant uw harde schijf op beschadigde sectoren en repareert deze automatisch indien mogelijk. Voer de opdracht SFC /scannow uit. Voer deze opdracht in de opdrachtprompt in om te zoeken naar beschadigde Windows-systeembestanden en deze te repareren. Gebruik een programma voor het opschonen van registers.
Hoe beschadigde systeembestanden te repareren met behulp van de opdrachtregeltool?
Dit is een opdrachtregelprogramma dat uw pc scant en eventuele beschadigde systeembestanden herstelt. Om de SFC-tool te starten, moet u deze stappen volgen: Druk op Windows-toets + X om het Win + X-menu te openen en kies Opdrachtprompt (Beheerder). Wanneer de opdrachtprompt wordt geopend, voert u sfc / scannow in en drukt u op Enter. Het reparatieproces wordt nu gestart.
Kan Systeembestandscontrole beschadigde bestanden repareren?
Het hulpprogramma Systeembestandscontrole kan echter niet altijd beschadigde bestanden repareren, dus houd daar rekening mee. Typ cmd in de Windows-zoekbalk en klik op Als administrator uitvoeren om de opdrachtprompt met volledige rechten te openen.
Hoe repareer ik een beschadigd bestand in Windows 10?
Typ de volgende opdracht bij de opdrachtprompt en druk vervolgens op ENTER: De opdracht sfc /scannow scant alle beveiligde systeembestanden en vervangt beschadigde bestanden door een kopie in de cache die zich in een gecomprimeerde map op %WinDir% \System32\dllcache bevindt .
Hoe kopieer ik een beschadigd systeembestand?
U kunt een systeembestandscontrole op die computer uitvoeren om er zeker van te zijn dat het systeembestand dat u wilt kopiëren een goede kopie is. Beheer het eigendom van het beschadigde systeembestand. Hiertoe kopieert en plakt (of typt) u bij een verhoogde opdrachtprompt de volgende opdracht en drukt u vervolgens op ENTER:
Hoe weet ik of mijn Windows 10 beschadigd is?
De beste manier om te zien of Windows corrupt is, is door het SFC / Scannow-commando te gebruiken om Windows-bestanden te repareren, maar dat kan 20-30 minuten duren, afhankelijk van de snelheid van uw hardware. Dus naar mijn mening is het beter en zekerder om het gewoon schoon te installeren vanaf een Flash Drive die je hier kunt maken: Download Windows 10
Waarom blijft mijn Windows 10 kapot gaan?
Het is ook een goed gedocumenteerd feit dat Microsoft in het verleden Windows Updates heeft uitgebracht waardoor Windows kapot ging. Soms zijn het delen van Windows die niet meer goed werken (bepaalde services) of verschijnen er vreemde bugs, of kan het systeem volledig beschadigd raken tot het punt waarop u Windows opnieuw moet installeren.
Beschadigt Windows 10 USB-drives?
Windows 10 beschadigt USB-drives niet, dit is alleen als het besturingssysteem dat u gebruikt al is beschadigd door een virus of malware. De installatieschijf van Windows 10 zegt dat bootmgr corrupt is.