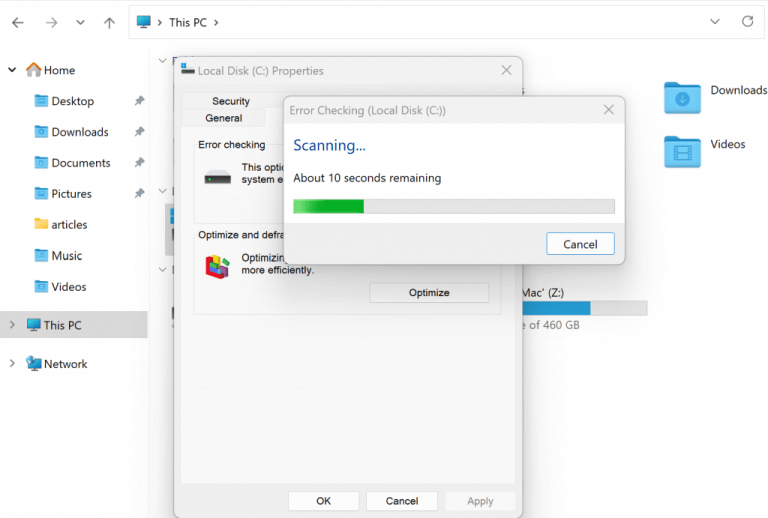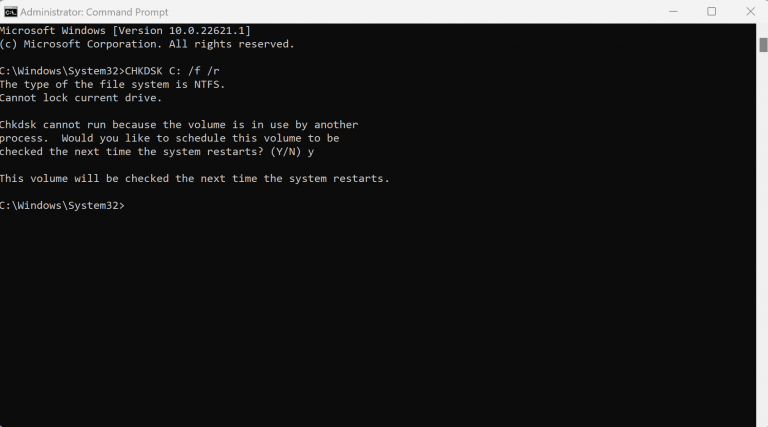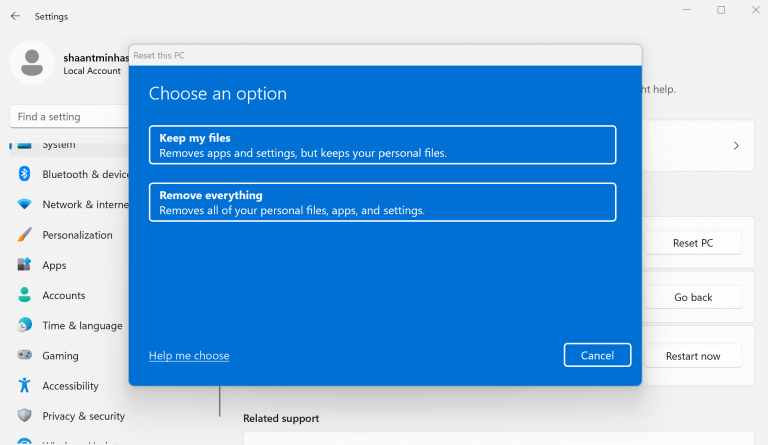Een slechte sector is een gedeelte van uw schijf dat permanent beschadigd is geraakt. Hier kunnen talloze redenen voor zijn. Een malwareprobleem, abrupt afsluiten, oververhitting, enzovoort, zijn slechts enkele van hen.
Bovendien, om het nog erger te maken, kunnen de gegevens die in de slechte sectoren zijn opgeslagen ook onbruikbaar zijn geweest. Dit maakt het repareren van deze slechte sectoren dan ook een noodzaak. In wat volgt, hebben we de beste manieren besproken om precies dat te doen. Dus laten we er meteen in springen.
1. Gebruik in de ingebouwde eigenschappentool
Als u vermoedt dat een specifieke sector van uw pc is beschadigd, kunt u vertrouwen op de ingebouwde tools om te scannen en te bevestigen of dat echt het geval is. Van daaruit hoeft u alleen maar de reparatieoptie te gebruiken en alles weer werkend te krijgen.
Hier leest u hoe u aan de slag kunt.
Ga naar Deze pc en dan klik met de rechtermuisknop op de schijf die u wilt scannen en repareren en selecteer Eigendommen. Van het nieuwe Eigendommen dialoogvenster, selecteer Hulpmiddelen.
Selecteer vervolgens Controleren, en kies Scan schijf.
Er wordt een nieuwe scan gestart die de volledige schijf zal onderzoeken op eventuele beschadigde sectoren. Als u nieuwe slechte sectoren vindt, krijgt u een optie om uw schijf te repareren. In ons geval is er bijvoorbeeld niets ongewoons gevonden in de fout van de bestuurder.
2. Voer de CHKDSK-scan uit
De CHKDSK is een populaire opdrachtprompttool die wordt gebruikt om verschillende soorten fouten en bugs op de harde schijf te controleren en te repareren.
Ga om te beginnen naar de Start menu zoekbalk, typ ‘cmd’ in en selecteer de beste overeenkomst. Typ daar het CHKDSK-commando samen met de relevante parameters zoals hieronder getoond, en druk op Binnenkomen:
CHKDSK C: /f /r
Hier hebben we de C: gebruikt om de schijf op te geven die we willen scannen. De parameters /f zijn handig om eventuele fouten op uw schijf te herstellen, terwijl de /r-scan handig is wanneer u slechte sectoren op de schijf wilt lokaliseren.
Zoals je kunt zien, kan de scan in ons geval niet meteen worden voltooid, dus we hebben de scan gepland voor de volgende keer dat we onze pc opnieuw opstarten.U kunt de schijf van hierboven wijzigen in degene die u wilt scannen en in plaats daarvan repareren; het reparatieproces is hetzelfde voor het voorbeeld dat we hierboven hebben gebruikt.
3. Voer een fabrieksreset uit
Gebruik deze methode als laatste redmiddel. De Fabrieksinstellingen is een manier om uw hele systeem volledig te formatteren en alles terug te zetten naar de oorspronkelijke instellingen toen u de pc voor het eerst kocht.
Zo kun je ermee aan de slag:
- Ga naar de Start menu zoekbalk, typ ‘instellingen’ in en selecteer de beste overeenkomst.
- Ga in het menu Instellingen naar Systeem > Herstel > Deze pc resetten.
De optie Fabrieksreset wordt gestart. Volg vanaf daar de instructies op het scherm en uw instellingen worden probleemloos gewijzigd. Het is eigenlijk een eenvoudig proces. Als je ergens vastloopt, kun je hier onze Factory Reset-gids bekijken.
Slechte sectoren repareren in Windows 10 of Windows 11
Slechte sectoren op uw Windows-pc moeten niet lichtvaardig worden opgevat. Als u een van de bovenstaande methoden volgt, kunt u waarschijnlijk de slechte sector repareren. Als er echter geen verbetering is, maak je dan klaar om je schijf helemaal te veranderen.
FAQ
Hoe slechte sectoren op de harde schijf van Windows 10/8/7 te repareren?
1 Deel 1: Controleer en repareer beschadigde sectoren op de harde schijf met chkdsk 2 Deel 2: Controleer de schijfstatus in Beveiliging en onderhoud 3 Deel 3: Controleer de schijf op fouten met behulp van schijfhulpmiddelen in Eigenschappen 4 Deel 4: Herstel verloren gegevens van beschadigde sectoren in Windows 10/8/7 harde schijf
Wat gebeurt er met gegevens als een harde schijf beschadigde sectoren heeft?
Zoals u weet, als uw harde schijf slechte sectoren heeft, kunnen de gegevens die daar zijn opgeslagen verloren gaan, als het u natuurlijk niet lukt om deze te herstellen.
Hoe scan ik op slechte sectoren in Windows 10?
1. Scan op beschadigde sectoren. Scan allereerst op slechte sectoren; u kunt dit op twee manieren doen: Klik met de rechtermuisknop op uw harde schijf – selecteer Eigenschappen – kies het tabblad Extra – selecteer Controleren – schijf scannen. Open een verhoogd cmd-venster: Ga naar uw startpagina – klik met de rechtermuisknop op uw Start-knop.
Hoe te controleren op slechte sectoren op G Drive?
(Hier is “g” de stationsletter van de schijf die u wilt controleren.) Met deze optie wordt de CHKDSK uitgevoerd om beschadigde sectoren of andere schijffouten op het G:-volume te controleren en te repareren.
Hoe een slechte sector op de harde schijf van Windows 10 te repareren?
Daarom moet u een slechte sectorreparatie uitvoeren op de harde schijf van Windows 10. U kunt schijfhulpprogramma’s gebruiken, zoals CHKDSK, SCANDISK, de in Windows ingebouwde tool voor het repareren van slechte sectoren of de beste software voor het herstellen van slechte sectoren om de slechte sector te detecteren of te repareren. Stap 1. Open Deze pc, klik met de rechtermuisknop op Systeemstation en kies Eigenschappen. Stap 2.
Wat is de beste reparatiesoftware voor de slechte sector voor Windows?
Ook zou vroeg of laat elke harde schijf zijn capaciteit naderen, dat is het moment waarop de hierboven genoemde reparatiesoftware voor slechte sectoren kan worden gebruikt. Van al deze tools is Tenorshare UltData – Windows Data Recovery de beste omdat het zeer efficiënt is in zijn prestaties en niet nalaat bevredigende resultaten te leveren zoals vereist door de gebruiker.
Hoe slechte sectoren op een schijf controleren en markeren?
En nu laten we u stap voor stap zien hoe u de schijf kunt controleren en de beschadigde sectoren kunt markeren. Stap 1: Typ de cmd in het zoekvak van Windows en klik met de rechtermuisknop op de opdrachtprompt om Uitvoeren als beheerder te kiezen. Stap 2: Typ in het pop-upopdrachtregelvenster de opdracht chkdsk c:/f /r en druk op Enter om door te gaan.
Hoe een externe harde schijf te repareren in Windows 10?
Daarna moet u de harde schijf repareren. 1. Dubbelklik op “Computer”, zoek de externe harde schijf die u wilt repareren, klik er met de rechtermuisknop op en selecteer “Eigenschappen”. 2. Klik in het Eigenschappenvenster op “Extra” > “Nu controleren…”. 3. Daarna verschijnt er een venster, vink “Scannen op en proberen herstel van slechte sectoren” aan.
Hoe slechte sectoren op de harde schijf van Windows 10 te controleren?
Om slechte sectoren op de harde schijf van uw Windows 10, 8, 7-machine te controleren, moet u de symptomen van slechte sectoren controleren. Er zijn de volgende situaties die duiden op beschadigde sectoren op de harde schijf: Vreemde geluiden komen uit de harde schijf.Kan het formatteren van de harde schijf niet voltooien. Besturingssysteem kan niet opstarten.
Hoe slechte sectoren op een USB-station te repareren met behulp van de opdrachtregel?
Methode 2: Controleer en repareer beschadigde sectoren met behulp van de Chkdsk-opdrachtregel. Druk op de Windows + R-toetsen om het dialoogvenster Uitvoeren te openen. Typ cmd en druk op Enter. Voer bij de opdrachtprompt de volgende opdracht uit om slechte sectoren op uw schijf te controleren en te repareren. Vervang F: door de stationsletter van het USB-station dat u wilt repareren.
Hoe een slechte sectorfout op G-volume in Windows 10 op te lossen?
Druk op “Windows” + “R” om het vak Uitvoeren te openen, typ “cmd” erin en druk op “Enter”. 2. Voer ” chkdsk g: /f /r /x ” in en druk op “Enter”. (Hier is “g” de stationsletter van de schijf die u wilt controleren.) Met deze optie wordt de CHKDSK uitgevoerd om beschadigde sectoren of andere schijffouten op het G:-volume te controleren en te repareren.
Hoe een slechte sector in Windows 10 te repareren zonder te formatteren?
U kunt schijfhulpprogramma’s gebruiken, zoals CHKDSK, SCANDISK, de in Windows ingebouwde tool voor het repareren van slechte sectoren of de beste software voor het herstellen van slechte sectoren om de slechte sector te detecteren of te repareren. Stap 1. Open Deze pc, klik met de rechtermuisknop op Systeemstation en kies Eigenschappen. Stap 2. Ga naar Tools en klik vervolgens op Controleren.
Wat gebeurt er als er meer slechte sectoren zijn dan toegestaan?
Wanneer er meer slechte sectoren zijn dan de mount die door de fabrikant is toegestaan, zal de harde schijf stoppen met werken. Er zijn twee soorten slechte sectoren: fysieke slechte sector en logische slechte sector.
Wat is een slechte harde schijf?
Harde schijven slaan gegevens op in sectoren. Na verloop van tijd worden sommige van deze sectoren slecht en worden de gegevens die erin zijn opgeslagen onleesbaar. Een harde schijf met een groot aantal van deze slechte sectoren wordt een slechte harde schijf genoemd. Gewoonlijk markeert het besturingssysteem de beschadigde sectoren en slaat het er geen gegevens op op.
Wat zorgt ervoor dat zachte sectoren slecht worden in Windows 10?
Soft Bad-Sectors: ze worden veroorzaakt door softwareproblemen, zoals het plotseling afsluiten van de pc of het loskoppelen van de harde schijf tijdens het schrijven naar de sector.Mismatch in de foutcorrectiecode is ook een van de redenen voor deze fout. Virussen en malware.