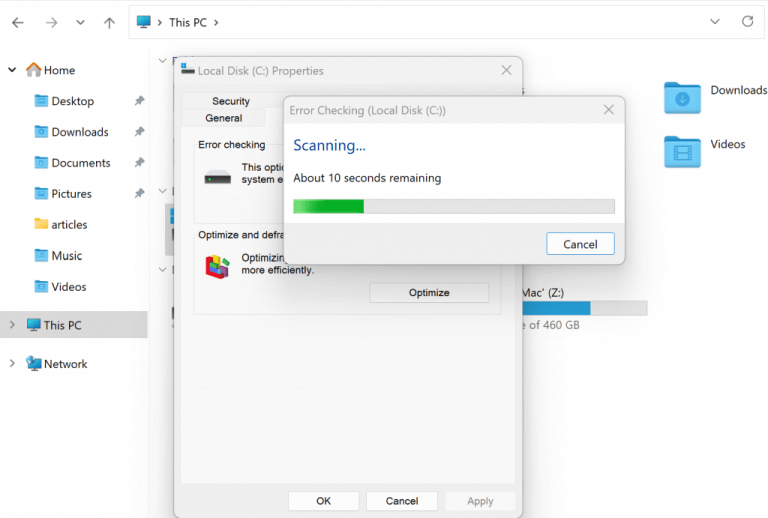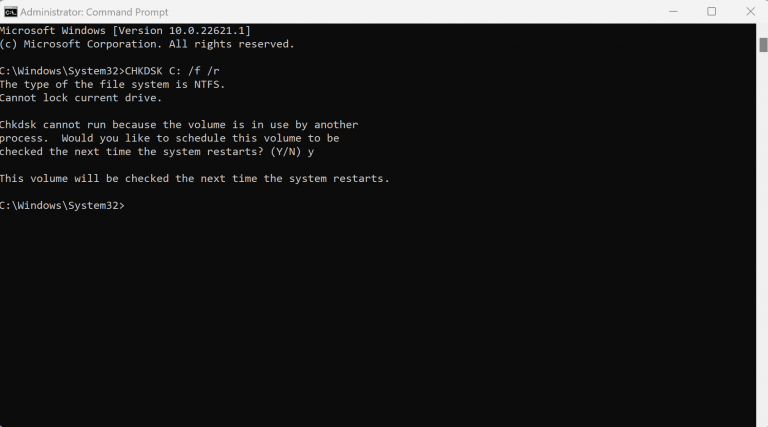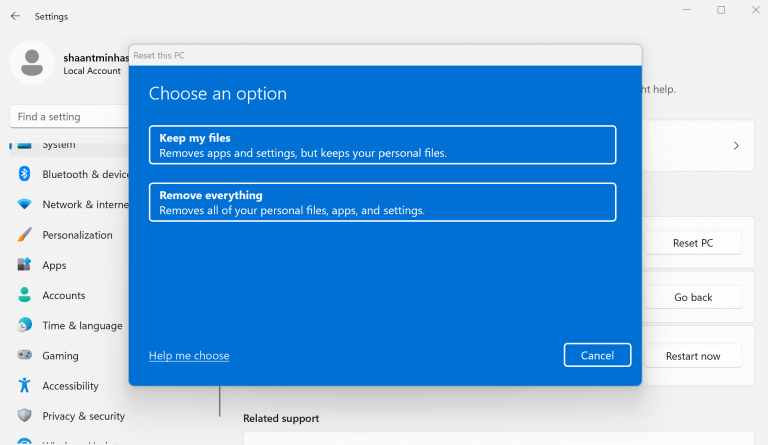Ένας κακός τομέας είναι ένα τμήμα του δίσκου σας που έχει υποστεί μόνιμη βλάβη. Μπορεί να υπάρχουν πολλοί λόγοι για αυτό. Ένα πρόβλημα κακόβουλου λογισμικού, απότομος τερματισμός λειτουργίας, υπερθέρμανση κ.λπ., είναι μόνο μερικά από αυτά.
Επιπλέον, για να χειροτερέψουν τα πράγματα, τα δεδομένα που είναι αποθηκευμένα στους κακούς τομείς θα μπορούσαν επίσης να μην μπορούν να χρησιμοποιηθούν. Αυτό, λοιπόν, καθιστά αναγκαιότητα τη διόρθωση αυτών των κακών τομέων. Σε αυτό που ακολουθεί, καλύψαμε τους καλύτερους τρόπους για να το κάνετε αυτό. Ας μπούμε λοιπόν αμέσως.
1. Χρησιμοποιήστε το στο ενσωματωμένο εργαλείο ιδιοτήτων
Εάν υποψιάζεστε ότι ένας συγκεκριμένος τομέας του υπολογιστή σας έχει καταστραφεί, μπορείτε να βασιστείτε στα ενσωματωμένα εργαλεία για να σαρώσετε και να επιβεβαιώσετε εάν αυτό συμβαίνει πραγματικά. Από εκεί, απλά πρέπει να χρησιμοποιήσετε την επιλογή επισκευής και να λειτουργήσουν ξανά όλα.
Δείτε πώς μπορείτε να ξεκινήσετε.
Παω σε Αυτό το PC και μετά κάντε δεξί κλικ στη μονάδα δίσκου που θέλετε να σαρώσετε και να επιδιορθώσετε και επιλέξτε Ιδιότητες. Από το νέο Ιδιότητες παράθυρο διαλόγου, επιλέξτε Εργαλεία.
Στη συνέχεια επιλέξτε Ελεγχοςκαι επιλέξτε Σάρωση μονάδας δίσκου.
Θα ξεκινήσει μια νέα σάρωση η οποία θα εξετάσει την πλήρη μονάδα δίσκου για τυχόν κατεστραμμένους τομείς. Εάν βρείτε νέους κακούς τομείς, θα έχετε μια επιλογή να διορθώσετε τη μονάδα δίσκου σας. Στην περίπτωσή μας, για παράδειγμα, δεν βρέθηκε τίποτα ασυνήθιστο στο σφάλμα του οδηγού.
2. Εκτελέστε τη σάρωση CHKDSK
Το CHKDSK είναι ένα δημοφιλές εργαλείο γραμμής εντολών που χρησιμοποιείται για τον έλεγχο και την επιδιόρθωση διαφορετικών ειδών σφαλμάτων και σφαλμάτων που εμφανίζονται στον σκληρό δίσκο.
Για να ξεκινήσετε, κατευθυνθείτε στο Αρχικο ΜΕΝΟΥ γραμμή αναζήτησης, πληκτρολογήστε “cmd” και επιλέξτε την καλύτερη αντιστοίχιση. Εκεί, πληκτρολογήστε την εντολή CHKDSK μαζί με τις σχετικές παραμέτρους όπως φαίνεται παρακάτω και πατήστε Εισαγω:
CHKDSK C: /f /r
Εδώ, χρησιμοποιήσαμε το C: για να καθορίσουμε τη μονάδα δίσκου που θέλουμε να σαρώσουμε. Οι παράμετροι /f είναι χρήσιμες για τη διόρθωση τυχόν σφαλμάτων στο δίσκο σας, ενώ η σάρωση /r είναι χρήσιμη όταν θέλετε να εντοπίσετε κατεστραμμένους τομείς στο δίσκο.
Όπως μπορείτε να δείτε, στην περίπτωσή μας, η σάρωση δεν μπορεί να ολοκληρωθεί αμέσως, επομένως έχουμε προγραμματίσει τη σάρωση για την επόμενη φορά που θα επανεκκινήσουμε τον υπολογιστή μας.Μπορείτε να αλλάξετε τη μονάδα δίσκου από πάνω σε αυτήν που θέλετε να σαρώσετε και να την επισκευάσετε. η διαδικασία επισκευής θα είναι η ίδια για το παράδειγμα που χρησιμοποιήσαμε παραπάνω.
3. Κάντε επαναφορά εργοστασιακών ρυθμίσεων
Χρησιμοποιήστε αυτή τη μέθοδο ως τελευταία λύση. ο Εργοστασιακή επανεκκίνηση είναι ένας τρόπος για να διαμορφώσετε πλήρως ολόκληρο το σύστημά σας και να επαναφέρετε τα πάντα στις αρχικές του ρυθμίσεις όταν αγοράσατε για πρώτη φορά τον υπολογιστή.
Δείτε πώς μπορείτε να ξεκινήσετε με αυτό:
- μεταβείτε στο Αρχικο ΜΕΝΟΥ γραμμή αναζήτησης, πληκτρολογήστε “ρυθμίσεις” και επιλέξτε την καλύτερη αντιστοίχιση.
- Στο μενού Ρυθμίσεις, μεταβείτε στο Σύστημα > Ανάκτηση > Επαναφορά αυτού του υπολογιστή.
Θα ξεκινήσει η επιλογή επαναφοράς εργοστασιακών ρυθμίσεων. Από εκεί, ακολουθήστε τις οδηγίες που εμφανίζονται στην οθόνη και οι ρυθμίσεις σας θα αλλάξουν χωρίς προβλήματα. Είναι μια απλή διαδικασία, πραγματικά. Εάν κολλήσετε κάπου στη γραμμή, μπορείτε να δείτε τον οδηγό επαναφοράς εργοστασιακών ρυθμίσεων εδώ.
Διόρθωση κατεστραμμένων τομέων στα Windows 10 ή Windows 11
Οι κακοί τομείς στον υπολογιστή σας με Windows δεν είναι θέμα που πρέπει να λαμβάνεται σοβαρά υπόψη. Εάν ακολουθήσετε μία από τις παραπάνω μεθόδους, πιθανότατα θα μπορέσετε να διορθώσετε τον κακό τομέα. Εάν, ωστόσο, δεν υπάρχει βελτίωση, τότε ετοιμαστείτε να αλλάξετε εντελώς τον δίσκο σας.
FAQ
Πώς να διορθώσετε κατεστραμμένους τομείς στον σκληρό δίσκο των Windows 10/8/7;
1 Μέρος 1: Έλεγχος και επιδιόρθωση κατεστραμμένων τομέων στον σκληρό δίσκο με το chkdsk 2 Μέρος 2: Έλεγχος κατάστασης μονάδας δίσκου στην Ασφάλεια και συντήρηση 3 Μέρος 3: Έλεγχος μονάδας δίσκου για σφάλματα χρησιμοποιώντας εργαλεία μονάδας δίσκου στις Ιδιότητες 4 Μέρος 4: Επαναφορά χαμένων δεδομένων από κατεστραμμένους τομείς στα Windows Σκληρός δίσκος 10/8/7
Τι συμβαίνει με τα δεδομένα όταν ένας σκληρός δίσκος έχει κατεστραμμένους τομείς;
Όπως γνωρίζετε, εάν ο σκληρός σας δίσκος έχει κατεστραμμένους τομείς, τότε τα δεδομένα που είναι αποθηκευμένα εκεί ενδέχεται να χαθούν, εάν φυσικά δεν καταφέρετε να τα επαναφέρετε.
Πώς μπορώ να κάνω σάρωση για κατεστραμμένους τομείς στα Windows 10;
1. Σάρωση για κακούς τομείς. Πρώτα απ ‘όλα, σάρωση για κακούς τομείς? μπορείτε να το κάνετε με δύο τρόπους: Κάντε δεξί κλικ στον σκληρό σας δίσκο – επιλέξτε Ιδιότητες – επιλέξτε την καρτέλα Εργαλεία – επιλέξτε Έλεγχος – σάρωση μονάδας δίσκου. Ανοίξτε ένα ανυψωμένο παράθυρο cmd: Μεταβείτε στη σελίδα Έναρξης – κάντε δεξί κλικ στο κουμπί Έναρξη.
Πώς να ελέγξετε για κατεστραμμένους τομείς στο G Drive;
(Εδώ ” g ” είναι το γράμμα μονάδας δίσκου του δίσκου που θέλετε να ελέγξετε.) Αυτή η επιλογή θα εκτελέσει το CHKDSK για έλεγχο και επιδιόρθωση κατεστραμμένων τομέων ή άλλων σφαλμάτων δίσκου στον τόμο G:.
Πώς να διορθώσετε τον κακό τομέα στον σκληρό δίσκο των Windows 10;
Επομένως, πρέπει να κάνετε μια επισκευή κακόβουλου τομέα στον σκληρό δίσκο των Windows 10. Μπορείτε να χρησιμοποιήσετε βοηθητικό λογισμικό δίσκου όπως το CHKDSK, το SCANDISK, το ενσωματωμένο εργαλείο επιδιόρθωσης κατεστραμμένου τομέα των Windows ή το καλύτερο λογισμικό επισκευής κατεστραμμένου τομέα για τον εντοπισμό ή την επιδιόρθωση κατεστραμμένου τομέα. Βήμα 1. Ανοίξτε Αυτό το PC, κάντε δεξί κλικ στη μονάδα δίσκου συστήματος και επιλέξτε Ιδιότητες. Βήμα 2.
Ποιο είναι το καλύτερο λογισμικό επισκευής κακόβουλου τομέα για Windows;
Επίσης, αργά ή γρήγορα, κάθε μονάδα σκληρού δίσκου θα πλησίαζε τη χωρητικότητά του, τότε μπορεί να χρησιμοποιηθεί το παραπάνω λογισμικό επισκευής κακόβουλου τομέα. Από όλα αυτά τα εργαλεία, το Tenorshare UltData – Windows Data Recovery είναι το καλύτερο, καθώς είναι εξαιρετικά αποδοτικό στην απόδοσή του και δεν παραλείπει να προσφέρει ικανοποιητικά αποτελέσματα όπως απαιτείται από τον χρήστη.
Πώς να ελέγξετε και να επισημάνετε κατεστραμμένους τομείς σε έναν δίσκο;
Και τώρα, θα σας δείξουμε πώς να ελέγξετε το δίσκο και να επισημάνετε τους κατεστραμμένους τομείς βήμα προς βήμα. Βήμα 1: Πληκτρολογήστε το cmd στο πλαίσιο αναζήτησης των Windows και κάντε δεξί κλικ στη Γραμμή εντολών για να επιλέξετε Εκτέλεση ως διαχειριστής. Βήμα 2: Στο αναδυόμενο παράθυρο της γραμμής εντολών, πληκτρολογήστε την εντολή chkdsk c:/f /r και πατήστε Enter για να συνεχίσετε.
Πώς να επιδιορθώσετε τον εξωτερικό σκληρό δίσκο στα Windows 10;
Μετά από αυτό, πρέπει να επισκευάσετε τον σκληρό δίσκο. 1. Κάντε διπλό κλικ στο «Υπολογιστής», βρείτε τον εξωτερικό σκληρό δίσκο που θέλετε να επισκευάσετε, κάντε δεξί κλικ σε αυτόν και επιλέξτε «Ιδιότητες». 2. Στο Παράθυρο Ιδιότητες, κάντε κλικ στα «Εργαλεία» > «Έλεγχος τώρα…». 3. Μετά από αυτό, θα εμφανιστεί ένα παράθυρο, επιλέξτε “Σάρωση και προσπάθεια ανάκτησης κατεστραμμένων τομέων”.
Πώς να ελέγξετε τους κατεστραμμένους τομείς στον σκληρό δίσκο των Windows 10;
Για να ελέγξετε τους κατεστραμμένους τομείς στον σκληρό δίσκο των μηχανημάτων σας Windows 10, 8, 7, πρέπει να ελέγξετε τα συμπτώματα των κατεστραμμένων τομέων. Υπάρχουν οι ακόλουθες καταστάσεις που υποδεικνύουν κατεστραμμένους τομείς στον σκληρό δίσκο: Παράξενοι θόρυβοι που προέρχονται από τον σκληρό δίσκο.Αποτυχία ολοκλήρωσης της μορφής σκληρού δίσκου. Το λειτουργικό σύστημα δεν μπορεί να εκκινήσει.
Πώς να επιδιορθώσετε κατεστραμμένους τομείς στη μονάδα USB χρησιμοποιώντας τη γραμμή εντολών;
Μέθοδος 2: Έλεγχος και επιδιόρθωση κακών τομέων χρησιμοποιώντας τη γραμμή εντολών Chkdsk. Πατήστε τα πλήκτρα Windows + R για να ανοίξετε το πλαίσιο διαλόγου Εκτέλεση. Πληκτρολογήστε cmd και πατήστε Enter. Στη γραμμή εντολών, εκτελέστε την ακόλουθη εντολή για να ελέγξετε και να επιδιορθώσετε κατεστραμμένους τομείς που βρέθηκαν στη μονάδα δίσκου σας. Αντικαταστήστε το F: με το γράμμα μονάδας δίσκου της μονάδας USB που θέλετε να επιδιορθώσετε.
Πώς να διορθώσετε το σφάλμα κακού τομέα στον τόμο G στα Windows 10;
Πατήστε “Windows” + “R” για να ανοίξετε το πλαίσιο “Εκτέλεση”, πληκτρολογώντας “cmd” σε αυτό και πατήστε “Enter”. 2. Πληκτρολογήστε ” chkdsk g: /f /r /x ” και πατήστε “Enter”. (Εδώ ” g ” είναι το γράμμα μονάδας δίσκου του δίσκου που θέλετε να ελέγξετε.) Αυτή η επιλογή θα εκτελέσει το CHKDSK για έλεγχο και επιδιόρθωση κατεστραμμένων τομέων ή άλλων σφαλμάτων δίσκου στον τόμο G:.
Πώς να διορθώσετε τον κακό τομέα στα Windows 10 χωρίς μορφοποίηση;
Μπορείτε να χρησιμοποιήσετε βοηθητικό λογισμικό δίσκου όπως το CHKDSK, το SCANDISK, το ενσωματωμένο εργαλείο επιδιόρθωσης κατεστραμμένου τομέα των Windows ή το καλύτερο λογισμικό επισκευής κατεστραμμένου τομέα για τον εντοπισμό ή την επιδιόρθωση κατεστραμμένου τομέα. Βήμα 1. Ανοίξτε Αυτό το PC, κάντε δεξί κλικ στη μονάδα δίσκου συστήματος και επιλέξτε Ιδιότητες. Βήμα 2. Μεταβείτε στα Εργαλεία και, στη συνέχεια, κάντε κλικ στο Έλεγχος.
Τι συμβαίνει όταν υπάρχουν περισσότεροι κακοί τομείς από τους επιτρεπόμενους;
Όταν υπάρχουν περισσότεροι κατεστραμμένοι τομείς από τη βάση που δηλώνεται ότι επιτρέπεται από τον κατασκευαστή, ο σκληρός δίσκος θα σταματήσει να λειτουργεί. Υπάρχουν δύο τύποι κακών τομέων – ο φυσικός κακός τομέας και ο λογικός κακός τομέας.
Τι είναι ένας κακός σκληρός δίσκος;
Οι σκληροί δίσκοι αποθηκεύουν δεδομένα σε τομείς. Με το πέρασμα του χρόνου, ορισμένοι από αυτούς τους τομείς γίνονται κακοί και τα δεδομένα που είναι αποθηκευμένα σε αυτούς γίνονται δυσανάγνωστα. Ένας σκληρός δίσκος που έχει μεγάλη ποσότητα από αυτούς τους κακούς τομείς ονομάζεται κακός σκληρός δίσκος. Συνήθως, το λειτουργικό σύστημα επισημαίνει τους κακούς τομείς και δεν αποθηκεύει δεδομένα σε αυτούς.
Τι προκαλεί την κακή λειτουργία των μαλακών τομέων στα Windows 10;
Soft Bad-Sectors: Οφείλονται σε προβλήματα λογισμικού, όπως ξαφνικό τερματισμό λειτουργίας του υπολογιστή ή αποσύνδεση του σκληρού δίσκου στη μέση της εγγραφής στον τομέα.Η αναντιστοιχία στον κωδικό διόρθωσης σφάλματος είναι επίσης ένας από τους λόγους για αυτό το σφάλμα. Ιοί και κακόβουλο λογισμικό.