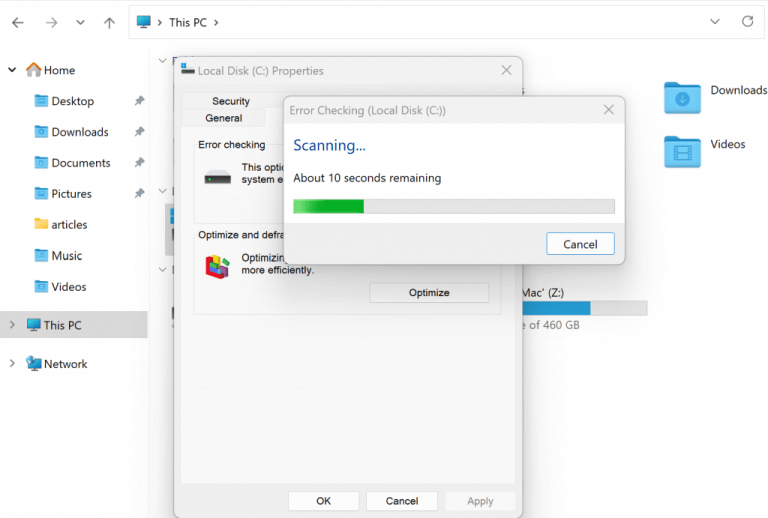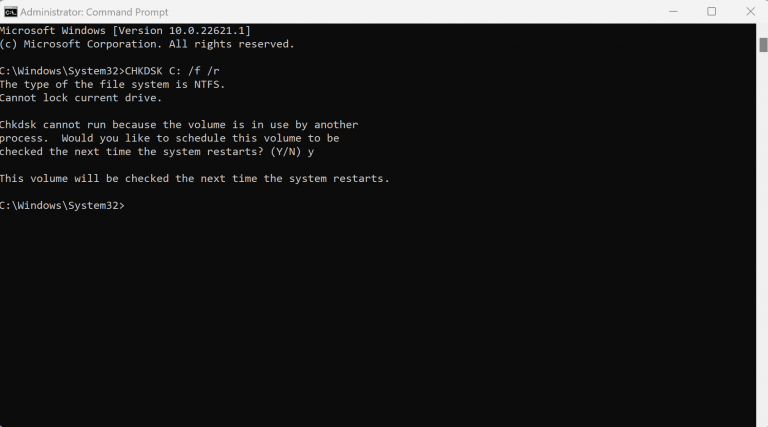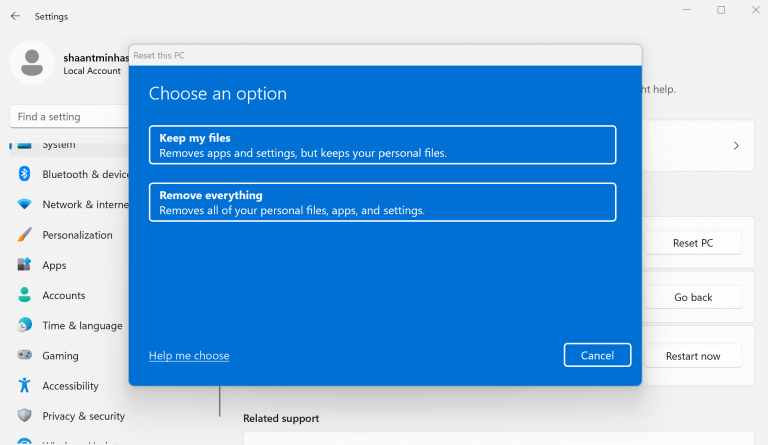En dårlig sektor er en del av disken din som har blitt permanent skadet. Det kan være et utall årsaker til dette. Et skadelig programvareproblem, brå avstenging, overoppheting og så videre, er bare noen av dem.
Dessuten, for å gjøre vondt verre, kan dataene som er lagret i de dårlige sektorene også ha vært ubrukelige. Dette gjør altså å fikse disse dårlige sektorene til en nødvendighet. I det følgende har vi dekket de beste måtene å gjøre nettopp det på. Så la oss hoppe rett inn.
1. Bruk i det innebygde egenskapsverktøyet
Hvis du mistenker at en bestemt sektor av PC-en din har blitt skadet, kan du stole på de innebygde verktøyene for å skanne og bekrefte om det virkelig er tilfelle. Derfra må du ganske enkelt bruke reparasjonsalternativet og få alt til å fungere igjen.
Slik kan du komme i gang.
Gå til Denne PC-en og så Høyreklikk på stasjonen du vil skanne og reparere, og velg Eiendommer. Fra det nye Eiendommer dialogboksen, velg Verktøy.
Velg deretter Kryss av, og velg Skann stasjonen.
En ny skanning vil begynne som vil undersøke hele stasjonen for eventuelle dårlige sektorer. Hvis du finner noen nye dårlige sektorer, får du et alternativ for å fikse stasjonen din. I vårt tilfelle ble det for eksempel ikke funnet noe uvanlig i førerfeilen.
2. Kjør CHKDSK-skanningen
CHKDSK er et populært ledetekstverktøy som brukes til å sjekke og reparere forskjellige typer feil og feil som oppstår på harddisken.
For å komme i gang, gå til Startmeny søkefeltet, skriv inn ‘cmd’ og velg det beste samsvaret. Der skriver du inn CHKDSK-kommandoen sammen med relevante parametere som vist nedenfor, og trykker Tast inn:
CHKDSK C: /f /r
Her har vi brukt C: for å spesifisere stasjonen vi vil skanne. Parametrene /f er nyttige for å fikse eventuelle feil på disken din, mens /r-skanningen er nyttig når du ønsker å finne dårlige sektorer på disken.
Som du kan se, i vårt tilfelle, kan ikke skanningen fullføres med en gang, så vi har planlagt skanningen til neste gang vi starter PC-en på nytt.Du kan endre stasjonen ovenfra til den du vil skanne og reparere den i stedet; reparasjonsprosessen vil være den samme for eksempelet vi har brukt ovenfor.
3. Gjør en fabrikktilbakestilling
Bruk denne metoden som siste utvei. De Fabrikkinnstilt er en måte å fullstendig formatere hele systemet og gjenopprette alt til de opprinnelige innstillingene da du først kjøpte PC-en.
Slik kan du komme i gang med det:
- Gå til Startmeny søkefeltet, skriv inn «innstillinger» og velg det beste samsvaret.
- Gå til Innstillinger-menyen System > Gjenoppretting > Tilbakestill denne PCen.
Alternativet for tilbakestilling av fabrikk vil bli lansert. Derfra følger du instruksjonene på skjermen, og innstillingene dine endres uten problemer. Det er en enkel prosess, egentlig. Hvis du blir sittende fast et sted nedover linjen, kan du sjekke vår Factory Reset Guide her.
Retting av dårlige sektorer i Windows 10 eller Windows 11
Dårlige sektorer på din Windows-PC er ikke en sak å ta lett på. Hvis du følger en av metodene ovenfra, vil du sannsynligvis kunne fikse den dårlige sektoren. Hvis det imidlertid ikke er noen forbedring, gjør deg klar til å endre disken din helt.
FAQ
Hvordan fikse dårlige sektorer på Windows 10/8/7 harddisk?
1 Del 1: Sjekk og reparer dårlige sektorer på harddisken med chkdsk 2 Del 2: Sjekk stasjonsstatus i Sikkerhet og vedlikehold 3 Del 3: Sjekk stasjonen for feil ved hjelp av stasjonsverktøy i Egenskaper 4 Del 4: Gjenopprett tapte data fra dårlige sektorer i Windows 10/8/7 harddisk
Hva skjer med data når en harddisk har dårlige sektorer?
Som du vet, hvis harddisken din har dårlige sektorer, kan dataene som er lagret der gå tapt, hvis du selvfølgelig ikke klarer å gjenopprette den.
Hvordan skanner jeg etter dårlige sektorer i Windows 10?
1. Søk etter dårlige sektorer. Først av alt, skann etter dårlige sektorer; du kan gjøre det på to måter: Høyreklikk på harddisken – velg Egenskaper – velg Verktøy-fanen – velg Sjekk – skann stasjon. Åpne et forhøyet cmd-vindu: Gå til startsiden – høyreklikk på startknappen.
Hvordan sjekke for dårlige sektorer på G Drive?
(Her er » g » stasjonsbokstaven til disken du vil sjekke.) Dette alternativet vil kjøre CHKDSK for å sjekke og reparere dårlige sektorer eller andre diskfeil på G:-volumet.
Hvordan fikse dårlig sektor i Windows 10-harddisken?
Derfor må du gjøre en dårlig sektorreparasjon i Windows 10-harddisken. Du kan bruke diskverktøyprogramvare som CHKDSK, SCANDISK, Windows innebygde reparasjonsverktøy for dårlig sektor eller beste programvare for dårlig sektorreparasjon for å oppdage eller reparere dårlig sektor. Trinn 1. Åpne denne PCen, høyreklikk på Systemstasjonen og velg Egenskaper. Steg 2.
Hva er den beste programvaren for dårlig sektorreparasjon for Windows?
Før eller senere vil hver harddisk nærme seg kapasiteten sin, det vil si når ovennevnte programvare for dårlig sektorreparasjon kan komme til bruk. Av alle disse verktøyene er Tenorshare UltData – Windows Data Recovery den beste siden den er svært effektiv i ytelsen og ikke unnlater å levere tilfredsstillende resultater som kreves av brukeren.
Hvordan sjekke og merke dårlige sektorer på en disk?
Og nå vil vi vise deg hvordan du sjekker disken og merker de dårlige sektorene trinn for trinn. Trinn 1: Skriv inn cmd søkeboksen i Windows og høyreklikk på ledeteksten for å velge Kjør som administrator. Trinn 2: I popup-kommandolinjevinduet, skriv inn kommandoen chkdsk c:/f /r og trykk Enter for å fortsette.
Hvordan reparere ekstern harddisk i Windows 10?
Etter det må du reparere harddisken. 1. Dobbeltklikk på «Datamaskin», finn den eksterne harddisken du vil reparere, høyreklikk på den og velg «Egenskaper». 2. I egenskapsvinduet klikker du på «Verktøy» > «Sjekk nå…». 3. Etter det vil det dukke opp et vindu, sjekk «Skann etter og forsøk å gjenopprette dårlige sektorer».
Hvordan sjekke dårlige sektorer på Windows 10-harddisken?
For å sjekke dårlige sektorer på din Windows 10, 8, 7-maskinharddisk, må du sjekke symptomene på dårlige sektorer. Det er følgende situasjoner som indikerer dårlige sektorer på harddisken: Rare lyder som kommer fra harddisken.Kan ikke fullføre formatering av harddisken. Operativsystemet kan ikke starte opp.
Hvordan reparere dårlige sektorer på USB-stasjonen ved hjelp av kommandolinjen?
Metode 2: Sjekk og reparer dårlige sektorer ved hjelp av Chkdsk-kommandolinjen. Trykk på Windows + R-tastene for å åpne dialogboksen Kjør. Skriv inn cmd og trykk Enter. Kjør følgende kommando ved ledeteksten for å sjekke og reparere dårlige sektorer som er funnet på stasjonen. Erstatt F: med stasjonsbokstaven til USB-stasjonen du vil reparere.
Hvordan fikse dårlig sektorfeil på G-volum i Windows 10?
Trykk «Windows» + «R» for å åpne Kjør-boksen, skriv «cmd» i den og trykk «Enter». 2. Skriv inn » chkdsk g: /f /r /x » og trykk «Enter». (Her er » g » stasjonsbokstaven til disken du vil sjekke.) Dette alternativet vil kjøre CHKDSK for å sjekke og reparere dårlige sektorer eller andre diskfeil på G:-volumet.
Hvordan fikse dårlig sektor i Windows 10 uten formatering?
Du kan bruke diskverktøyprogramvare som CHKDSK, SCANDISK, Windows innebygde reparasjonsverktøy for dårlig sektor eller beste programvare for dårlig sektorreparasjon for å oppdage eller reparere dårlig sektor. Trinn 1. Åpne denne PCen, høyreklikk på Systemstasjonen og velg Egenskaper. Trinn 2. Gå til Verktøy, og klikk deretter Sjekk.
Hva skjer når det er flere dårlige sektorer enn tillatt?
Når det er flere dårlige sektorer enn den oppgitte monteringen som er tillatt av produsenten, vil harddisken slutte å fungere. Det er to typer dårlige sektorer – fysisk dårlig sektor og logisk dårlig sektor.
Hva er en dårlig harddisk?
Harddisker lagrer data i sektorer. Med tiden blir noen av disse sektorene dårlige, og dataene som er lagret i dem blir uleselige. En harddisk som har en stor mengde av disse dårlige sektorene kalles en dårlig harddisk. Vanligvis markerer operativsystemet de dårlige sektorene og lagrer ikke data på dem.
Hva får myke sektorer til å bli dårlige i Windows 10?
Soft Bad-Sectors: De er forårsaket av programvareproblemer, som plutselig nedstenging av PC-en, eller at harddisken kobles fra midt i skrivingen til sektoren.Uoverensstemmelse i feilrettingskoden er også en av årsakene til denne feilen. Virus og skadelig programvare.