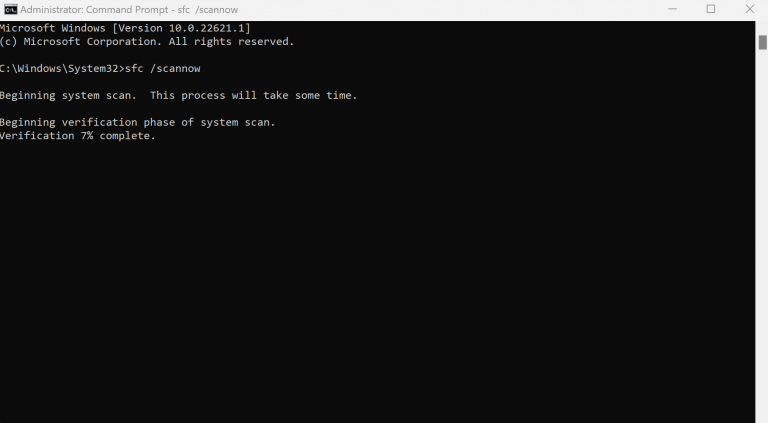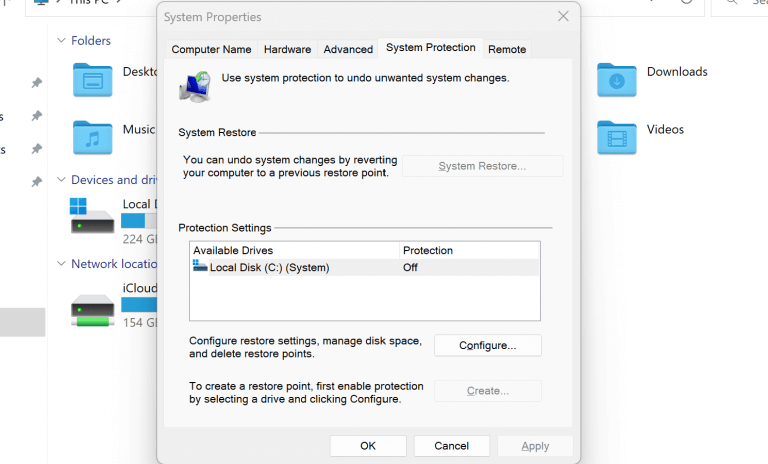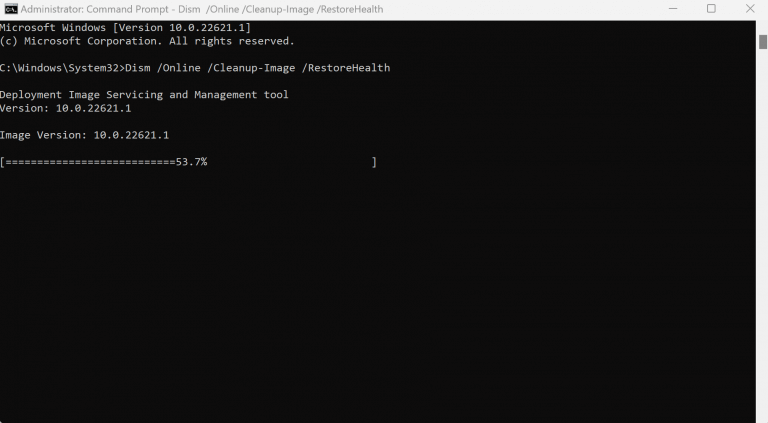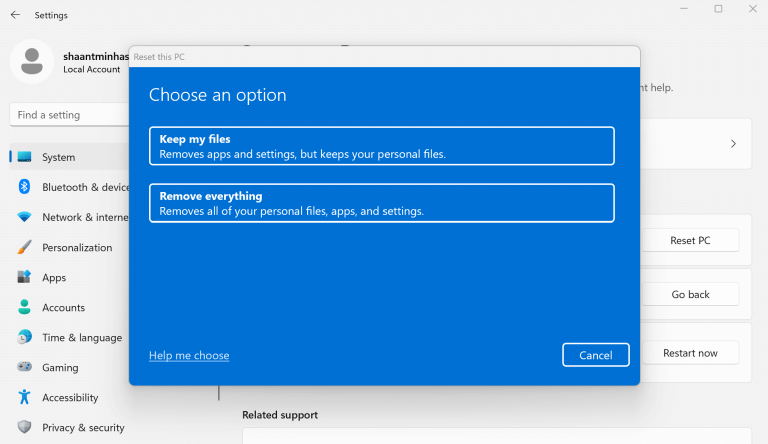Et register på Windows er en sentral, hierarkisk database som lagrer informasjonen og konfigurasjonene til forskjellige filer og innstillinger på datamaskinen din.
Det kan imidlertid bli ødelagt til tider. Årsaken til denne korrupsjonen kan variere overalt, fra systemfilfeil til fiendtlige skadevareangrep. Men det som er klart er at det er visse triks som kan få deg ut av registerproblemer. La oss gå over dem én etter én.
Hvordan fikse et korrupt register på en Windows-PC
Før du blir skitne til med noen av metodene nedenfor, er det viktig at du sørger for at feilene du står overfor virkelig er feilene om et korrupt register.
Her er noen få raske gaver: du har problemer med å starte opp PC-en din; du får feilmeldinger som «Windows kunne ikke starte fordi følgende fil mangler eller er korrupt:\WINNT\SYSTEM32\CONFIG\SYSTEM», eller «Systemhive-feil».
Eller det kan være noe sånt som dette: «Stopp 0xc0000218 (0xe11a30e8, 0x00000000, 0x000000000, 0x00000000) UNKNOWN_HARD_ERROR». Faktisk har Microsoft en komplett liste over disse feilene som du kan se på.
Hvis noen av feilene ovenfra er den som gir deg problemer, så har du virkelig å gjøre med et korrupt register. Men det er ingen grunn til bekymring. Bare følg metodene nedenfor, og du kan bli kvitt registerkorrupsjonsproblemene dine på kort tid. La oss komme i gang.
1. Kjør SFC-skanningen
Systemfilkontrollen er et gratis Windows-verktøy som vil se etter systemfilkorrupsjon på PC-en og deretter prøve å gjenopprette den. Du kan kjøre SFC-skanningen med kommandoprompten. Dette er hvordan:
- Gå til Startmeny søkefeltet, skriv inn ‘cmd’ og velg det beste samsvaret.
- Skriv inn i ledeteksten sfc /scannow og treffer Tast inn.
Så snart du unnskylder kommandoen ovenfor, vil en skanning begynne å luke ut og fikse alle mulige feil som kan forårsake registerfeilen på PC-en din.
2. Gjør en systemgjenoppretting
En systemgjenoppretting er et gratis Windows-verktøy som lar deg reversere PC-ens tilstand til et tidspunkt da alt fungerte problemfritt.
«Systemgjenoppretting tar et «øyeblikksbilde» av noen systemfiler og Windows-registeret og lagrer dem som gjenopprettingspunkter. Når det oppstår en installasjonsfeil eller datakorrupsjon, kan Systemgjenoppretting sette et system tilbake til fungerende tilstand uten at du trenger å installere operativsystemet på nytt. Den reparerer Windows-miljøet ved å gå tilbake til filene og innstillingene som ble lagret i gjenopprettingspunktet.»
Så det gjenoppretter alt tilbake til slik det var før ting gikk i stykker. Naturligvis kan du bruke Systemgjenoppretting til å fikse det korrupte Windows-registeret. Det eneste du må være forsiktig med er hvis du har opprettet en systemgjenoppretting selv før. Slik kan du komme i gang:
Gå til Startmeny, skriv inn «systemgjenoppretting» og velg det beste samsvaret. Nå, i System egenskaper dialogboksen, velg Systemgjenoppretting… knapp. Derfra velger du Gjenopprettingspunkt du ønsker å gjenopprette, og følg instruksjonene på skjermen for å fullføre prosessen.
Merk at hvis denne knappen er nedtonet på skjermen, så har du sannsynligvis ikke et gjenopprettingspunkt på PC-en i utgangspunktet. Men ikke bekymre deg. Hvis det er tilfelle, kan du hoppe rett til neste metode. Sørg også for at du oppretter et gjenopprettingspunkt for fremtidige slike hendelser på forhånd.
3. Kjør DISM-skanningen
I likhet med systemfilkontrollen, kan DISM fikse systemet ditt når ting går korrupt. Mens SFC hovedsakelig jobber med å reparere systemfilene dine, fikser DISM feilene på harddisken.
Følg trinnene nedenfor for å kjøre DISM-skanningen:
Gå til Startmeny søkefeltet, skriv inn ‘cmd’ og start en forhøyet ledetekst. Der, skriv inn følgende kommando sammen med relevante parametere som vist nedenfor, og trykk Tast inn:
Dism /Online /Cleanup-Image /RestoreHealth
Skanningen vil ta noen minutter, og ledeteksten vil gjenopprette eventuelle feil den finner.
4. Systemtilbakestilling
Hvis ingen av metodene ovenfra har fungert så langt, er en fullstendig tilbakestilling av fabrikken din siste utvei for å fikse det korrupte registeret. For å komme i gang, gå til Startmeny søkefeltet, skriv inn «fabrikktilbakestilling» og velg det beste samsvaret.
Setter kursen mot System > Gjenoppretting, og klikk på Tilbakestill PC derfra. Nå, enten velg Behold filene mine eller Fjern alt, avhengig av om du vil beholde Windows-filene eller fjerne alt.
Velg enten fra en Lokal installasjon eller Sky nedlasting, gjør eventuelle ytterligere endringer du ønsker, og klikk til slutt på Neste. Klikk på Nullstille for å fullføre prosessen.
Reparere et korrupt register på Windows 10 eller Windows 11
Et korrupt register skal ikke tas lett på. Det gjør ikke bare kjøringen av programmene til et rot, men til tider kan det også gjøre oppstart og avslutning av PC-en til et problem. Vi håper en av metodene ovenfra gjorde susen for deg, og at du ikke lenger lider av et korrupt registerproblem nå.
FAQ
Hvordan reparerer jeg en Windows 10-installasjon?
Det beste verktøyet for å reparere skadede Windows-installasjoner er System File Checker (SFC). Som mange av Microsofts kraftigste reparasjonsverktøy, kjører SFC fra kommandolinjen. Etter å ha kjørt programmet, inspiserer det Windows for tegn på skade. Når den oppdager skadede filer, reparerer SFC dem automatisk.
Hva får Windows 10 til å bli ødelagt?
Kilden til problemet kan stamme fra en ødelagt installasjonsdisk, bitråte eller en annen ukjent årsak. I motsetning til noen av de mer vanlige problemene som rammer Windows-brukere, kan korrupsjon noen ganger oppstå usynlig, spesielt på eldre installasjoner. Heldigvis tilbyr andre verktøy inne i Windows flere alternativer.
Hvordan reparere registret på Windows 10?
Metode 1.Reparer register med SFC Command SFC står for System File Checker og lar deg se etter ødelagte filer og fikse dem på din Windows 10-datamaskin. Windows-registret kan også repareres ved hjelp av dette verktøyet, og følgende bør veilede deg om hvordan du gjør det på PC-en din:
Hvordan fikser jeg en korrupt systemfil i Windows 10?
Kjør Windows-feilkontrollverktøyet. Dette verktøyet skanner harddisken din for dårlige sektorer og fikser dem automatisk når det er mulig. Kjør kommandoen SFC /scannow. Skriv inn denne kommandoen i ledeteksten for å skanne etter ødelagte Windows-systemfiler og reparere dem. Bruk et Registry Cleaner-program.
Hvordan reparere korrupte systemfiler ved hjelp av kommandolinjeverktøy?
Dette er et kommandolinjeverktøy, og det vil skanne PC-en og reparere eventuelle ødelagte systemfiler. For å starte SFC-verktøyet, må du følge disse trinnene: Trykk Windows-tast + X for å åpne Win + X-menyen og velg ledetekst (admin). Når ledeteksten åpnes, skriv inn sfc /scannow og trykk Enter. Reparasjonsprosessen vil nå starte.
Kan systemfilkontroll fikse ødelagte filer?
Systemfilkontrollverktøyet kan imidlertid ikke alltid fikse ødelagte filer, så husk det. Skriv inn cmd i Windows-søkefeltet og klikk på Kjør som administrator for å åpne ledeteksten med alle rettigheter.
Hvordan fikser jeg en korrupt fil i Windows 10?
Skriv inn følgende kommando ved ledeteksten, og trykk deretter ENTER: Kommandoen sfc /scannow vil skanne alle beskyttede systemfiler og erstatte ødelagte filer med en hurtigbufrede kopi som ligger i en komprimert mappe på %WinDir% \System32\dllcache .
Hvordan kopierer jeg en ødelagt systemfil?
Du kan utføre en systemfilkontrollprosess på den datamaskinen for å sikre at systemfilen du har tenkt å kopiere er en god kopi. Ta administrativt eierskap til den ødelagte systemfilen. For å gjøre dette, ved en forhøyet ledetekst, kopier og lim inn (eller skriv inn) følgende kommando, og trykk deretter ENTER:
Hvordan kan jeg finne ut om Windows 10 er skadet?
Den beste måten å finne ut om Windows er korrupt er Bruk SFC /Scannow-kommandoen til å reparere Windows-filer, men det kan ta 20–30 minutter avhengig av maskinvarens hastighet. Så etter min mening er det bedre og mer sikkert å bare reninstallere den fra en Flash Drive du kan lage her: Last ned Windows 10
Hvorfor går Windows 10 i stykker?
Det er også et godt dokumentert faktum at Microsoft har gitt ut Windows-oppdateringer tidligere som har fått Windows til å gå i stykker. Noen ganger er det deler av Windows som slutter å fungere ordentlig (visse tjenester) eller merkelige feil vil dukke opp, eller systemet kan bli fullstendig korrupt til det punktet hvor du må installere Windows på nytt.
Ødelegger Windows 10 USB-stasjoner?
Windows 10 ødelegger ikke USB-stasjoner, det er bare hvis operativsystemet du kjører allerede har blitt ødelagt av virus eller skadelig programvare. Windows 10s installasjonsdisk sier at bootmgr er korrupt.