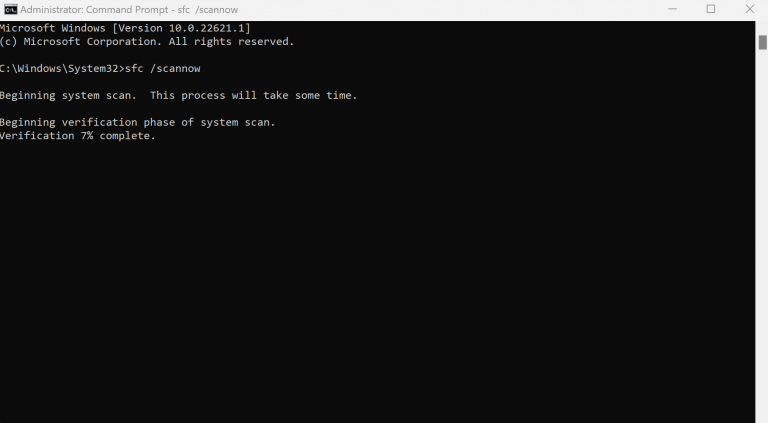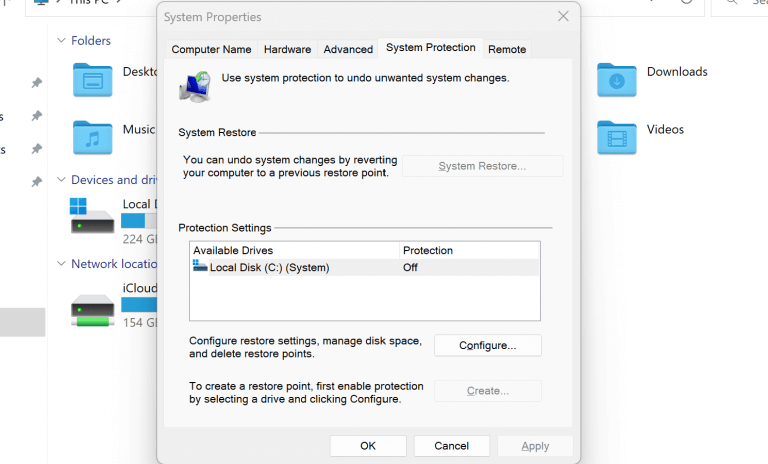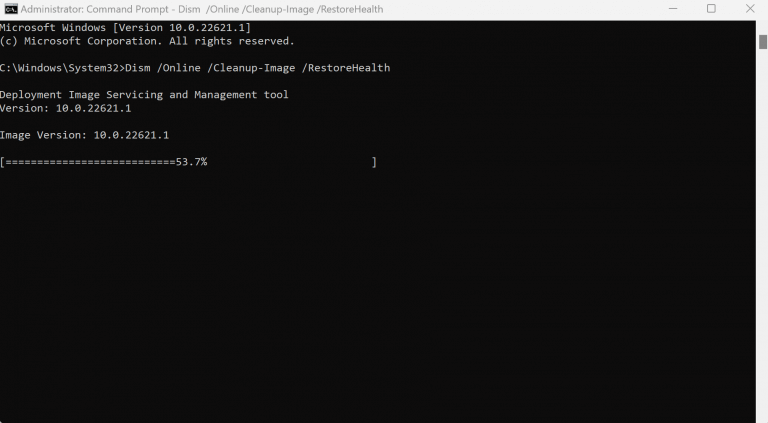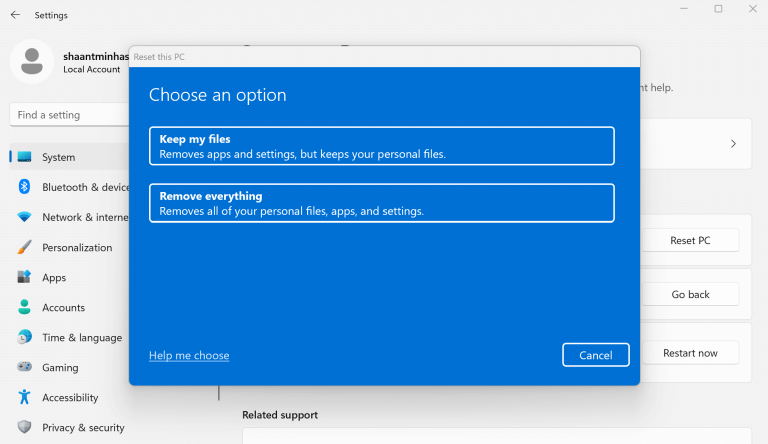Ett register på Windows är en central, hierarkisk databas som lagrar information och konfigurationer av olika filer och inställningar på din dator.
Det kan dock bli skadat ibland. Orsaken till denna korruption kan variera överallt från systemfilfel till fientliga skadliga attacker. Men vad som är tydligt är att det finns vissa knep som kan få dig ur registerproblem. Låt oss gå igenom dem en efter en.
Hur man fixar ett korrupt register på en Windows-dator
Innan du smutsar ner händerna med någon av metoderna nedan är det absolut nödvändigt att du ser till att de fel du står inför verkligen är felen om ett korrupt register.
Här är några snabba giveaways: du har problem med att starta upp din dator; du får felmeddelanden som ”Windows kunde inte starta eftersom följande fil saknas eller är korrupt:\WINNT\SYSTEM32\CONFIG\SYSTEM” eller ”Systemhive-fel”.
Eller det kan vara ungefär så här: ”Stopp 0xc0000218 (0xe11a30e8, 0x00000000, 0x000000000, 0x00000000) UNKNOWN_HARD_ERROR”. Faktum är att Microsoft har en komplett lista över dessa fel som du kan titta på.
Om någon av buggarna ovanifrån är den som ger dig besväret, så har du verkligen att göra med ett korrupt register. Men det är ingen anledning till oro. Följ bara metoderna nedan så kan du bli av med dina registerkorruptionsproblem på nolltid. Låt oss börja.
1. Kör SFC-skanningen
Systemfilsgranskaren är ett gratis Windows-verktyg som kommer att leta efter systemfilskorruption på din PC och sedan försöka återställa den. Du kan köra SFC-skanningen med din kommandotolk. Här är hur:
- Gå till Start meny sökfältet, skriv ”cmd” och välj den bästa matchningen.
- Skriv in i kommandotolken sfc /scannow och slå Stiga på.
Så snart du ursäktar kommandot ovan, kommer en skanning att börja rensa bort och åtgärda alla möjliga fel som kan orsaka registerfelet i din PC.
2. Gör en systemåterställning
En systemåterställning är ett gratis Windows-verktyg som låter dig vända datorns tillstånd till en tidpunkt då allt fungerade smidigt.
I den ord från Microsoft själv:
”Systemåterställning tar en ”ögonblicksbild” av vissa systemfiler och Windows-registret och sparar dem som återställningspunkter. När ett installationsfel eller datakorruption inträffar kan Systemåterställning återställa ett system till att fungera utan att du behöver installera om operativsystemet. Den reparerar Windows-miljön genom att återgå till filerna och inställningarna som sparades i återställningspunkten.”
Så det återställer allt till hur det var innan det gick i sönder. Naturligtvis kan du använda systemåterställningen för att fixa ditt korrupta Windows-register. Det enda du måste vara försiktig med är om du har skapat en systemåterställning själv tidigare. Så här kommer du igång:
Gå till Start meny, skriv in ”systemåterställning” och välj den bästa matchningen. Nu, i Systemegenskaper dialogrutan, välj Systemåterställning… knapp. Därifrån väljer du Återställningspunkt du vill återställa och följ instruktionerna på skärmen för att slutföra processen.
Observera att om den här knappen är nedtonad på din skärm, så har du förmodligen inte en återställningspunkt på din dator i första hand. Oroa dig dock inte. Om så är fallet kan du hoppa direkt till nästa metod. Se också till att du skapar en återställningspunkt för framtida sådana incidenter i förväg.
3. Kör DISM-skanningen
I likhet med systemfilskontrollen kan DISM fixa ditt system när saker blir korrupta. Medan SFC huvudsakligen arbetar för att reparera dina systemfiler, fixar DISM felen på din hårddisk.
Följ stegen nedan för att köra DISM-skanningen:
Gå till Start meny sökfältet, skriv in ”cmd” och starta en förhöjd kommandotolk. Där skriver du in följande kommando tillsammans med relevanta parametrar som visas nedan och trycker Stiga på:
Dism /Online /Cleanup-Image /RestoreHealth
Genomsökningen tar några minuter och kommandotolken återställer alla fel som den hittar.
4. Systemåterställning
Om ingen av metoderna ovan har fungerat hittills, är en fullständig fabriksåterställning din sista utväg för att fixa det korrupta registret. För att komma igång, gå till Start meny sökfältet, skriv in ”factory reset” och välj den bästa matchningen.
Bege sig till System > Återställning, och klicka på Återställ PC därifrån. Välj nu Behåll mina filer eller Ta bort allt, beroende på om du vill behålla dina Windows-filer eller ta bort allt.
Välj antingen från en Lokal installation eller Cloud nedladdning, gör eventuella ytterligare ändringar du vill och klicka slutligen på Nästa. Klicka på Återställa för att slutföra processen.
Reparera ett korrupt register på Windows 10 eller Windows 11
Ett korrupt register ska inte tas lätt på. Det gör inte bara att köra dina program till en enda röra, utan kan ibland också göra uppstart och avstängning av din PC till en dragning. Vi hoppas att en av metoderna från ovan gjorde susen för dig, och att du inte längre lider av ett korrupt registerproblem nu.
FAQ
Hur reparerar jag en Windows 10-installation?
Det bästa verktyget för att reparera skadade Windows-installationer är System File Checker (SFC). Liksom många av Microsofts mest kraftfulla reparationsverktyg körs SFC från kommandoraden. Efter att ha kört programmet inspekterar det Windows för tecken på skada. När den upptäcker skadade filer reparerar SFC dem automatiskt.
Vad gör att Windows 10 blir korrupt?
Källan till problemet kan komma från en skadad installationsskiva, bitröta eller någon annan okänd orsak. Till skillnad från några av de vanligare problemen som drabbar Windows-användare, kan korruption ibland uppstå osynligt, särskilt på äldre installationer. Lyckligtvis erbjuder andra verktyg inuti Windows ytterligare alternativ.
Hur reparerar man registret på Windows 10?
Metod 1.Reparera register med SFC Command SFC står för System File Checker och det låter dig leta efter skadade filer och fixa dem på din Windows 10-dator. Windows-registret kan också repareras med det här verktyget och följande bör vägleda dig om hur du gör det på din PC:
Hur fixar jag en korrupt systemfil i Windows 10?
Kör verktyget Windows Error Checking. Det här verktyget skannar din hårddisk efter dåliga sektorer och fixar dem automatiskt när det är möjligt. Kör kommandot SFC /scannow. Ange det här kommandot i kommandotolken för att söka efter skadade Windows-systemfiler och reparera dem. Använd ett Registry Cleaner-program.
Hur reparerar man skadade systemfiler med hjälp av kommandoradsverktyget?
Detta är ett kommandoradsverktyg, och det kommer att skanna din dator och reparera eventuella skadade systemfiler. För att starta SFC-verktyget måste du följa dessa steg: Tryck på Windows-tangenten + X för att öppna Win + X-menyn och välj Kommandotolken (Admin). När kommandotolken öppnas anger du sfc /scannow och trycker på Retur. Reparationsprocessen kommer nu att starta.
Kan systemfilsgranskaren fixa skadade filer?
Men verktyget System File Checker kan inte alltid fixa skadade filer, så tänk på det. Ange cmd i Windows sökfält och klicka på Kör som administratör för att öppna kommandotolken med fullständiga rättigheter.
Hur fixar jag en korrupt fil i Windows 10?
Vid kommandotolken skriver du följande kommando och trycker sedan på RETUR: Kommandot sfc /scannow kommer att skanna alla skyddade systemfiler och ersätta skadade filer med en cachad kopia som finns i en komprimerad mapp på %WinDir% \System32\dllcache .
Hur kopierar jag en skadad systemfil?
Du kan utföra en systemfilskontroll på den datorn för att se till att systemfilen som du tänker kopiera är en bra kopia. Ta administrativt ägande av den skadade systemfilen. För att göra detta, vid en förhöjd kommandotolk, kopiera och klistra in (eller skriv) följande kommando och tryck sedan på RETUR:
Hur kan jag se om mitt Windows 10 är korrupt?
Bästa sättet att se om Windows är korrupt är Använd kommandot SFC /Scannow för att reparera Windows-filer, men det kan ta 20–30 minuter beroende på hastigheten på din hårdvara. Så enligt min åsikt är det bättre och mer säkert att bara reninstallera det från en Flash Drive som du kan skapa här: Ladda ner Windows 10
Varför går mitt Windows 10 sönder?
Det är också ett väldokumenterat faktum att Microsoft har släppt Windows-uppdateringar tidigare som sedan har fått Windows att gå sönder. Ibland är det delar av Windows som slutar fungera ordentligt (vissa tjänster) eller så kommer konstiga buggar att dyka upp, eller så kan systemet bli helt korrupt till den punkt där du behöver installera om Windows.
Korrumperar Windows 10 USB-enheter?
Windows 10 korrumperar inte USB-enheter, det är bara om operativsystemet du kör redan har skadats av något virus eller skadlig kod. Windows 10:s installationsskiva säger att bootmgr är korrupt.