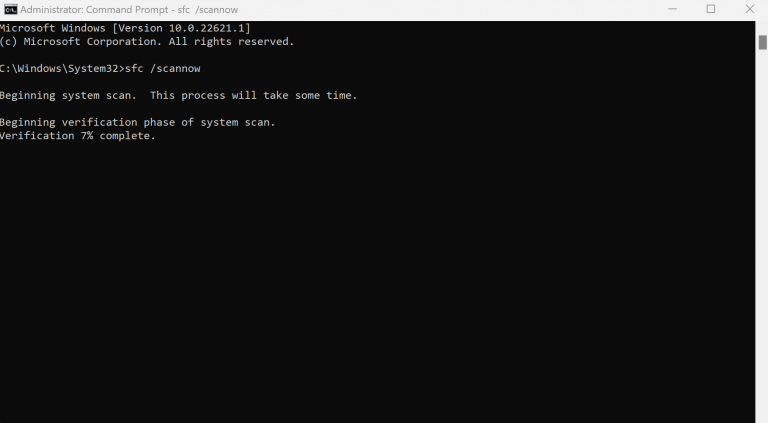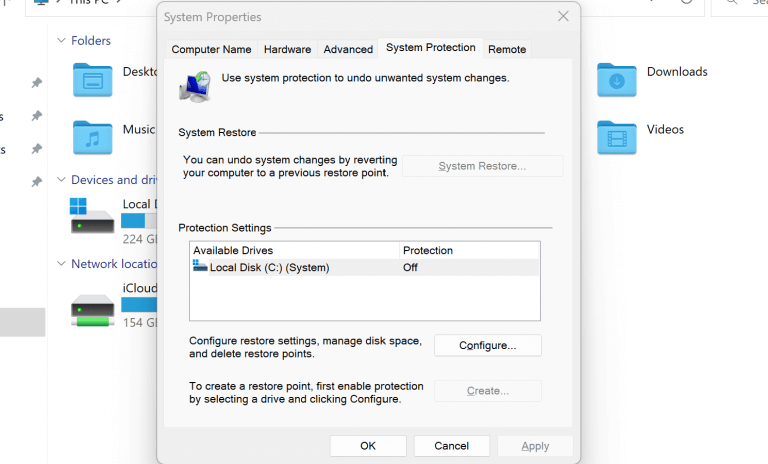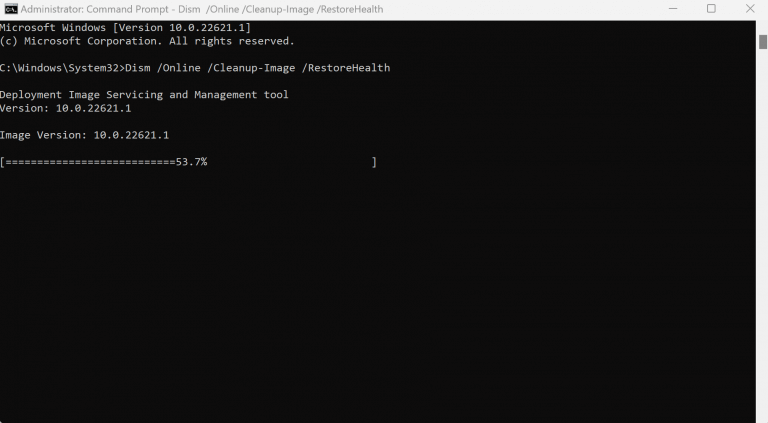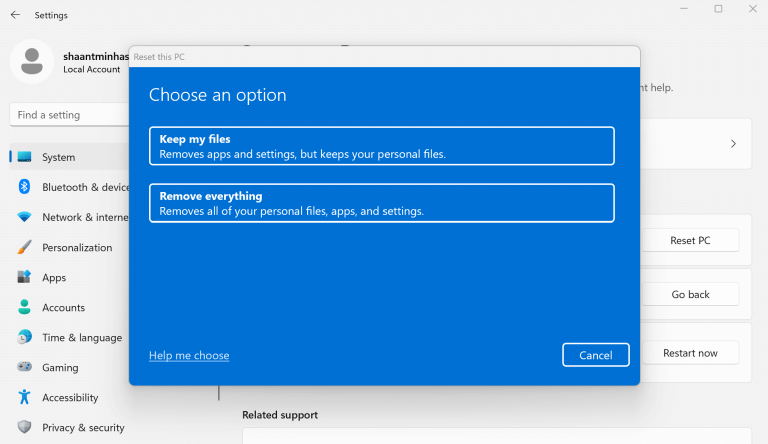Eine Registrierung unter Windows ist eine zentrale, hierarchische Datenbank, die die Informationen und Konfigurationen verschiedener Dateien und Einstellungen Ihres Computers speichert.
Es kann jedoch manchmal beschädigt werden. Die Ursache dieser Beschädigung kann überall variieren, vom Ausfall von Systemdateien bis hin zu feindlichen Malware-Angriffen. Aber es ist klar, dass es bestimmte Tricks gibt, die Sie aus Registrierungsproblemen herausholen können. Gehen wir sie nacheinander durch.
So reparieren Sie eine beschädigte Registrierung in einem Windows-PC
Bevor Sie sich mit einer der folgenden Methoden die Hände schmutzig machen, müssen Sie unbedingt sicherstellen, dass die Fehler, mit denen Sie konfrontiert sind, wirklich die Fehler einer beschädigten Registrierung sind.
Hier sind ein paar kurze Werbegeschenke: Sie haben Probleme beim Hochfahren Ihres PCs; Sie erhalten Fehlermeldungen wie „Windows konnte nicht gestartet werden, weil die folgende Datei fehlt oder beschädigt ist:\WINNT\SYSTEM32\CONFIG\SYSTEM“ oder „Systemstrukturfehler“.
Oder es könnte so aussehen: „Stop 0xc0000218 (0xe11a30e8, 0x00000000, 0x000000000, 0x00000000) UNKNOWN_HARD_ERROR“. Tatsächlich hat Microsoft eine vollständige Liste dieser Fehler die man sich anschauen kann.
Wenn einer der oben genannten Fehler derjenige ist, der Ihnen Probleme bereitet, dann haben Sie es wirklich mit einer beschädigten Registrierung zu tun. Aber das ist kein Grund zur Sorge. Befolgen Sie einfach die folgenden Methoden, und Sie können Ihre Probleme mit der Beschädigung der Registrierung im Handumdrehen loswerden. Lass uns anfangen.
1. Führen Sie den SFC-Scan aus
Der System File Checker ist ein kostenloses Windows-Tool, das auf Ihrem PC nach beschädigten Systemdateien sucht und dann versucht, sie wiederherzustellen. Sie können den SFC-Scan mit Ihrer Eingabeaufforderung ausführen. Hier ist wie:
- Gehen Sie zum Startmenü Suchleiste, geben Sie „cmd“ ein und wählen Sie die beste Übereinstimmung aus.
- Geben Sie in der Eingabeaufforderung ein sfc /scannen und schlagen Eintreten.
Sobald Sie den obigen Befehl entschuldigen, beginnt ein Scan mit dem Aussortieren und Beheben aller möglichen Fehler, die den Registrierungsfehler in Ihrem PC verursachen könnten.
2. Führen Sie eine Systemwiederherstellung durch
Eine Systemwiederherstellung ist ein kostenloses Windows-Tool, mit dem Sie den Zustand Ihres PCs auf einen Zeitpunkt zurücksetzen können, an dem alles reibungslos funktionierte.
In dem Worte von Microsoft selbst:
„Die Systemwiederherstellung macht einen „Schnappschuss“ einiger Systemdateien und der Windows-Registrierung und speichert sie als Wiederherstellungspunkte. Wenn ein Installationsfehler auftritt oder Daten beschädigt werden, kann die Systemwiederherstellung ein System wieder in einen funktionsfähigen Zustand versetzen, ohne dass Sie das Betriebssystem neu installieren müssen. Es repariert die Windows-Umgebung, indem es zu den Dateien und Einstellungen zurückkehrt, die im Wiederherstellungspunkt gespeichert wurden.“
Es stellt also alles wieder so her, wie es war, bevor die Dinge pleite gingen. Natürlich können Sie die Systemwiederherstellung verwenden, um Ihre beschädigte Windows-Registrierung zu reparieren. Das Einzige, worauf Sie achten müssen, ist, wenn Sie zuvor selbst eine Systemwiederherstellung erstellt haben. So können Sie loslegen:
Gehen Sie zum Startmenü, geben Sie „Systemwiederherstellung“ ein und wählen Sie die beste Übereinstimmung aus. Jetzt im Systemeigenschaften Dialogfeld wählen Sie die Systemwiederherstellung… Taste. Wählen Sie dort die aus Wiederherstellungspunkt Sie wiederherstellen möchten, und befolgen Sie die Anweisungen auf dem Bildschirm, um den Vorgang abzuschließen.
Beachten Sie, dass, wenn diese Schaltfläche auf Ihrem Bildschirm ausgegraut ist, Sie wahrscheinlich überhaupt keinen Wiederherstellungspunkt auf Ihrem PC haben. Aber keine Sorge. Wenn das der Fall ist, können Sie direkt zur nächsten Methode springen. Stellen Sie außerdem sicher, dass Sie im Voraus einen Wiederherstellungspunkt für zukünftige solche Vorfälle erstellen.
3. Führen Sie den DISM-Scan aus
Ähnlich wie bei der Systemdateiprüfung kann DISM Ihr System reparieren, wenn etwas beschädigt wird. Während SFC hauptsächlich Ihre Systemdateien repariert, behebt DISM die Fehler auf Ihrer Festplatte.
Führen Sie die folgenden Schritte aus, um den DISM-Scan auszuführen:
Gehen Sie zum Startmenü Suchleiste, geben Sie „cmd“ ein und starten Sie eine Eingabeaufforderung mit erhöhten Rechten. Geben Sie dort den folgenden Befehl zusammen mit den relevanten Parametern wie unten gezeigt ein und drücken Sie Eintreten:
Dism /Online /Cleanup-Image /RestoreHealth
Der Scan dauert einige Minuten und die Eingabeaufforderung stellt alle gefundenen Fehler wieder her.
4. System-Reset
Wenn bisher keine der oben genannten Methoden funktioniert hat, ist ein vollständiges Zurücksetzen auf die Werkseinstellungen Ihr letzter Ausweg, um die beschädigte Registrierung zu reparieren. Um zu beginnen, gehen Sie zu Startmenü Suchleiste, geben Sie „Factory Reset“ ein und wählen Sie die beste Übereinstimmung aus.
Gehen Sie zu System > Wiederherstellung, und klicken Sie auf PC zurücksetzen von dort. Jetzt wählen Sie entweder Behalte meine Dateien oder Entfernen Sie alles, je nachdem, ob Sie Ihre Windows-Dateien behalten oder alles entfernen möchten.
Wählen Sie entweder aus a Lokale Installation oder Cloud-Download, nehmen Sie weitere gewünschte Änderungen vor und klicken Sie schließlich auf Nächste. Klicke auf Zurücksetzen um den Vorgang abzuschließen.
Reparieren einer beschädigten Registrierung unter Windows 10 oder Windows 11
Eine beschädigte Registrierung sollte nicht auf die leichte Schulter genommen werden. Es macht nicht nur das Ausführen Ihrer Programme zu einem Chaos, sondern kann manchmal auch das Hochfahren und Herunterfahren Ihres PCs erschweren. Wir hoffen, dass eine der oben genannten Methoden den Trick für Sie getan hat und Sie jetzt nicht mehr unter einem beschädigten Registrierungsproblem leiden.
FAQ
Wie repariere ich eine Windows 10-Installation?
Das beste Tool zum Reparieren beschädigter Windows-Installationen ist der System File Checker (SFC). Wie viele der leistungsstärksten Reparaturwerkzeuge von Microsoft wird SFC von der Befehlszeile aus ausgeführt. Nach dem Ausführen des Programms untersucht es Windows auf Anzeichen von Schäden. Wenn es beschädigte Dateien erkennt, repariert SFC sie automatisch.
Was verursacht, dass Windows 10 beschädigt wird?
Die Ursache des Problems könnte von einer beschädigten Installationsdiskette, Bitfäule oder einer anderen unbekannten Ursache stammen. Im Gegensatz zu einigen der häufigeren Probleme, die Windows-Benutzer betreffen, kann eine Beschädigung manchmal unsichtbar auftreten, insbesondere bei älteren Installationen. Glücklicherweise bieten andere Tools in Windows zusätzliche Optionen.
Wie repariert man die Registrierung unter Windows 10?
Methode 1.Reparieren Sie die Registrierung mit dem SFC-Befehl SFC steht für System File Checker und ermöglicht es Ihnen, nach beschädigten Dateien zu suchen und diese auf Ihrem Windows 10-Computer zu reparieren. Die Windows-Registrierung kann auch mit diesem Tool repariert werden, und das Folgende sollte Ihnen dabei helfen, dies auf Ihrem PC zu tun:
Wie repariere ich eine beschädigte Systemdatei in Windows 10?
Führen Sie das Windows-Fehlerprüfungstool aus. Dieses Tool durchsucht Ihre Festplatte nach fehlerhaften Sektoren und behebt diese nach Möglichkeit automatisch. Führen Sie den Befehl SFC /scannow aus. Geben Sie diesen Befehl in die Eingabeaufforderung ein, um nach beschädigten Windows-Systemdateien zu suchen und diese zu reparieren. Verwenden Sie ein Registry Cleaner-Programm.
Wie repariert man beschädigte Systemdateien mit dem Befehlszeilentool?
Dies ist ein Befehlszeilentool, das Ihren PC scannt und beschädigte Systemdateien repariert. Um das SFC-Tool zu starten, müssen Sie die folgenden Schritte ausführen: Drücken Sie Windows-Taste + X, um das Menü Win + X zu öffnen, und wählen Sie Eingabeaufforderung (Admin). Wenn die Eingabeaufforderung geöffnet wird, geben Sie sfc /scannow ein und drücken Sie die Eingabetaste. Der Reparaturvorgang wird nun gestartet.
Kann System File Checker beschädigte Dateien reparieren?
Das System File Checker-Tool kann beschädigte Dateien jedoch nicht immer reparieren, also denken Sie daran. Geben Sie cmd in die Windows-Suchleiste ein und klicken Sie auf Als Administrator ausführen, um die Eingabeaufforderung mit vollen Rechten zu öffnen.
Wie repariere ich eine beschädigte Datei in Windows 10?
Geben Sie an der Eingabeaufforderung den folgenden Befehl ein und drücken Sie dann die EINGABETASTE: Der Befehl sfc /scannow scannt alle geschützten Systemdateien und ersetzt beschädigte Dateien durch eine zwischengespeicherte Kopie, die sich in einem komprimierten Ordner unter %WinDir% \System32\dllcache befindet .
Wie kopiere ich eine beschädigte Systemdatei?
Sie können auf diesem Computer einen Systemdatei-Überprüfungsprozess durchführen, um sicherzustellen, dass die Systemdatei, die Sie kopieren möchten, eine gute Kopie ist. Übernehmen Sie den administrativen Besitz der beschädigten Systemdatei. Kopieren Sie dazu an einer Eingabeaufforderung mit erhöhten Rechten den folgenden Befehl, fügen Sie ihn ein (oder geben Sie ihn ein), und drücken Sie dann die EINGABETASTE:
Wie kann ich feststellen, ob mein Windows 10 beschädigt ist?
Der beste Weg, um festzustellen, ob Windows beschädigt ist, ist Verwenden Sie den SFC /Scannow-Befehl, um Windows-Dateien zu reparieren, aber das kann je nach Geschwindigkeit Ihrer Hardware 20–30 Minuten dauern. Meiner Meinung nach ist es also besser und sicherer, es einfach von einem Flash-Laufwerk zu installieren, das Sie hier erstellen können: Laden Sie Windows 10 herunter
Warum bricht mein Windows 10 immer wieder ab?
Es ist auch eine gut dokumentierte Tatsache, dass Microsoft in der Vergangenheit Windows-Updates veröffentlicht hat, die dann dazu geführt haben, dass Windows kaputt gegangen ist. Manchmal sind es Teile von Windows, die nicht mehr richtig funktionieren (bestimmte Dienste), oder es treten seltsame Fehler auf, oder das System kann so vollständig beschädigt werden, dass Sie Windows neu installieren müssen.
Beschädigt Windows 10 USB-Laufwerke?
Windows 10 beschädigt keine USB-Laufwerke, es ist nur, wenn das Betriebssystem, das Sie ausführen, bereits durch Viren oder Malware beschädigt wurde. Die Installationsdiskette von Windows 10 sagt, dass bootmgr beschädigt ist.