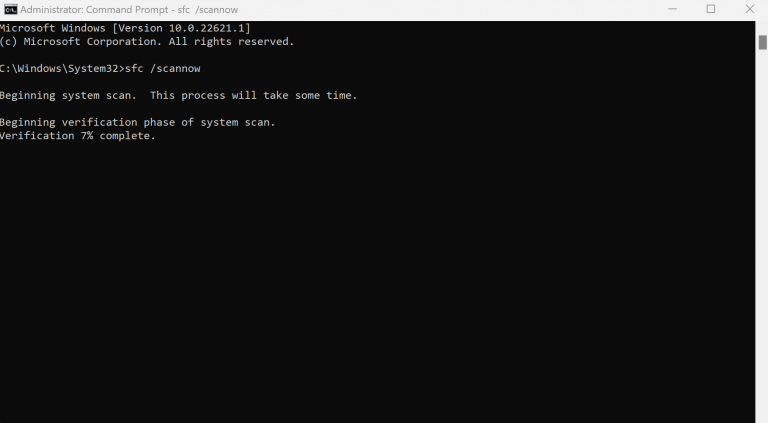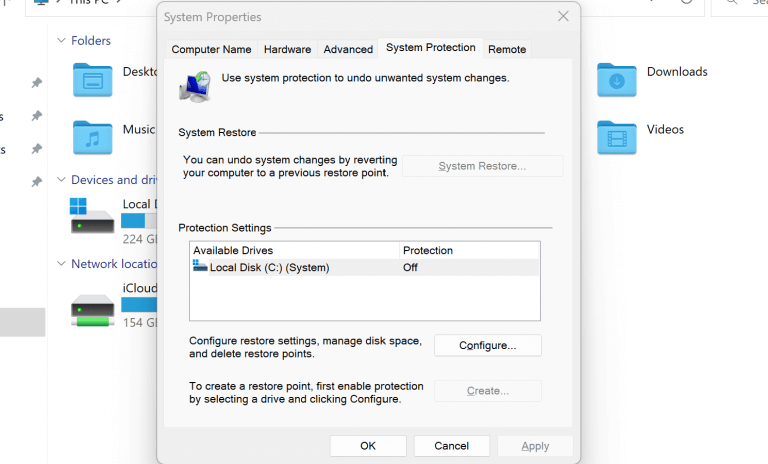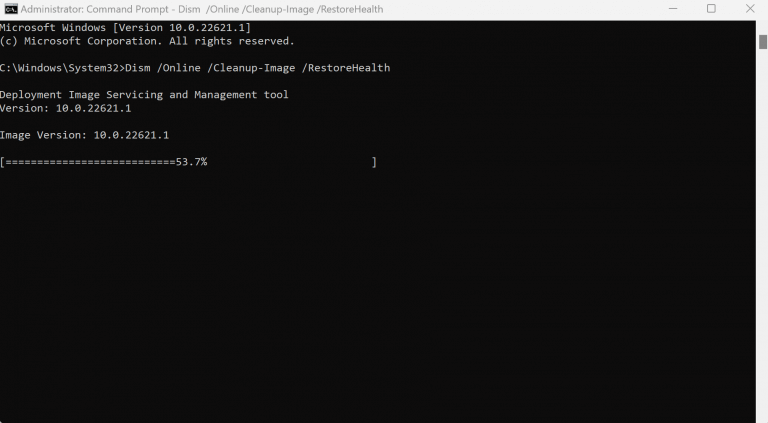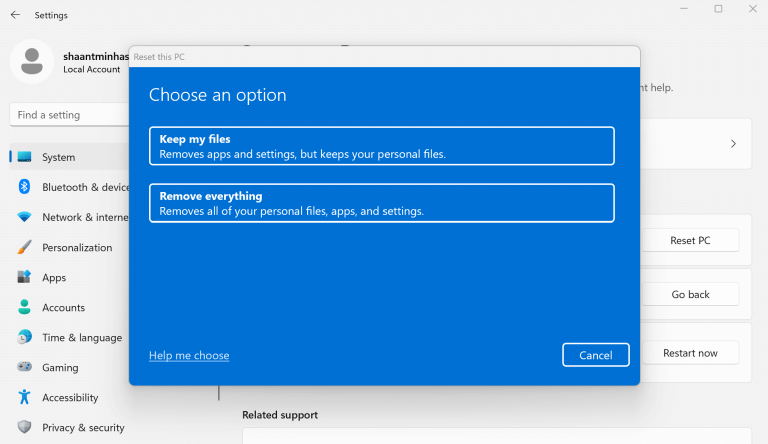Το Μητρώο στα Windows είναι μια κεντρική, ιεραρχική βάση δεδομένων που αποθηκεύει τις πληροφορίες και τις διαμορφώσεις διαφορετικών αρχείων και ρυθμίσεων του υπολογιστή σας.
Ωστόσο, μπορεί να καταστραφεί κατά καιρούς. Η αιτία αυτής της καταστροφής μπορεί να ποικίλλει παντού, από αποτυχία αρχείων συστήματος έως εχθρικές επιθέσεις κακόβουλου λογισμικού. Αλλά, αυτό που είναι ξεκάθαρο είναι ότι υπάρχουν ορισμένα κόλπα που μπορούν να σας βγάλουν από το πρόβλημα του μητρώου. Ας τα δούμε ένα προς ένα.
Πώς να διορθώσετε ένα κατεστραμμένο μητρώο σε έναν υπολογιστή με Windows
Προτού λερώσετε τα χέρια σας με οποιαδήποτε από τις παρακάτω μεθόδους, είναι επιτακτική ανάγκη να βεβαιωθείτε ότι τα σφάλματα που αντιμετωπίζετε είναι πραγματικά τα σφάλματα σχετικά με ένα κατεστραμμένο μητρώο.
Ακολουθούν μερικά γρήγορα δώρα: αντιμετωπίζετε προβλήματα με την εκκίνηση του υπολογιστή σας. λαμβάνετε σφάλματα όπως “Τα Windows δεν μπόρεσαν να ξεκινήσουν επειδή το ακόλουθο αρχείο λείπει ή είναι κατεστραμμένο:\WINNT\SYSTEM32\CONFIG\SYSTEM” ή “Σφάλμα κυψέλης συστήματος”.
Ή, θα μπορούσε να είναι κάπως έτσι: “Σταματήστε 0xc0000218 (0xe11a30e8, 0x00000000, 0x000000000, 0x00000000) UNKNOWN_HARD_ERROR”. Στην πραγματικότητα, η Microsoft έχει ένα πλήρη λίστα αυτών των σφαλμάτων που μπορείτε να ρίξετε μια ματιά.
Εάν κάποιο από τα σφάλματα από τα παραπάνω είναι αυτό που σας δημιουργεί το πρόβλημα, τότε πραγματικά έχετε να κάνετε με ένα διεφθαρμένο μητρώο. Αλλά αυτό δεν είναι λόγος ανησυχίας. Απλώς ακολουθήστε τις παρακάτω μεθόδους και μπορείτε να απαλλαγείτε από τα προβλήματα καταστροφής του μητρώου σας σε χρόνο μηδέν. Ας αρχίσουμε.
1. Εκτελέστε τη σάρωση SFC
Ο Έλεγχος αρχείων συστήματος είναι ένα δωρεάν εργαλείο των Windows που θα ελέγξει για κατεστραμμένα αρχεία συστήματος στον υπολογιστή σας και στη συνέχεια θα προσπαθήσει να το επαναφέρει. Μπορείτε να εκτελέσετε τη σάρωση SFC με τη γραμμή εντολών. Δείτε πώς:
- Κατευθυνθείτε προς το Αρχικο ΜΕΝΟΥ γραμμή αναζήτησης, πληκτρολογήστε “cmd” και επιλέξτε την καλύτερη αντιστοίχιση.
- Στη γραμμή εντολών, πληκτρολογήστε sfc /scannow και χτυπήστε Εισαγω.
Μόλις δικαιολογήσετε την παραπάνω εντολή, μια σάρωση θα αρχίσει να εξαλείφει και να διορθώσει όλα τα πιθανά σφάλματα που μπορεί να προκαλούν το σφάλμα μητρώου στον υπολογιστή σας.
2. Κάντε επαναφορά συστήματος
Η Επαναφορά Συστήματος είναι ένα δωρεάν εργαλείο των Windows που σας επιτρέπει να αντιστρέψετε την κατάσταση του υπολογιστή σας σε ένα χρονικό σημείο που όλα λειτουργούσαν ομαλά.
Στο λόγια της ίδιας της Microsoft:
«Η Επαναφορά Συστήματος λαμβάνει ένα «στιγμιότυπο» ορισμένων αρχείων συστήματος και του μητρώου των Windows και τα αποθηκεύει ως Σημεία επαναφοράς. Όταν παρουσιαστεί αποτυχία εγκατάστασης ή καταστροφή δεδομένων, η Επαναφορά Συστήματος μπορεί να επαναφέρει ένα σύστημα σε κατάσταση λειτουργίας χωρίς να χρειάζεται να επανεγκαταστήσετε το λειτουργικό σύστημα. Επιδιορθώνει το περιβάλλον των Windows επαναφέροντας τα αρχεία και τις ρυθμίσεις που είχαν αποθηκευτεί στο σημείο επαναφοράς.”
Έτσι, επαναφέρει τα πάντα όπως ήταν πριν καταρρεύσει. Φυσικά, μπορείτε να χρησιμοποιήσετε την Επαναφορά Συστήματος για να διορθώσετε το κατεστραμμένο μητρώο των Windows. Το μόνο πράγμα που θα πρέπει να είστε προσεκτικοί είναι εάν έχετε δημιουργήσει μόνοι σας μια Επαναφορά Συστήματος στο παρελθόν. Δείτε πώς μπορείτε να ξεκινήσετε:
Κατευθυνθείτε προς το Αρχικο ΜΕΝΟΥ, πληκτρολογήστε “επαναφορά συστήματος” και επιλέξτε την καλύτερη αντιστοίχιση. Τώρα, στο Ιδιότητες συστήματος παράθυρο διαλόγου, επιλέξτε το Επαναφοράς συστήματος… κουμπί. Από εκεί, επιλέξτε το Σημείο επαναφοράς θέλετε να επαναφέρετε και ακολουθήστε τις οδηγίες που εμφανίζονται στην οθόνη για να ολοκληρώσετε τη διαδικασία.
Σημειώστε ότι εάν αυτό το κουμπί είναι γκριζαρισμένο στην οθόνη σας, τότε πιθανότατα δεν έχετε εξαρχής σημείο επαναφοράς στον υπολογιστή σας. Μην ανησυχείς όμως. Εάν συμβαίνει αυτό, τότε, μπορείτε να μεταβείτε κατευθείαν στην επόμενη μέθοδο. Επίσης, φροντίστε να δημιουργήσετε εκ των προτέρων ένα σημείο επαναφοράς για μελλοντικά τέτοια περιστατικά.
3. Εκτελέστε τη σάρωση DISM
Παρόμοια με τον Έλεγχο αρχείων συστήματος, το DISM μπορεί να διορθώσει το σύστημά σας όταν τα πράγματα είναι κατεστραμμένα. Ενώ το SFC λειτουργεί κυρίως για την επιδιόρθωση των αρχείων του συστήματός σας, το DISM διορθώνει τα σφάλματα στον σκληρό σας δίσκο.
Για να εκτελέσετε τη σάρωση DISM, ακολουθήστε τα παρακάτω βήματα:
Κατευθυνθείτε προς το Αρχικο ΜΕΝΟΥ γραμμή αναζήτησης, πληκτρολογήστε “cmd” και ξεκινήστε μια ανυψωμένη γραμμή εντολών. Εκεί, πληκτρολογήστε την ακόλουθη εντολή μαζί με τις σχετικές παραμέτρους όπως φαίνεται παρακάτω και πατήστε Εισαγω:
Dism /Online /Cleanup-Image /RestoreHealth
Η σάρωση θα διαρκέσει λίγα λεπτά και η γραμμή εντολών θα επαναφέρει τυχόν σφάλματα που εντοπίσει.
4. Επαναφορά συστήματος
Εάν καμία από τις παραπάνω μεθόδους δεν έχει λειτουργήσει μέχρι στιγμής, τότε η πλήρης επαναφορά εργοστασιακών ρυθμίσεων είναι η τελευταία σας λύση για να διορθώσετε το κατεστραμμένο μητρώο. Για να ξεκινήσετε, κατευθυνθείτε στο Αρχικο ΜΕΝΟΥ γραμμή αναζήτησης, πληκτρολογήστε “επαναφορά εργοστασιακών ρυθμίσεων” και επιλέξτε την καλύτερη αντιστοίχιση.
Κατευθύνομαι προς Σύστημα > Ανάκτησηκαι κάντε κλικ στο Επαναφορά υπολογιστή από εκεί. Τώρα, είτε διάλεξε Κρατήστε τα αρχεία μου ή Αφαιρέστε τα πάντα, ανάλογα με το αν θέλετε να διατηρήσετε τα αρχεία των Windows ή να καταργήσετε τα πάντα.
Είτε επιλέξτε από ένα Τοπική εγκατάσταση ή Λήψη cloud, κάντε τυχόν πρόσθετες αλλαγές που θέλετε και, τέλος, κάντε κλικ στο Επόμενο. Κάντε κλικ στο Επαναφορά για να ολοκληρωθεί η διαδικασία.
Επιδιόρθωση κατεστραμμένου μητρώου στα Windows 10 ή Windows 11
Ένα διεφθαρμένο Μητρώο δεν πρέπει να λαμβάνεται σοβαρά υπόψη. Όχι μόνο κάνει μπέρδεμα την εκτέλεση των προγραμμάτων σας, αλλά κατά καιρούς μπορεί επίσης να κάνει την εκκίνηση και τον τερματισμό του υπολογιστή σας βαριά. Ελπίζουμε ότι μία από τις παραπάνω μεθόδους έκανε το κόλπο για εσάς και δεν αντιμετωπίζετε πλέον ένα κατεστραμμένο πρόβλημα Μητρώου.
FAQ
Πώς μπορώ να επισκευάσω μια εγκατάσταση των Windows 10;
Το καλύτερο εργαλείο για την επιδιόρθωση κατεστραμμένων εγκαταστάσεων των Windows είναι ο Έλεγχος αρχείων συστήματος (SFC). Όπως πολλά από τα πιο ισχυρά εργαλεία επισκευής της Microsoft, το SFC εκτελείται από τη γραμμή εντολών. Μετά την εκτέλεση του προγράμματος, επιθεωρεί τα Windows για σημάδια ζημιάς. Όταν εντοπίσει κατεστραμμένα αρχεία, το SFC τα επισκευάζει αυτόματα.
Τι προκαλεί την καταστροφή των Windows 10;
Η πηγή του προβλήματος μπορεί να προέρχεται από κατεστραμμένο δίσκο εγκατάστασης, σήψη bit ή κάποια άλλη άγνωστη αιτία. Σε αντίθεση με ορισμένα από τα πιο κοινά ζητήματα που ταλαιπωρούν τους χρήστες των Windows, η διαφθορά μπορεί μερικές φορές να συμβεί αόρατα, ιδιαίτερα σε παλαιότερες εγκαταστάσεις. Ευτυχώς, άλλα εργαλεία μέσα στα Windows προσφέρουν πρόσθετες επιλογές.
Πώς να επιδιορθώσετε το μητρώο στα Windows 10;
Μέθοδος 1.Επιδιόρθωση μητρώου με την εντολή SFC Το SFC σημαίνει Έλεγχος αρχείων συστήματος και σας επιτρέπει να ελέγχετε για κατεστραμμένα αρχεία και να τα διορθώνετε στον υπολογιστή σας με Windows 10. Το μητρώο των Windows μπορεί επίσης να επιδιορθωθεί χρησιμοποιώντας αυτό το εργαλείο και τα ακόλουθα θα σας καθοδηγήσουν για το πώς να το κάνετε αυτό στον υπολογιστή σας:
Πώς μπορώ να διορθώσω ένα κατεστραμμένο αρχείο συστήματος στα Windows 10;
Εκτελέστε το εργαλείο ελέγχου σφαλμάτων των Windows. Αυτό το εργαλείο σαρώνει τον σκληρό σας δίσκο για κατεστραμμένους τομείς και τους διορθώνει αυτόματα όταν είναι δυνατόν. Εκτελέστε την εντολή SFC /scannow. Εισαγάγετε αυτήν την εντολή στη γραμμή εντολών για να σαρώσετε για κατεστραμμένα αρχεία συστήματος των Windows και να τα επιδιορθώσετε. Χρησιμοποιήστε ένα πρόγραμμα καθαρισμού μητρώου.
Πώς να επιδιορθώσετε κατεστραμμένα αρχεία συστήματος χρησιμοποιώντας το εργαλείο γραμμής εντολών;
Αυτό είναι ένα εργαλείο γραμμής εντολών και θα σαρώσει τον υπολογιστή σας και θα επιδιορθώσει τυχόν κατεστραμμένα αρχεία συστήματος. Για να ξεκινήσετε το εργαλείο SFC, πρέπει να ακολουθήσετε τα εξής βήματα: Πατήστε Windows Key + X για να ανοίξετε το μενού Win + X και επιλέξτε Γραμμή εντολών (Διαχειριστής). Όταν ανοίξει η γραμμή εντολών, πληκτρολογήστε sfc /scannow και πατήστε Enter. Η διαδικασία επισκευής θα ξεκινήσει τώρα.
Μπορεί ο Έλεγχος αρχείων συστήματος να διορθώσει κατεστραμμένα αρχεία;
Ωστόσο, το εργαλείο System File Checker δεν μπορεί πάντα να διορθώσει τα κατεστραμμένα αρχεία, γι’ αυτό έχετε αυτό υπόψη. Εισαγάγετε cmd στη γραμμή αναζήτησης των Windows και κάντε κλικ στο Εκτέλεση ως διαχειριστής για να ανοίξετε τη γραμμή εντολών με πλήρη δικαιώματα.
Πώς μπορώ να διορθώσω ένα κατεστραμμένο αρχείο στα Windows 10;
Στη γραμμή εντολών, πληκτρολογήστε την ακόλουθη εντολή και, στη συνέχεια, πατήστε το πλήκτρο ENTER: Η εντολή sfc /scannow θα σαρώσει όλα τα προστατευμένα αρχεία συστήματος και θα αντικαταστήσει τα κατεστραμμένα αρχεία με ένα αποθηκευμένο αντίγραφο που βρίσκεται σε έναν συμπιεσμένο φάκελο στο %WinDir% \System32\dllcache .
Πώς μπορώ να αντιγράψω ένα κατεστραμμένο αρχείο συστήματος;
Μπορείτε να εκτελέσετε μια διαδικασία ελέγχου αρχείων συστήματος σε αυτόν τον υπολογιστή για να βεβαιωθείτε ότι το αρχείο συστήματος που σκοπεύετε να αντιγράψετε είναι ένα καλό αντίγραφο. Αποκτήστε τη διαχειριστική ιδιοκτησία του κατεστραμμένου αρχείου συστήματος. Για να το κάνετε αυτό, σε μια ανυψωμένη γραμμή εντολών, αντιγράψτε και, στη συνέχεια, επικολλήστε (ή πληκτρολογήστε) την ακόλουθη εντολή και, στη συνέχεια, πατήστε το πλήκτρο ENTER:
Πώς μπορώ να καταλάβω εάν τα Windows 10 μου είναι κατεστραμμένα;
Ο καλύτερος τρόπος για να διαπιστώσετε εάν τα Windows είναι κατεστραμμένα είναι να χρησιμοποιήσετε την εντολή SFC/Scannow για την επιδιόρθωση αρχείων των Windows, αλλά αυτό μπορεί να διαρκέσει 20–30 λεπτά ανάλογα με την ταχύτητα του υλικού σας. Επομένως, κατά τη γνώμη μου, είναι καλύτερο και πιο σίγουρο να το εγκαταστήσετε από μια μονάδα Flash που μπορείτε να δημιουργήσετε εδώ: Λήψη των Windows 10
Γιατί τα Windows 10 μου σπάνε συνέχεια;
Είναι επίσης ένα καλά τεκμηριωμένο γεγονός ότι η Microsoft κυκλοφόρησε στο παρελθόν ενημερώσεις των Windows που στη συνέχεια προκάλεσαν τη διακοπή λειτουργίας των Windows. Μερικές φορές είναι μέρη των Windows που σταματούν να λειτουργούν σωστά (ορισμένες υπηρεσίες) ή θα εμφανιστούν περίεργα σφάλματα ή το σύστημα μπορεί να είναι εντελώς κατεστραμμένο σε σημείο που πρέπει να επανεγκαταστήσετε τα Windows.
Τα Windows 10 καταστρέφουν τις μονάδες USB;
Τα Windows 10 δεν καταστρέφουν τις μονάδες USB, μόνο εάν το λειτουργικό σύστημα που εκτελείτε έχει ήδη καταστραφεί από ιό ή κακόβουλο λογισμικό. Ο δίσκος εγκατάστασης των Windows 10 λέει ότι το bootmgr είναι κατεστραμμένο.