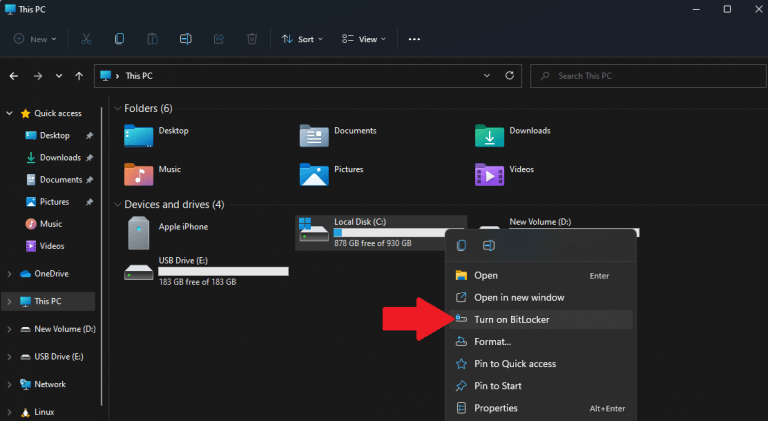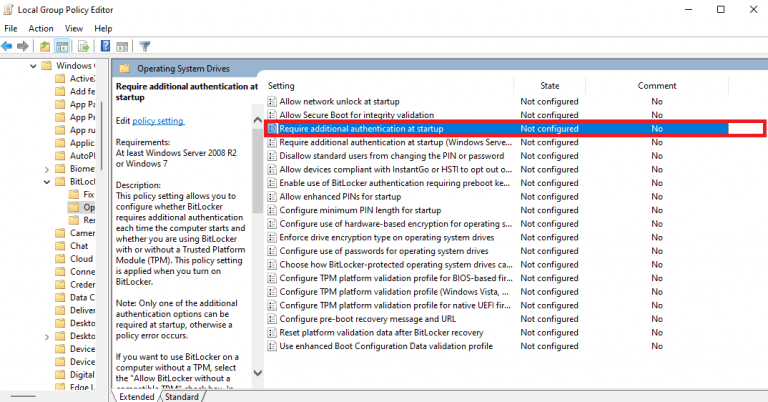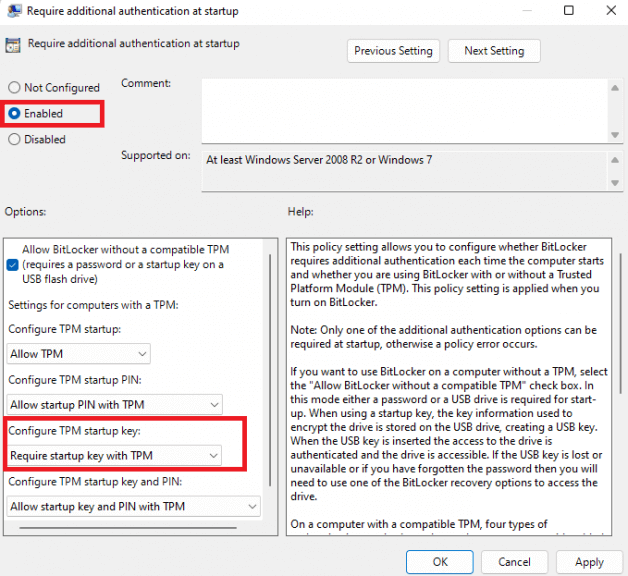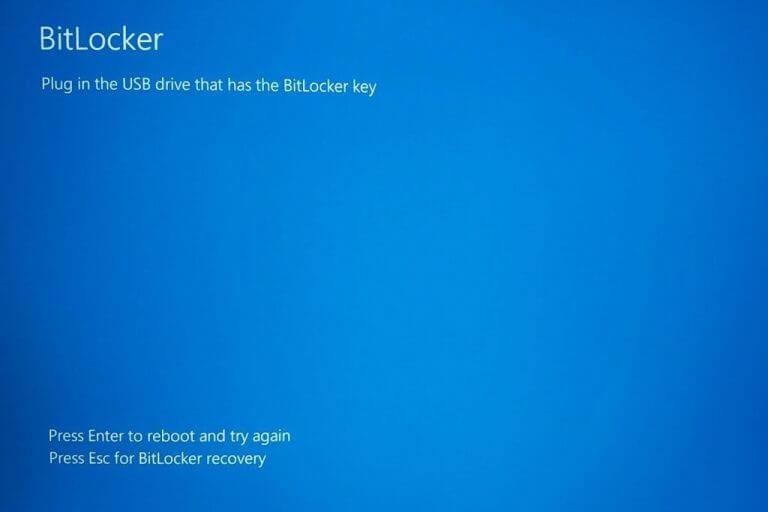Γνωρίζατε ότι μπορείτε να χρησιμοποιήσετε σχεδόν οποιαδήποτε μονάδα USB ως “κλειδί εκκίνησης” στα Windows 11; Όταν ενεργοποιείτε το BitLocker σε νεότερους υπολογιστές, τα Windows ξεκλειδώνουν αυτόματα τη μονάδα δίσκου του συστήματός σας κάθε φορά που εκκινείτε τον υπολογιστή σας χρησιμοποιώντας τη μονάδα αξιόπιστης πλατφόρμας (TPM).
Η δυνατότητα προσθήκης ενός επιπλέον επιπέδου ασφάλειας με την ευκολία με τη χρήση α Κλειδί εκκίνησης USB σε έναν υπολογιστή με δυνατότητα BitLocker είναι απαραίτητος. Προσθέτει αποτελεσματικά έλεγχο ταυτότητας δύο παραγόντων στην κρυπτογράφηση BitLocker. Τώρα, ο υπολογιστής σας δεν θα ξεκινήσει καν χωρίς να έχει τοποθετηθεί το κλειδί εκκίνησης USB για την αποκρυπτογράφηση της μονάδας δίσκου και την εκκίνηση των Windows.
Είναι σημαντικό να επισημάνετε τη διαφορά μεταξύ ενός κλειδιού εκκίνησης USB και ενός Κλειδί ασφαλείας USB. ΕΝΑ Κλειδί ασφαλείας USB, όπως και η σειρά Yubikey 5 από τη Yubico, προσφέρουν έλεγχο ταυτότητας FIDO2 (Fast Online Identification), ο οποίος προσφέρεται επίσης από το Windows Hello της Microsoft.
ΕΝΑ Κλειδί εκκίνησης USB αποτρέπει την εκκίνηση ενός υπολογιστή στα Windows σε μονάδα δίσκου με δυνατότητα BitLocker, εκτός εάν υπάρχει το κλειδί εκκίνησης. Δεν είναι ακριβώς το ίδιο επίπεδο προστασίας, αλλά εξακολουθεί να είναι πιο ασφαλές από έναν απλό κωδικό πρόσβασης, για παράδειγμα.
Σε αυτόν τον οδηγό, θα σας δείξουμε πώς να δημιουργήσετε ένα από την αρχή στα Windows 11.
Δημιουργήστε το δικό σας κλειδί εκκίνησης USB
Το Bitlocker είναι ένα ενσωματωμένο εργαλείο κρυπτογράφησης πλήρους δίσκου διαθέσιμο στα Windows 11, το οποίο πρωτοπαρουσιάστηκε στα Windows 7. Μπορείτε να δημιουργήσετε ένα κλειδί εκκίνησης USB χρησιμοποιώντας το BitLocker στα Windows 11.
Ωστόσο, είναι σημαντικό να σημειωθεί ότι αυτή η μέθοδος BitLocker θα λειτουργεί μόνο για εκδόσεις Windows 11 Professional και Windows 11 Enterprise. Το Windows Home δεν συνοδεύεται από BitLocker, χρησιμοποιεί ένα ονομάζεται διαφορετικό χαρακτηριστικό ασφαλείας Κρυπτογράφηση συσκευής.
Δείτε πώς μπορείτε να χρησιμοποιήσετε το BitLocker στα Windows 11 Pro για να δημιουργήσετε ένα κλειδί εκκίνησης USB από την αρχή.
1. Ανοίξτε την Εξερεύνηση αρχείων, κάντε δεξί κλικ στη μονάδα συστήματος του υπολογιστή σας (όπου είναι εγκατεστημένα τα Windows) και κάντε κλικ Ενεργοποιήστε το BitLocker. Στην περίπτωσή μου, είναι το ΝΤΟ: οδηγώ.
2. Μόλις ολοκληρωθεί η διαδικασία BitLocker, ανοίξτε Επεξεργαστής πολιτικής τοπικής ομάδας. Μεταβείτε στην παρακάτω διαδρομή: Διαμόρφωση υπολογιστή > Πρότυπα διαχείρισης > Στοιχεία Windows > Κρυπτογράφηση μονάδας δίσκου BitLocker > Μονάδες δίσκου λειτουργικού συστήματος
3. Βρείτε και ανοίξτε Απαιτείται πρόσθετος έλεγχος ταυτότητας κατά την εκκίνηση και κάντε διπλό κλικ για να το διαμορφώσετε.
4. Θα ανοίξει ένα νέο παράθυρο, το οποίο σας επιτρέπει να διαμορφώσετε τις ρυθμίσεις, να αλλάξετε την εναλλαγή σε Ενεργοποιήθηκε και επιλέξτε Απαιτείται κλειδί εκκίνησης με TPM από το αναπτυσσόμενο μενού κάτω Διαμόρφωση κλειδιού εκκίνησης TPM. Κάντε κλικ Ισχύουν για να εφαρμόσετε τις αλλαγές σας και κάντε κλικ Εντάξει για να κλείσετε το παράθυρο όταν τελειώσετε. Κλείστε το πρόγραμμα επεξεργασίας τοπικής ομάδας.
5. Το τελευταίο βήμα είναι να ανοίξετε και να εκτελέσετε τη γραμμή εντολών ως διαχειριστής. Αντιγράψτε και επικολλήστε την παρακάτω εντολή και πατήστε Εισαγω για να το τρέξετε:
manager-bde -protectors -προσθήκη C: -TPMAndStartupKey E:Manage-bde -protectors διαχειρίζεται τις μεθόδους προστασίας που χρησιμοποιούνται για το κλειδί κρυπτογράφησης BitLocker και η εντολή θα προσθέσει ΜΙ: (ο χαρακτηρισμός της μονάδας USB μου) ως α TPMandStartupKeyγια να ξεκλειδώσετε ΝΤΟ:(προορισμός μονάδας δίσκου συστήματος). Βεβαιωθείτε ότι έχετε υποδείξει τα σωστά γράμματα μονάδας δίσκου για το σύστημά σας και τις μονάδες USB.
Αυτό είναι, τελειώσατε! Τώρα ο υπολογιστής σας δεν θα ξεκινήσει εάν δεν έχετε τοποθετήσει το USB. Δοκιμάστε το μόνοι σας! Εάν κάποιος επιχειρήσει να εκκινήσει τον υπολογιστή σας χωρίς να έχει τοποθετηθεί το κλειδί εκκίνησης USB, θα δει αυτήν την οθόνη.
Εναλλακτικές εφαρμογές
Εάν η δημιουργία του δικού σας κλειδιού εκκίνησης USB φαίνεται πολύ περίπλοκη, υπάρχουν αρκετές εφαρμογές τρίτων που μπορούν να λειτουργήσουν ως τρόπος κλειδώματος του υπολογιστή σας με σχεδόν οποιαδήποτε μονάδα USB στα Windows 11. Ακολουθεί μια ματιά σε μερικές.
1. USB Raptor
Το USB Raptor είναι ένα δωρεάν πρόγραμμα, το οποίο μόλις κατεβάσετε και εγκαταστήσετε, μπορεί να μετατρέψει οποιαδήποτε μονάδα flash USB σε κλειδί εκκίνησης για να κλειδώσετε και να ξεκλειδώσετε τον υπολογιστή σας κατά βούληση. Όσο το USB Raptor λειτουργεί στον υπολογιστή σας, κανείς δεν θα μπορεί να χρησιμοποιήσει τον υπολογιστή σας χωρίς το κλειδί εκκίνησης USB.
Όταν ο υπολογιστής σας είναι κλειδωμένος με USB Raptor, εμφανίζεται μια καφέ προφύλαξη οθόνης με τον χρόνο και τους έγκυρους τρόπους ξεκλειδώματος του υπολογιστή σας, χρησιμοποιώντας έναν πληκτρολογημένο κωδικό πρόσβασης, κλειδί εκκίνησης USB ή ξεκλείδωμα δικτύου. Ένα μειονέκτημα αυτής της δωρεάν εφαρμογής είναι ότι το USB Raptor πρέπει να εκτελείται και να είναι ενεργοποιημένο στον υπολογιστή σας για να λειτουργεί σωστά.
2. Αρπακτικό
Το Predator προστατεύει τον υπολογιστή σας δημιουργώντας και είναι μια άλλη δημοφιλής και χαμηλού κόστους επιλογή για χρήση μονάδας USB για κλείδωμα και ξεκλείδωμα του υπολογιστή σας όταν δεν τον χρησιμοποιείτε. Μόλις χρησιμοποιήσετε το Predator για να δημιουργήσετε το δικό σας κλειδί εκκίνησης USB, κανείς δεν μπορεί να χρησιμοποιήσει τον υπολογιστή σας και, αν το κάνει, θα εμφανιστεί ένα μήνυμα σφάλματος “Απόρριψη πρόσβασης” και δεν θα μπορέσει να έχει πρόσβαση στη συσκευή σας.
3. Κλειδί σύνδεσης Rohos
Το Rohos Logon Key είναι ένας κατασκευαστής κλειδιών USB που χρησιμοποιεί έλεγχο ταυτότητας δύο παραγόντων για να ξεκλειδώσει τόσο τα Windows 11 όσο και το macOS. Αν και το Rohos Logon Key θεωρείται τεχνικά “δωρεάν λογισμικό”, θα χρειαστεί να πληρώσετε έως και 59,00 $ για μια άδεια, εάν θέλετε να χρησιμοποιήσετε τη “δωρεάν” έκδοση μετά τη δοκιμαστική περίοδο των 15 ημερών.
Χρησιμοποιείτε κλειδί εκκίνησης USB για να κλειδώσετε τον υπολογιστή σας κατά την εκκίνηση; Πείτε μας γιατί ή γιατί όχι στα σχόλια!
FAQ
Πώς να δημιουργήσετε μια εφαρμογή στα Windows 10;
Η δημιουργία μιας εφαρμογής χρησιμοποιώντας το App Studio είναι αρκετά εύκολη. Δείτε πώς να το κάνετε: Μεταβείτε στον ιστότοπο του App Studio και συνδεθείτε με τον λογαριασμό σας Microsoft. Μετά από αυτό, θα ανακατευθυνθείτε στον πίνακα ελέγχου. Κάντε κλικ στην ενότητα “Windows 10” από το δευτερεύον μπλοκ πλοήγησης. Μετά από αυτό, από την ενότητα Πρότυπα περιεχομένου, επιλέξτε Άδεια εφαρμογή ή Η εφαρμογή μου W10.
Μπορώ να δημιουργήσω το δικό μου μέσο εγκατάστασης των Windows 10;
ΛΥΣΗ Η Microsoft προσφέρει τη δυνατότητα να δημιουργήσετε το δικό σας μέσο εγκατάστασης Windows 10 σε περίπτωση που θέλετε να εγκαταστήσετε ένα νέο αντίγραφο των Windows 10. Αυτό το μέσο θα περιλαμβάνει όλα τα αρχεία για την εγκατάσταση των Windows 10, αλλά δεν θα περιλαμβάνει όλο το λογισμικό που ήταν προεγκατεστημένο στον υπολογιστή σας Acer .
Πώς να δημιουργήσετε αρχείο ISO στα Windows 10;
Εδώ, πρέπει να δώσετε μεγαλύτερη προσοχή εάν θέλετε να δημιουργήσετε ISO στα Windows 10.Κάτω από την επιλογή “Εγγραφή σε”, μπορείτε να βρείτε το “Αρχείο ISO”, που σημαίνει ότι το αρχείο ISO μπορεί να αποθηκευτεί και να δημιουργηθεί αυτόματα κατά τη διαδικασία εγγραφής του DVD, εάν σημειώσετε στο πλαίσιο. Απλώς κάντε ένα σημάδι στο πλαίσιο και, στη συνέχεια, κάντε κλικ στο εικονίδιο “Εγγραφή” για να ξεκινήσει η εγγραφή του αρχείου ISO.
Πώς μπορώ να δημιουργήσω ένα λειτουργικό σύστημα που βασίζεται σε Windows;
Εάν θέλετε να δημιουργήσετε ένα λειτουργικό σύστημα που βασίζεται σε Windows, αυτό το άρθρο θα σας πει τα πάντα για να κάνετε ακριβώς αυτό. Πρέπει να γνωρίζετε τουλάχιστον μία γλώσσα προγραμματισμού, όπως η C++. Ή αν δεν γνωρίζετε κανένα, απλώς παραλείψτε το μέρος κωδικοποίησης σε αυτό το άρθρο. Πρέπει επίσης να γνωρίζετε τον χειρισμό αρχείων των αρχείων συστήματος, αλλά αυτό δεν θα είναι τόσο εύκολο.
Πώς μπορώ να δημιουργήσω μια εργασία στα Windows 10;
Για να δημιουργήσετε μια εργασία χρησιμοποιώντας βασικές ρυθμίσεις στα Windows 10, ακολουθήστε τα εξής βήματα: Ανοίξτε την Έναρξη. Αναζητήστε το Task Scheduler και κάντε κλικ στο κορυφαίο αποτέλεσμα για να ανοίξετε την εμπειρία.
Πώς μπορώ να τοποθετήσω εφαρμογές στην επιφάνεια εργασίας μου στα Windows 10;
Αναζητήστε την εφαρμογή που θέλετε να χρησιμοποιήσετε κάνοντας κύλιση στη λίστα Εφαρμογές στην αριστερή πλευρά του μενού. Εάν βρίσκεται στη λίστα πλακιδίων στη δεξιά πλευρά του μενού, μπορείτε επίσης να το σύρετε από εκεί. Μόλις το βρείτε, σύρετε και αποθέστε τη συντόμευση της εφαρμογής από το μενού Έναρξη στην επιφάνεια εργασίας σας.
Πώς μπορώ να δημιουργήσω έναν ιστότοπο ως εφαρμογή στα Windows;
Τώρα, κάντε κλικ στο κουμπί μενού (τρεις κουκκίδες) στην επάνω δεξιά γωνία του παραθύρου και επιλέξτε Εφαρμογές > Εγκατάσταση αυτού του ιστότοπου ως εφαρμογής. Πληκτρολογήστε ένα όνομα για τη νέα σας εφαρμογή και, στη συνέχεια, κάντε κλικ στην «Εγκατάσταση». Τώρα μπορείτε να εκκινήσετε την εφαρμογή που δημιουργήθηκε πρόσφατα από το μενού Έναρξη. Οι εφαρμογές του ιστότοπού σας θα έχουν τις δικές τους συντομεύσεις στη λίστα Όλες οι εφαρμογές του μενού Έναρξη.
Πώς να δημιουργήσετε μια εφαρμογή στο App Studio στα Windows 10;
Μεταβείτε στον ιστότοπο του App Studio και συνδεθείτε με τον λογαριασμό σας Microsoft Κάντε κλικ στην ενότητα “Windows 10” από το δευτερεύον μπλοκ πλοήγησης Στη συνέχεια, από την ενότητα Πρότυπα περιεχομένου, επιλέξτε Κενή εφαρμογή ή Η εφαρμογή μου W10 Στη συνέχεια θα σας ζητηθεί να ονομάσετε την εφαρμογή – Απλώς πληκτρολογήστε το όνομα της εφαρμογής σας και κάντε κλικ στο “Start with this one!”
Ποιες είναι οι απαιτήσεις συστήματος για τη δημιουργία πολυμέσων Windows 10;
Εάν θέλετε να δημιουργήσετε πολυμέσα με ρύθμιση των Windows 10, πρέπει να χρησιμοποιήσετε ένα DVD ή ένα USB memory stick με τουλάχιστον 8 GB αποθηκευτικού χώρου. Εάν σκοπεύετε να αναβαθμίσετε τον υπολογιστή ή τη συσκευή σας σε Windows 10, βεβαιωθείτε ότι πληροί τις απαιτήσεις συστήματος. Μπορείτε να τα ελέγξετε εδώ: Προδιαγραφές Windows 10.
Πώς μπορώ να εγκαταστήσω τα Windows 10 στον υπολογιστή μου;
Ανοίξτε ένα πρόγραμμα περιήγησης ιστού και μεταβείτε στη σελίδα λήψης των Windows 10 της Microsoft. Στην ενότητα Δημιουργία μέσων εγκατάστασης Windows 10, κάντε κλικ στην επιλογή Λήψη εργαλείου τώρα. Εκτελέστε το πρόγραμμα εγκατάστασης. Στη γραμμή εντολών UAC, κάντε κλικ στο Ναι. Το πρόγραμμα εγκατάστασης προετοιμάζει τα πράγματα και, στη συνέχεια, εμφανίζει τις Ειδοποιήσεις και τους όρους άδειας χρήσης. Διαβάστε τους όρους και κάντε κλικ στην Αποδοχή για να συνεχίσετε.
Πώς να δημιουργήσετε μέσα εγκατάστασης των Windows 10 από μονάδα flash USB;
Επιλέξτε αυτό που θέλετε να χρησιμοποιήσετε για τη δημιουργία μέσων εγκατάστασης των Windows 10 και, στη συνέχεια, πατήστε Επόμενο. Αφού επιλέξετε τη μονάδα flash USB, το Windows 10 Media Creation Tool ξεκινά τη λήψη των πιο πρόσφατων αρχείων εγκατάστασης. Μόλις ολοκληρωθεί η λήψη των αρχείων εγκατάστασης των Windows 10, επαληθεύεται η ακεραιότητά τους.
Πώς να εγκαταστήσετε το εργαλείο δημιουργίας πολυμέσων των Windows 10 σε άλλον υπολογιστή;
Αποδεχτείτε τους όρους άδειας χρήσης για το Εργαλείο δημιουργίας πολυμέσων των Windows 10 Σας ζητείται να επιλέξετε τι θέλετε να κάνετε. Επιλέξτε “Δημιουργία μέσων εγκατάστασης (μονάδα flash USB, DVD ή αρχείο ISO) για άλλον υπολογιστή” και κάντε κλικ ή πατήστε Επόμενο. Επιλέξτε να δημιουργήσετε μέσα εγκατάστασης (μονάδα flash USB, DVD ή αρχείο ISO)