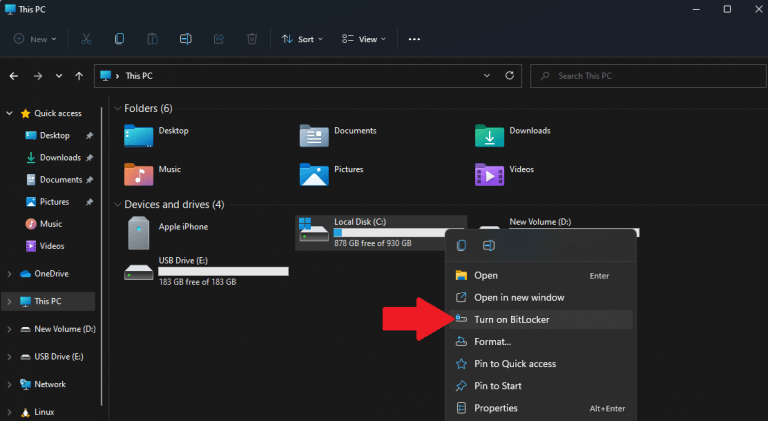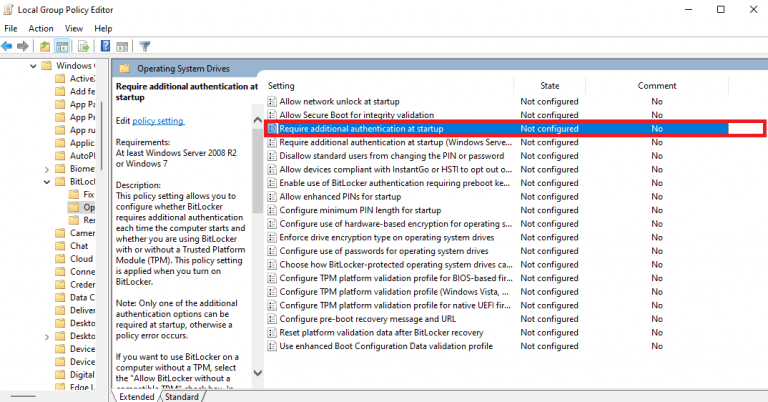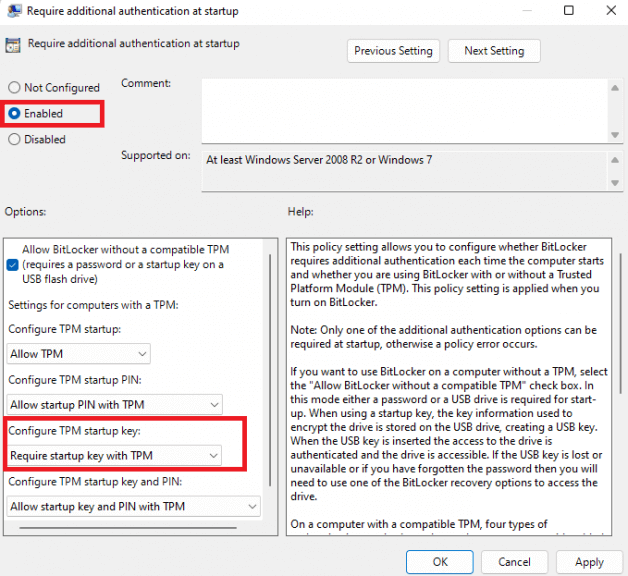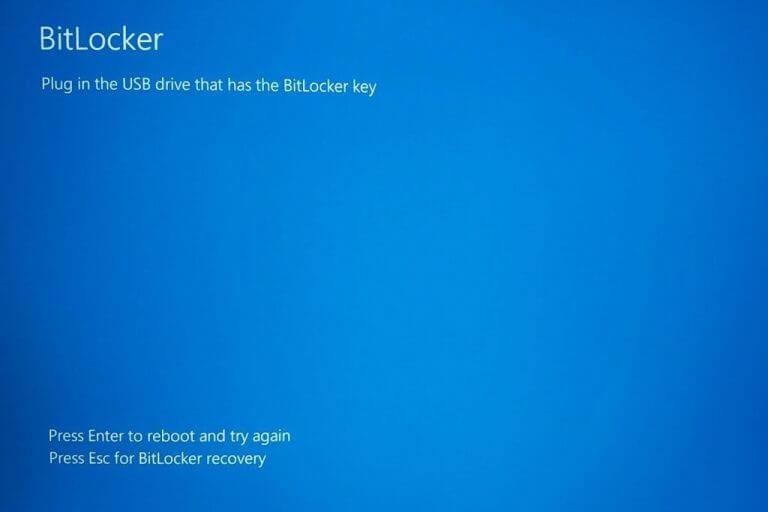Você sabia que pode usar praticamente qualquer unidade USB como uma “chave de inicialização” no Windows 11? Quando você habilita o BitLocker em PCs mais recentes, o Windows desbloqueia automaticamente a unidade do sistema toda vez que você inicializa o computador usando o Trusted Platform Module (TPM).
A capacidade de adicionar um nível extra de segurança com a conveniência de usar um Chave de inicialização USB em um PC habilitado para BitLocker é indispensável. Ele adiciona efetivamente a autenticação de dois fatores à criptografia do BitLocker. Agora, seu PC não será iniciado sem a chave de inicialização USB inserida para que sua unidade seja descriptografada e o Windows seja iniciado.
É importante salientar a diferença entre uma chave de inicialização USB e um Chave de segurança USB. UMA Chave de segurança USB, como o Yubikey 5 Series da Yubico, oferecem autenticação FIDO2 (Fast Online Identification), que também é oferecida pelo Windows Hello da Microsoft.
UMA Chave de inicialização USB impede que um PC inicialize no Windows em uma unidade habilitada para BitLocker, a menos que a chave de inicialização esteja presente. Não é exatamente o mesmo nível de proteção, mas ainda mais seguro do que apenas uma senha, por exemplo.
Neste guia, mostraremos como criar um do zero no Windows 11.
Crie sua própria chave de inicialização USB
O Bitlocker é uma ferramenta de criptografia de disco completo integrada disponível no Windows 11, que foi introduzida pela primeira vez no Windows 7. Você pode criar uma chave de inicialização USB usando o BitLocker no Windows 11.
No entanto, é importante observar que esse método do BitLocker funcionará apenas para as versões do Windows 11 Professional e do Windows 11 Enterprise. O Windows Home não vem com BitLocker, ele usa um recurso de segurança diferente chamado Criptografia do dispositivo.
Veja como usar o BitLocker no Windows 11 Pro para criar uma chave de inicialização USB do zero.
1. Abra o Explorador de Arquivos, clique com o botão direito do mouse na unidade do sistema do seu PC (onde o Windows está instalado) e clique em Ativar o BitLocker. No meu caso, é o C: dirigir.
2. Quando o processo do BitLocker for concluído, abra Editor de Diretiva de Grupo Local. Vá para o seguinte caminho: Configuração do computador > Modelos administrativos > Componentes do Windows > Criptografia de unidade de disco BitLocker > Unidades do sistema operacional
3. Encontre e abra Exigir autenticação adicional na inicialização e clique duas vezes para configurá-lo.
4. Uma nova janela será aberta, permitindo que você defina as configurações, altere a alternância para Habilitado e escolha Exigir chave de inicialização com TPM no menu suspenso em Configurar chave de inicialização do TPM. Clique Aplicar para aplicar suas alterações e clique em OK para fechar a janela quando terminar. Feche o Editor de Grupo Local.
5. A etapa final é abrir e executar o prompt de comando como administrador. Copie e cole o seguinte comando e pressione Digitar para executá-lo:
manage-bde -protectors -add C: -TPMAndStartupKey E:Manage-bde -protectores gerencia os métodos de proteção usados para a chave de criptografia do BitLocker e o comando adicionará E: (designação da minha unidade USB) como TPM e StartupKeydesbloquear C:(destino da minha unidade do sistema). Certifique-se de indicar as letras de unidade corretas para seu sistema e unidades USB.
É isso, você terminou! Agora seu PC não iniciará a menos que você tenha o USB inserido. Experimente você mesmo! Se alguém tentar iniciar seu PC sem a chave de inicialização USB inserida, verá esta tela.
Aplicativos alternativos
Se criar sua própria chave de inicialização USB parece muito complicado, existem vários aplicativos de terceiros que podem atuar como uma maneira de bloquear seu PC com praticamente qualquer unidade USB no Windows 11. Veja apenas alguns.
1. Raptor USB
O USB Raptor é um programa gratuito que, uma vez baixado e instalado, pode transformar qualquer unidade flash USB em uma chave de inicialização para bloquear e desbloquear seu PC à vontade. Enquanto o USB Raptor estiver sendo executado em seu PC, ninguém poderá usar seu PC sem sua chave de inicialização USB.
Quando seu PC está bloqueado com o USB Raptor, um protetor de tela marrom aparece com a hora e as formas válidas de desbloquear seu PC, usando uma senha digitada, chave de inicialização USB ou desbloqueio de rede. Uma desvantagem deste aplicativo gratuito é que o USB Raptor precisa estar em execução e ativado no seu PC para funcionar corretamente.
2. Predador
O Predator protege seu computador criando e é outra opção popular e de baixo custo para usar uma unidade USB para bloquear e desbloquear seu PC quando você não o estiver usando. Assim que você usar o Predator para criar sua própria chave de inicialização USB, ninguém poderá usar seu PC e, se o fizer, receberá uma mensagem de erro “Acesso negado” e não poderá acessar seu dispositivo.
3. Chave de logon Rohos
Rohos Logon Key é um fabricante de chaves USB que usa autenticação de dois fatores para desbloquear o Windows 11 e o macOS. Embora o Rohos Logon Key seja tecnicamente considerado “freeware”, você precisará pagar até US$ 59,00 por uma licença, se quiser usar a versão “gratuita” após o período de teste de 15 dias.
Você usa uma chave de inicialização USB para bloquear seu PC na inicialização? Diga-nos porque ou porque não nos comentários!
Perguntas frequentes
Como criar um aplicativo no Windows 10?
Criar um aplicativo usando o App Studio é muito fácil. Veja como fazer isso: Vá até o site do App Studio e faça login com sua conta da Microsoft. Depois disso, você será redirecionado para o painel. Clique na seção “Windows 10” do bloco de navegação secundário. Depois disso, na seção Modelos de conteúdo, escolha Aplicativo vazio ou Meu aplicativo W10.
Posso criar minha própria mídia de instalação do Windows 10?
SOLUÇÃO A Microsoft oferece a capacidade de criar sua própria mídia de instalação do Windows 10 caso você queira instalar uma nova cópia do Windows 10. Essa mídia incluirá todos os arquivos para instalação do Windows 10, mas não incluirá todos os softwares pré-instalados em seu computador Acer .
Como criar um arquivo ISO no Windows 10?
Aqui, você deve prestar mais atenção se quiser criar ISO no Windows 10.Na opção “Gravar em”, você pode encontrar “Arquivo ISO”, o que significa que o arquivo ISO pode ser salvo e criado automaticamente durante o processo de gravação do DVD, se você marcar a caixa. Basta marcar a caixa e clicar no ícone “Gravar” para começar a gravar o arquivo ISO.
Como crio um sistema operacional baseado no Windows?
Se você quiser criar um sistema operacional baseado no Windows, este artigo lhe dirá tudo sobre como fazer exatamente isso. Você precisa conhecer pelo menos uma linguagem de programação, como C++. Ou se você não conhece nenhum, pule a parte de codificação neste artigo. Você também precisa conhecer a manipulação de arquivos do sistema, mas isso não será tão fácil.
Como crio uma tarefa no Windows 10?
Para criar uma tarefa usando configurações básicas no Windows 10, siga estas etapas: Abra Iniciar. Procure Agendador de Tarefas e clique no resultado superior para abrir a experiência.
Como coloco aplicativos na minha área de trabalho no Windows 10?
Procure o aplicativo que deseja usar percorrendo a lista de aplicativos no lado esquerdo do menu. Se estiver na lista de blocos no lado direito do menu, você também pode arrastá-lo de lá. Depois de encontrá-lo, arraste e solte o atalho do aplicativo do menu Iniciar para a área de trabalho.
Como faço para criar um site como um aplicativo no Windows?
Agora, clique no botão de menu (três pontos) no canto superior direito da janela e selecione Aplicativos > Instalar este site como um aplicativo. Digite um nome para o seu novo aplicativo e clique em “Instalar”. Agora você pode iniciar seu aplicativo recém-criado no menu Iniciar. Os aplicativos do seu site terão seus próprios atalhos na lista Todos os aplicativos do seu menu Iniciar.
Como criar um aplicativo no App Studio no Windows 10?
Vá para o site do App Studio e faça login com sua conta da Microsoft Clique na seção “Windows 10” do bloco de navegação secundário Depois disso, na seção Modelos de conteúdo, escolha Aplicativo vazio ou Meu aplicativo W10 Em seguida, você será solicitado a nomear o aplicativo – basta digitar o nome do seu aplicativo e clicar em “Começar com este!”
Quais são os requisitos de sistema para a criação de mídia do Windows 10?
Se você quiser criar mídia com a configuração do Windows 10, precisará usar um DVD ou um cartão de memória USB com pelo menos 8 GB de espaço de armazenamento. Se você pretende atualizar seu computador ou dispositivo para o Windows 10, verifique se ele atende aos requisitos do sistema. Você pode verificá-los aqui: Especificações do Windows 10.
Como instalo o Windows 10 no meu computador?
Abra um navegador da Web e vá para a página de download do Windows 10 da Microsoft. Em Criar mídia de instalação do Windows 10, clique em Baixar ferramenta agora. Execute o instalador. No prompt do UAC, clique em Sim. O instalador prepara as coisas e exibe os Avisos e os termos de licença. Leia os termos e clique em Aceitar para continuar.
Como criar a mídia de instalação do Windows 10 a partir da unidade flash USB?
Selecione aquele que você deseja usar para criar a mídia de instalação do Windows 10 e pressione Avançar. Depois de selecionar a unidade flash USB, a Ferramenta de criação de mídia do Windows 10 começa a baixar os arquivos de instalação mais recentes. Quando o download dos arquivos de instalação do Windows 10 terminar, a integridade será verificada.
Como instalar a ferramenta de criação de mídia do Windows 10 em outro computador?
Aceite os termos de licença da Ferramenta de Criação de Mídia do Windows 10 Você é solicitado a escolher o que deseja fazer. Selecione “Criar mídia de instalação (unidade flash USB, DVD ou arquivo ISO) para outro PC” e clique ou toque em Avançar. Escolha criar mídia de instalação (unidade flash USB, DVD ou arquivo ISO)