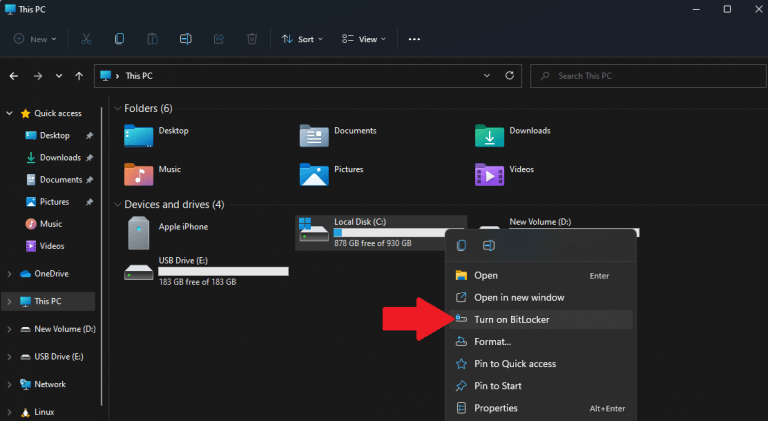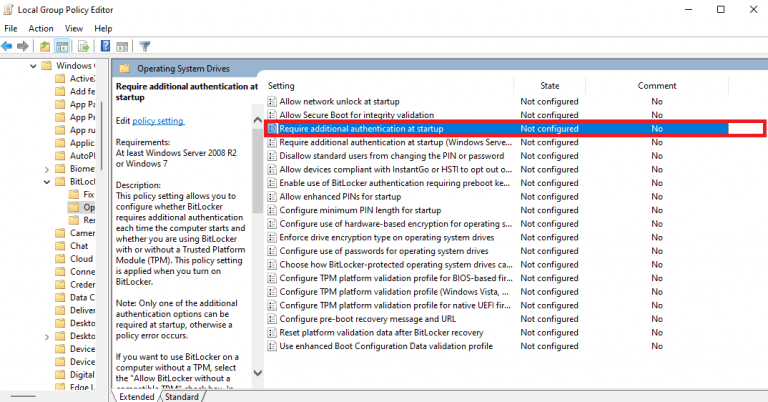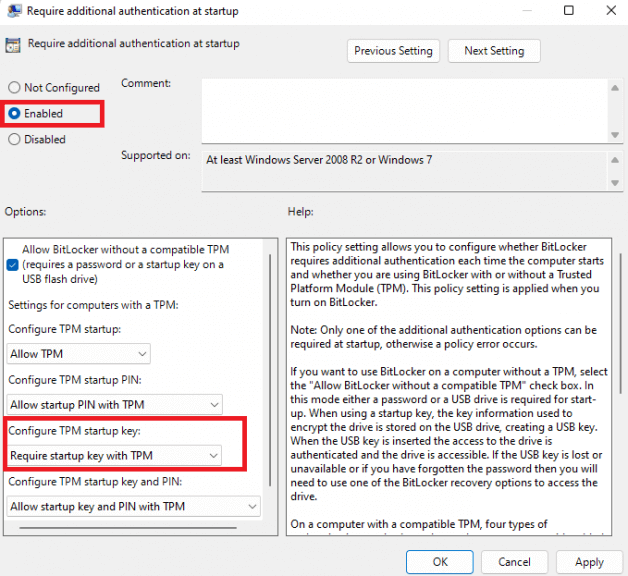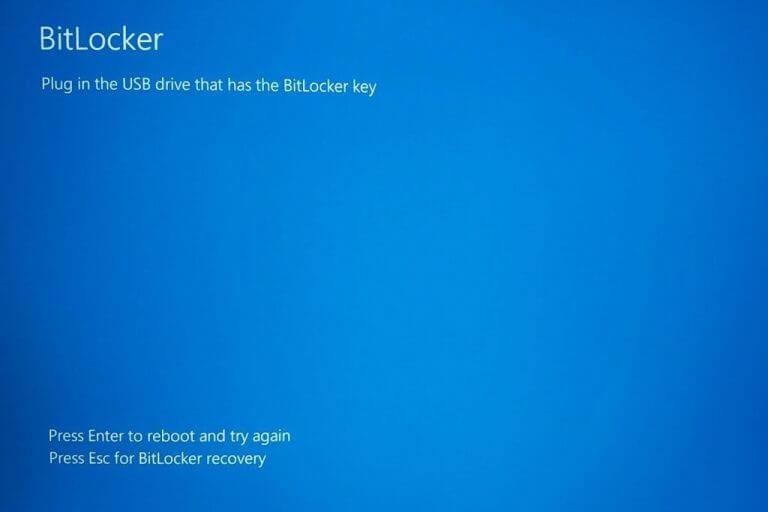Saviez-vous que vous pouvez utiliser à peu près n’importe quelle clé USB comme « clé de démarrage » sous Windows 11 ? Lorsque vous activez BitLocker sur des ordinateurs plus récents, Windows déverrouille automatiquement votre lecteur système chaque fois que vous démarrez votre ordinateur à l’aide du module de plateforme sécurisée (TPM).
La possibilité d’ajouter un niveau de sécurité supplémentaire avec la commodité d’utiliser un Clé de démarrage USB sur un PC compatible BitLocker est indispensable. Il ajoute efficacement une authentification à deux facteurs au chiffrement BitLocker. Maintenant, votre PC ne démarrera même pas sans la clé de démarrage USB insérée pour que votre lecteur soit déchiffré et que Windows démarre.
Il est important de souligner la différence entre une clé USB de démarrage et un Clé de sécurité USB. UN Clé de sécurité USB, comme la série Yubikey 5 de Yubico, offrent l’authentification FIDO2 (Fast Online Identification), également proposée par Windows Hello de Microsoft.
UN Clé de démarrage USB empêche un PC de démarrer sous Windows sur un lecteur compatible BitLocker à moins que la clé de démarrage ne soit présente. Ce n’est pas tout à fait le même niveau de protection, mais toujours plus sécurisé qu’un simple mot de passe, par exemple.
Dans ce guide, nous allons vous montrer comment en créer un à partir de zéro sur Windows 11.
Créez votre propre clé de démarrage USB
Bitlocker est un outil de chiffrement intégral du disque intégré disponible sur Windows 11, qui a été introduit pour la première fois dans Windows 7. Vous pouvez créer une clé de démarrage USB à l’aide de BitLocker sur Windows 11.
Cependant, il est important de noter que cette méthode BitLocker ne fonctionnera que pour les versions Windows 11 Professionnel et Windows 11 Entreprise. Windows Home n’est pas livré avec BitLocker, il utilise un fonction de sécurité différente appelée Cryptage de l’appareil.
Voici comment utiliser BitLocker sur Windows 11 Pro pour créer une clé de démarrage USB à partir de zéro.
1. Ouvrez l’Explorateur de fichiers, cliquez avec le bouton droit sur le lecteur système de votre PC (où Windows est installé) et cliquez sur Activer bitlocker. Dans mon cas, c’est le C : conduire.
2. Une fois le processus BitLocker terminé, ouvrez Éditeur de stratégie de groupe locale. Accédez au chemin suivant : Configuration ordinateur > Modèles d’administration > Composants Windows > Chiffrement de lecteur BitLocker > Lecteurs du système d’exploitation
3. Rechercher et ouvrir Exiger une authentification supplémentaire au démarrage et double-cliquez pour le configurer.
4. Une nouvelle fenêtre s’ouvrira, vous permettant de configurer les paramètres, de changer la bascule en Activé et choisissez Exiger une clé de démarrage avec TPM dans le menu déroulant sous Configurer la clé de démarrage TPM. Cliquez sur Appliquer pour appliquer vos modifications et cliquez sur D’ACCORD pour fermer la fenêtre lorsque vous avez terminé. Fermez l’éditeur de groupe local.
5. La dernière étape consiste à ouvrir et à exécuter l’invite de commande en tant qu’administrateur. Copiez et collez la commande suivante et appuyez sur Entrer pour l’exécuter :
manage-bde -protectors -add C: -TPMAndStartupKey E:Gérer-bde -protecteurs gère les méthodes de protection utilisées pour la clé de chiffrement BitLocker et la commande ajoutera E : (ma désignation de clé USB) en tant que TPMandStartupKeydéverouiller C :(la destination de mon lecteur système). Assurez-vous d’indiquer les lettres de lecteur correctes pour votre système et vos lecteurs USB.
Ça y est, vous avez terminé ! Maintenant, votre PC ne démarrera pas si vous n’avez pas inséré la clé USB. Essayez vous-même! Si quelqu’un tente de démarrer votre PC sans avoir inséré la clé de démarrage USB, cet écran s’affichera.
Applications alternatives
Si la création de votre propre clé de démarrage USB semble trop compliquée, il existe plusieurs applications tierces qui peuvent servir de moyen de verrouiller votre PC avec à peu près n’importe quelle clé USB sous Windows 11. En voici quelques-unes.
1. Raptor USB
USB Raptor est un programme gratuit qui, une fois téléchargé et installé, peut transformer n’importe quelle clé USB en une clé de démarrage pour verrouiller et déverrouiller votre PC à volonté. Tant que USB Raptor est en cours d’exécution sur votre PC, personne ne pourra utiliser votre PC sans votre clé de démarrage USB.
Lorsque votre PC est verrouillé avec USB Raptor, un économiseur d’écran marron apparaît avec l’heure et les moyens valides de déverrouiller votre PC, en utilisant un mot de passe tapé, une clé de démarrage USB ou un déverrouillage réseau. Un inconvénient de cette application gratuite est que USB Raptor doit être en cours d’exécution et activé sur votre PC pour fonctionner correctement.
2. Prédateur
Predator protège votre ordinateur en créant et est une autre option populaire et peu coûteuse pour utiliser une clé USB pour verrouiller et déverrouiller votre PC lorsque vous ne l’utilisez pas. Dès que vous utilisez Predator pour créer votre propre clé de démarrage USB, personne ne peut utiliser votre PC et s’ils le font, ils recevront un message d’erreur « Accès refusé » et ne pourront pas accéder à votre appareil.
3. Clé de connexion Rohos
Rohos Logon Key est un fabricant de clés USB qui utilise une authentification à deux facteurs pour déverrouiller à la fois Windows 11 et macOS. Bien que Rohos Logon Key soit techniquement considéré comme un « logiciel gratuit », vous devrez payer jusqu’à 59,00 $ pour une licence si vous souhaitez utiliser la version « gratuite » au-delà de sa période d’essai de 15 jours.
Utilisez-vous une clé de démarrage USB pour verrouiller votre PC au démarrage ? Dites-nous pourquoi ou pourquoi pas dans les commentaires !
FAQ
Comment créer une application sur Windows 10 ?
Créer une application à l’aide d’App Studio est assez simple. Voici comment procéder : rendez-vous sur le site Web d’App Studio et connectez-vous avec votre compte Microsoft. Après cela, vous serez redirigé vers le tableau de bord. Cliquez sur la section « Windows 10 » du bloc de navigation secondaire. Après cela, dans la section Modèles de contenu, choisissez Application vide ou Mon application W10.
Puis-je créer mon propre support d’installation Windows 10 ?
SOLUTION Microsoft offre la possibilité de créer votre propre support d’installation de Windows 10 au cas où vous voudriez installer une nouvelle copie de Windows 10. Ce support inclura tous les fichiers pour l’installation de Windows 10, mais n’inclura pas tous les logiciels qui ont été préinstallés sur votre ordinateur Acer .
Comment créer un fichier ISO dans Windows 10 ?
Ici, vous devez faire plus attention si vous souhaitez créer une ISO dans Windows 10.Sous l’option « Graver vers », vous pouvez trouver « Fichier ISO », ce qui signifie que le fichier ISO peut être automatiquement enregistré et créé pendant le processus de gravure de DVD si vous cochez la case. Cochez simplement la case, puis cliquez sur l’icône « Graver » pour commencer à graver le fichier ISO.
Comment créer un système d’exploitation basé sur Windows ?
Si vous souhaitez créer un système d’exploitation basé sur Windows, cet article vous expliquera tout à propos de cela. Vous devez connaître au moins un langage de programmation, tel que C++. Ou si vous n’en connaissez pas, ignorez simplement la partie codage de cet article. Vous devez également connaître la manipulation de fichiers des fichiers système, ce ne sera cependant pas aussi facile.
Comment créer une tâche dans Windows 10 ?
Pour créer une tâche à l’aide des paramètres de base sur Windows 10, procédez comme suit : Ouvrez Démarrer. Recherchez le planificateur de tâches et cliquez sur le premier résultat pour ouvrir l’expérience.
Comment mettre des applications sur mon bureau dans Windows 10 ?
Recherchez l’application que vous souhaitez utiliser en faisant défiler la liste des applications sur le côté gauche du menu. S’il se trouve dans la liste des tuiles sur le côté droit du menu, vous pouvez également le faire glisser à partir de là. Une fois que vous l’avez trouvé, faites glisser et déposez le raccourci de l’application depuis votre menu Démarrer vers votre bureau.
Comment créer un site Web en tant qu’application sous Windows ?
Maintenant, cliquez sur le bouton de menu (trois points) dans le coin supérieur droit de la fenêtre et sélectionnez Applications > Installer ce site en tant qu’application. Tapez un nom pour votre nouvelle application, puis cliquez sur « Installer ». Vous pouvez maintenant lancer votre application nouvellement créée à partir du menu Démarrer. Les applications de votre site Web auront leurs propres raccourcis dans la liste Toutes les applications de votre menu Démarrer.
Comment créer une application dans App Studio sur Windows 10 ?
Rendez-vous sur le site Web d’App Studio et connectez-vous avec votre compte Microsoft Cliquez sur la section « Windows 10 » du bloc de navigation secondaire Après cela, dans la section Modèles de contenu, choisissez Application vide ou Mon application W10 Ensuite, il vous sera demandé de nommer l’application – saisissez simplement le nom de votre application et cliquez sur « Commencer par celle-ci !
Quelle est la configuration système requise pour la création de médias Windows 10 ?
Si vous souhaitez créer des médias avec la configuration de Windows 10, vous devez utiliser un DVD ou une clé USB avec au moins 8 Go d’espace de stockage. Si vous avez l’intention de mettre à niveau votre ordinateur ou votre appareil vers Windows 10, assurez-vous qu’il répond à la configuration système requise. Vous pouvez les vérifier ici : Spécifications de Windows 10.
Comment installer Windows 10 sur mon ordinateur ?
Ouvrez un navigateur Web et accédez à la page de téléchargement de Windows 10 de Microsoft. Sous Créer un support d’installation de Windows 10, cliquez sur Télécharger l’outil maintenant. Exécutez le programme d’installation. À l’invite UAC, cliquez sur Oui. Le programme d’installation prépare les choses, puis affiche les avis et les termes de la licence. Lisez les conditions et cliquez sur Accepter pour continuer.
Comment créer un support d’installation Windows 10 à partir d’une clé USB ?
Sélectionnez celui que vous souhaitez utiliser pour créer le support d’installation de Windows 10, puis appuyez sur Suivant. Une fois que vous avez sélectionné le lecteur flash USB, l’outil de création de support Windows 10 commence à télécharger les derniers fichiers d’installation. Une fois le téléchargement des fichiers d’installation de Windows 10 terminé, son intégrité est vérifiée.
Comment installer l’outil de création de média Windows 10 sur un autre ordinateur ?
Accepter les termes de la licence de l’outil de création de support Windows 10 Vous êtes invité à choisir ce que vous voulez faire. Sélectionnez « Créer un support d’installation (clé USB, DVD ou fichier ISO) pour un autre PC », puis cliquez ou appuyez sur Suivant. Choisissez de créer un support d’installation (clé USB, DVD ou fichier ISO)