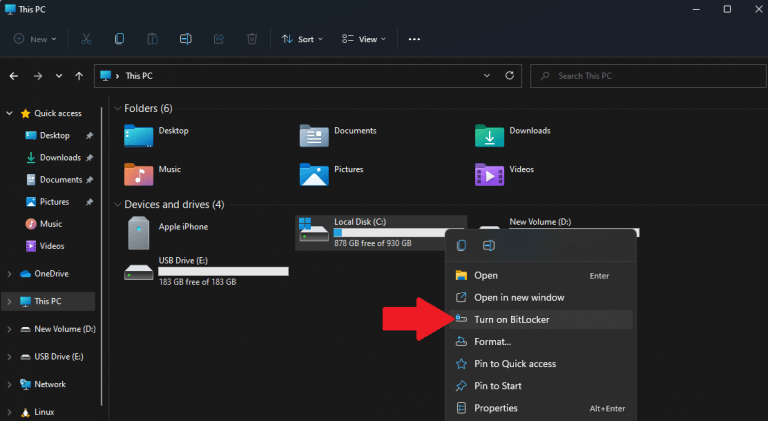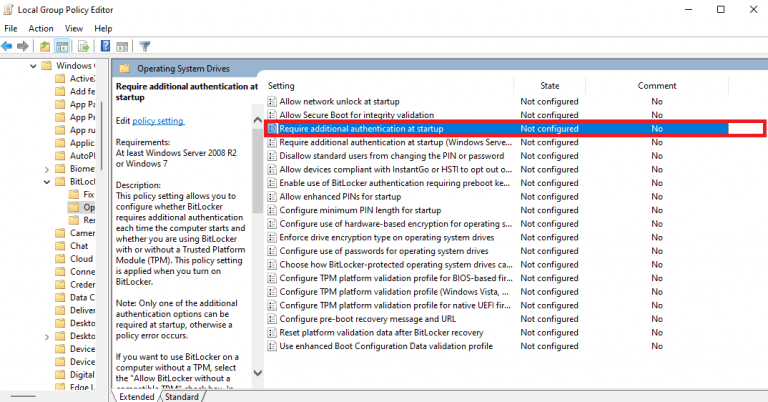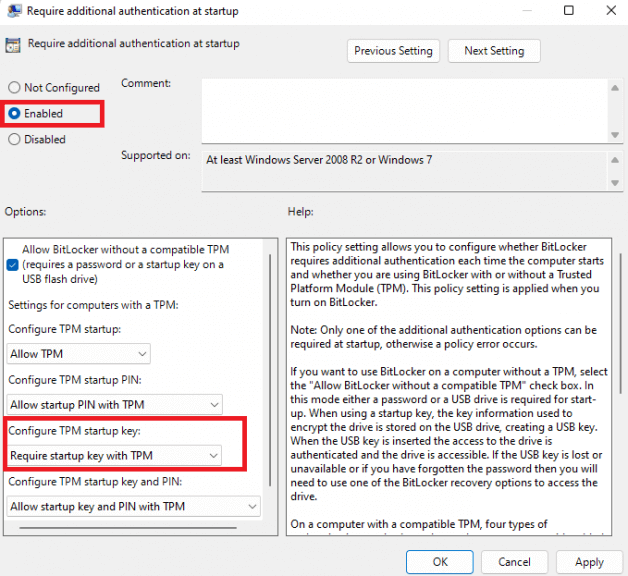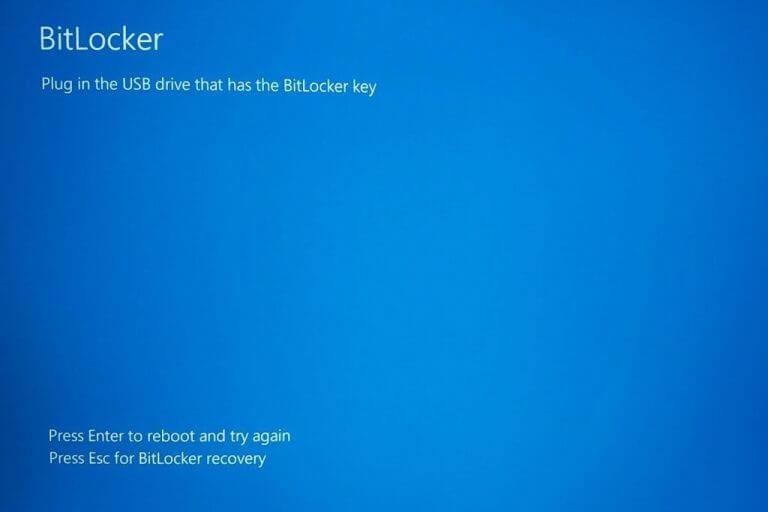Visste du att du kan använda nästan vilken USB-enhet som helst som en ”startnyckel” på Windows 11? När du aktiverar BitLocker på nyare datorer, låser Windows automatiskt upp din systemenhet varje gång du startar upp din dator med Trusted Platform Module (TPM).
Möjligheten att lägga till en extra säkerhetsnivå med bekvämligheten med att använda en USB-startnyckel på en BitLocker-aktiverad PC är oumbärlig. Det lägger effektivt till tvåfaktorsautentisering till BitLocker-kryptering. Nu startar inte din dator ens utan att USB-startnyckeln är isatt för att din enhet ska dekrypteras och Windows startas.
Det är viktigt att påpeka skillnaden mellan en USB-startnyckel och en USB-säkerhetsnyckel. A USB-säkerhetsnyckel, liksom Yubikey 5-serien från Yubico, erbjuder FIDO2 (Fast Online Identification)-autentisering, som också erbjuds av Microsofts Windows Hello.
A USB-startnyckel förhindrar en dator från att starta upp i Windows på en BitLocker-aktiverad enhet om inte startnyckeln finns. Det är inte riktigt samma skyddsnivå, men ändå säkrare än till exempel bara ett lösenord.
I den här guiden kommer vi att visa dig hur du skapar en från början på Windows 11.
Skapa din egen USB-startnyckel
Bitlocker är ett inbyggt verktyg för fullständig diskkryptering tillgängligt på Windows 11, som först introducerades i Windows 7. Du kan skapa en USB-startnyckel med BitLocker på Windows 11.
Det är dock viktigt att notera att denna BitLocker-metod endast fungerar för Windows 11 Professional och Windows 11 Enterprise-versioner. Windows Home kommer inte med BitLocker, det använder en annan säkerhetsfunktion kallas Enhetskryptering.
Så här använder du BitLocker på Windows 11 Pro för att skapa en USB-startnyckel från början.
1. Öppna File Explorer, högerklicka på datorns systemenhet (där Windows är installerat) och klicka Slå på BitLocker. I mitt fall är det C: kör.
2. Öppna när BitLocker-processen är klar Lokal grupppolicyredigerare. Gå till följande väg: Datorkonfiguration > Administrativa mallar > Windows-komponenter > BitLocker Drive Encryption > Operativsystemsenheter
3. Hitta och öppna Kräv ytterligare autentisering vid start och dubbelklicka för att konfigurera den.
4. Ett nytt fönster öppnas där du kan konfigurera inställningarna, ändra växeln till Aktiverad och välj Kräv startnyckel med TPM från rullgardinsmenyn under Konfigurera TPM-startnyckel. Klick Tillämpa för att tillämpa dina ändringar och klicka OK för att stänga fönstret när du är klar. Stäng Local Group Editor.
5. Det sista steget är att öppna och köra kommandotolken som administratör. Kopiera och klistra in följande kommando och tryck Stiga på för att köra det:
manage-bde -protectors -add C: -TPMAandStartupKey E:Hantera-bde -beskyddare hanterar skyddsmetoderna som används för BitLocker-krypteringsnyckeln och kommandot kommer att läggas till E: (min USB-enhetsbeteckning) som en TPMandStartupKeyatt låsa upp C:(min systemenhetsdestination). Se till att du anger rätt enhetsbokstäver för ditt system och USB-enheter.
Det var allt, du är klar! Nu startar inte din PC om du inte har USB-en isatt. Prova det själv! Om någon försöker starta upp din dator utan att USB-startnyckeln är isatt, kommer de att se den här skärmen.
Alternativa appar
Om det verkar för komplicerat att skapa din egen USB-startnyckel, finns det flera tredjepartsprogram som kan fungera som ett sätt att låsa din dator med nästan vilken USB-enhet som helst i Windows 11. Här är en titt på några.
1. USB Raptor
USB Raptor är ett gratisprogram som när du har laddat ner och installerat kan förvandla vilken USB-flashenhet som helst till en startnyckel för att låsa och låsa upp din dator efter behag. Så länge USB Raptor körs på din PC kommer ingen att kunna använda din PC utan din USB-startnyckel.
När din dator är låst med USB Raptor, visas en brun skärmsläckare med tiden och giltiga sätt att låsa upp din dator, genom att använda ett inskrivet lösenord, USB-startnyckel eller nätverksupplåsning. En nackdel med den här gratisappen är att USB Raptor måste köras och aktiveras på din dator för att fungera korrekt.
2. Predator
Predator skyddar din dator genom att skapa och är ett annat populärt och billigt alternativ för att använda en USB-enhet för att låsa och låsa upp din dator när du inte använder den. Så fort du använder Predator för att skapa din egen USB-startnyckel kan ingen använda din dator och om de gör det kommer de att mötas av ett ”Åtkomst nekad”-felmeddelande och kan inte komma åt din enhet.
3. Rohos inloggningsnyckel
Rohos Logon Key är en USB-nyckeltillverkare som använder tvåfaktorsautentisering för att låsa upp både Windows 11 och macOS. Även om Rohos Logon Key tekniskt sett anses vara ”gratisprogram”, måste du betala upp till $59,00 för en licens, om du vill använda den ”gratis” versionen efter dess 15-dagars provperiod.
Använder du en USB-startnyckel för att låsa din PC vid uppstart? Berätta varför eller varför inte i kommentarerna!
FAQ
Hur skapar man en app på Windows 10?
Att skapa en app med App Studio är ganska enkelt. Så här gör du: Gå över till App Studios webbplats och logga in med ditt Microsoft-konto. Efter det omdirigeras du till instrumentpanelen. Klicka på avsnittet ”Windows 10” från det sekundära navigeringsblocket. Efter det, från avsnittet Innehållsmallar, välj Tom app eller Min app W10.
Kan jag skapa mitt eget installationsmedia för Windows 10?
LÖSNING Microsoft erbjuder möjligheten att skapa ditt eget installationsmedia för Windows 10 om du vill installera en ny kopia av Windows 10. Detta media kommer att innehålla alla filer för installation av Windows 10, men kommer inte att inkludera all programvara som var förinstallerad på din Acer-dator .
Hur skapar jag en ISO-fil i Windows 10?
Här måste du vara mer uppmärksam om du vill skapa ISO i Windows 10.Under alternativet ”Bränn till” kan du hitta ”ISO-fil” vilket innebär att ISO-filen automatiskt kan sparas och skapas under DVD-bränningsprocessen om du markerar rutan. Markera bara en bock i rutan och klicka sedan på ”Bränn”-ikonen för att börja bränna ISO-filen.
Hur skapar jag ett Windows-baserat operativsystem?
Om du vill skapa ett Windows-baserat operativsystem kommer den här artikeln att berätta allt om att göra just det. Du måste kunna minst ett programmeringsspråk, såsom C++. Eller om du inte känner till någon, hoppa över kodningsdelen i den här artikeln. Du måste också känna till filmanipulation av systemfiler, detta kommer dock inte att vara lika lätt.
Hur skapar jag en uppgift i Windows 10?
För att skapa en uppgift med grundläggande inställningar i Windows 10, använd dessa steg: Öppna Start. Sök efter Task Scheduler och klicka på det översta resultatet för att öppna upplevelsen.
Hur lägger jag appar på mitt skrivbord i Windows 10?
Leta efter applikationen du vill använda genom att bläddra igenom applistan till vänster i menyn. Om den finns i bricklistan till höger i menyn kan du också dra den därifrån. När du har hittat den drar du och släpper programmets genväg från startmenyn till skrivbordet.
Hur skapar jag en webbplats som en app i Windows?
Klicka nu på menyknappen (tre punkter) i det övre högra hörnet av fönstret och välj Appar > Installera den här webbplatsen som en app. Skriv ett namn för din nya app och klicka sedan på ”Installera”. Du kan nu starta din nyskapade app från Start-menyn. Dina webbplatsappar kommer att ha sina egna genvägar i startmenyns lista med alla appar.
Hur skapar man en app i App Studio på Windows 10?
Gå över till App Studios webbplats och logga in med ditt Microsoft-konto Klicka på avsnittet ”Windows 10” från det sekundära navigeringsblocket. Därefter, från avsnittet Innehållsmallar, välj Tom app eller Min app W10. Då blir du ombedd att namnge appen – skriv bara in namnet på din app och klicka på ”Börja med den här!”
Vilka är systemkraven för att skapa media i Windows 10?
Om du vill skapa media med Windows 10-installation måste du använda en DVD eller ett USB-minne med minst 8 GB lagringsutrymme. Om du tänker uppgradera din dator eller enhet till Windows 10, se till att den uppfyller systemkraven. Du kan kontrollera dem här: Windows 10-specifikationer.
Hur installerar jag Windows 10 på min dator?
Öppna en webbläsare och gå till Microsofts nedladdningssida för Windows 10. Under Skapa installationsmedia för Windows 10 klickar du på Ladda ner verktyg nu. Kör installationsprogrammet. Klicka på Ja vid UAC-prompten. Installationsprogrammet gör saker redo och visar sedan meddelanden och licensvillkor. Läs villkoren och klicka på Acceptera för att fortsätta.
Hur skapar jag installationsmedia för Windows 10 från USB-minnet?
Välj den du vill använda för att skapa installationsmedia för Windows 10 och tryck sedan på Nästa. När du har valt USB-minnet börjar Windows 10 Media Creation Tool att ladda ner de senaste installationsfilerna. När nedladdningen av installationsfilerna för Windows 10 är över, verifieras den för integritet.
Hur installerar jag Windows 10 mediaskapande verktyg på en annan dator?
Acceptera licensvillkoren för Windows 10 Media Creation Tool Du ombeds välja vad du vill göra. Välj ”Skapa installationsmedia (USB-flashenhet, DVD eller ISO-fil) för en annan dator” och klicka eller tryck på Nästa. Välj att skapa installationsmedia (USB-flashenhet, DVD eller ISO-fil)