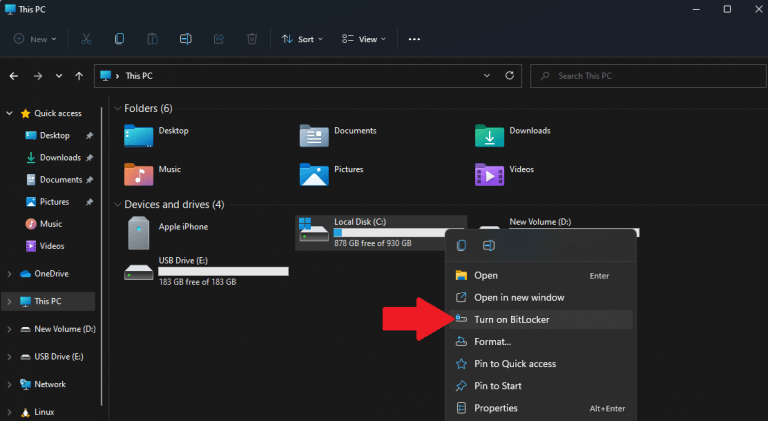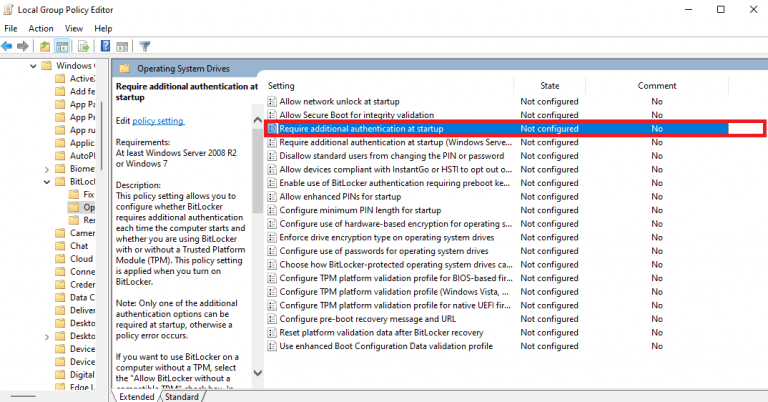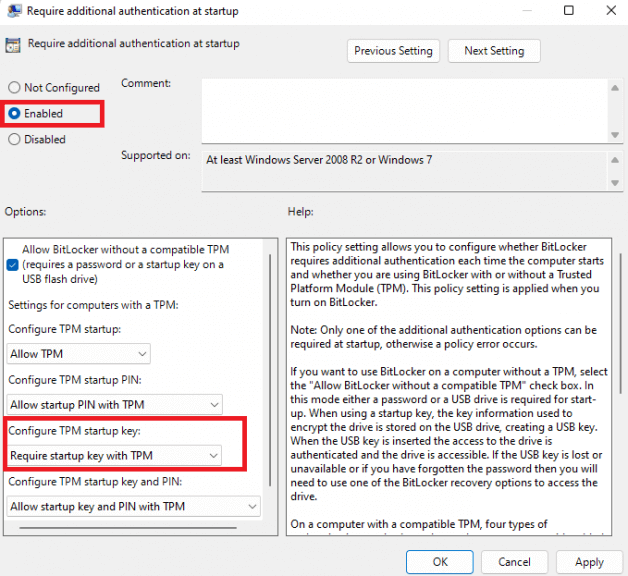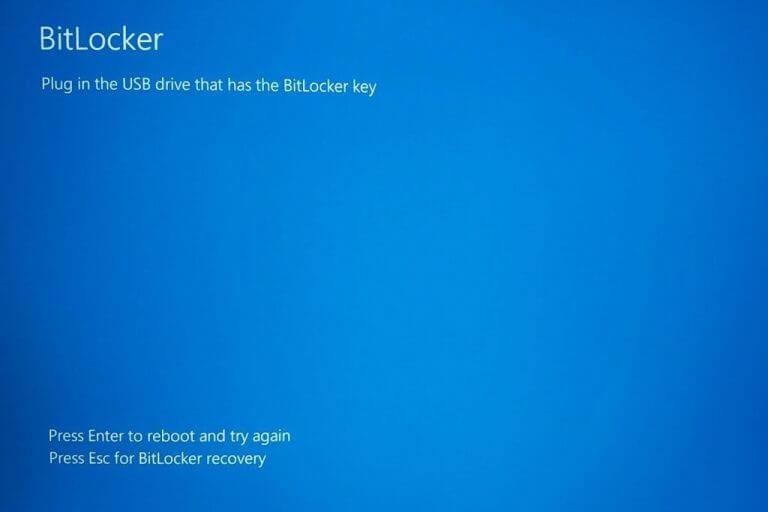Wist u dat u vrijwel elke USB-drive kunt gebruiken als “opstartsleutel” op Windows 11? Wanneer u BitLocker inschakelt op nieuwere pc’s, ontgrendelt Windows automatisch uw systeemschijf telkens wanneer u uw computer opstart met Trusted Platform Module (TPM).
De mogelijkheid om een extra beveiligingsniveau toe te voegen met het gemak van het gebruik van een USB-opstartsleutel op een BitLocker-compatibele pc is onmisbaar. Het voegt effectief tweefactorauthenticatie toe aan BitLocker-codering. Nu start uw pc niet eens zonder dat de USB-opstartsleutel is geplaatst om uw schijf te decoderen en Windows te starten.
Het is belangrijk om te wijzen op het verschil tussen een USB-opstartsleutel en een USB-beveiligingssleutel. EEN USB-beveiligingssleutel, bieden net als de Yubikey 5-serie van Yubico FIDO2-authenticatie (Fast Online Identification), die ook wordt aangeboden door Windows Hello van Microsoft.
EEN USB-opstartsleutel voorkomt dat een pc in Windows opstart op een voor BitLocker geschikt station, tenzij de opstartsleutel aanwezig is. Het is niet helemaal hetzelfde beschermingsniveau, maar nog steeds veiliger dan bijvoorbeeld alleen een wachtwoord.
In deze handleiding laten we u zien hoe u er een helemaal opnieuw kunt maken op Windows 11.
Maak uw eigen USB-opstartsleutel
Bitlocker is een ingebouwde tool voor volledige schijfcodering die beschikbaar is op Windows 11 en die voor het eerst werd geïntroduceerd in Windows 7. U kunt een USB-opstartsleutel maken met BitLocker op Windows 11.
Het is echter belangrijk op te merken dat deze BitLocker-methode alleen werkt voor Windows 11 Professional- en Windows 11 Enterprise-versies. Windows Home wordt niet geleverd met BitLocker, het gebruikt een andere beveiligingsfunctie genaamd Apparaatversleuteling.
Hier leest u hoe u BitLocker op Windows 11 Pro gebruikt om helemaal opnieuw een USB-opstartsleutel te maken.
1. Open Verkenner, klik met de rechtermuisknop op het systeemstation van uw pc (waar Windows is geïnstalleerd) en klik op Zet de Bitlocker aan. In mijn geval is het de C: drijfveer.
2. Zodra het BitLocker-proces is voltooid, opent u Editor voor lokaal groepsbeleid. Ga naar het volgende pad: Computerconfiguratie > Beheersjablonen > Windows-componenten > BitLocker-stationsversleuteling > Besturingssysteemstations
3. Zoek en open Extra authenticatie vereisen bij opstarten en dubbelklik om het te configureren.
4. Er wordt een nieuw venster geopend, waarin u de instellingen kunt configureren, verander de schakelaar naar Ingeschakeld en kies Opstartsleutel vereisen met TPM uit het vervolgkeuzemenu onder TPM-opstartsleutel configureren. Klik Van toepassing zijn om uw wijzigingen toe te passen en klik op Oké om het venster te sluiten als u klaar bent. Sluit de lokale groepseditor.
5. De laatste stap is om de opdrachtprompt als beheerder te openen en uit te voeren. Kopieer en plak de volgende opdracht en druk op Binnenkomen om het uit te voeren:
manage-bde -protectors -add C: -TPMAndStartupKey E:Beheer-bde -beschermers beheert de beveiligingsmethoden die worden gebruikt voor de BitLocker-coderingssleutel en de opdracht zal toevoegen E: (mijn USB-drive-aanduiding) als een TPMandOpstartsleutelopendoen C:(mijn systeemschijfbestemming). Zorg ervoor dat u de juiste stationsletters voor uw systeem en USB-drives aangeeft.
Dat is het, je bent klaar! Nu zal uw pc niet opstarten tenzij u de USB hebt aangesloten. Probeer het zelf uit! Als iemand probeert uw pc op te starten zonder dat de USB-opstartsleutel is geplaatst, krijgt hij dit scherm te zien.
Alternatieve apps
Als het maken van uw eigen USB-opstartsleutel te ingewikkeld lijkt, zijn er verschillende toepassingen van derden die kunnen dienen als een manier om uw pc te vergrendelen met zowat elke USB-drive op Windows 11. Hier zijn er slechts een paar.
1. USB Raptor
USB Raptor is een gratis programma dat na het downloaden en installeren van elke USB-flashdrive een opstartsleutel kan maken om uw pc naar believen te vergrendelen en ontgrendelen. Zolang USB Raptor op uw pc draait, kan niemand uw pc gebruiken zonder uw USB-opstartsleutel.
Wanneer uw pc is vergrendeld met USB Raptor, verschijnt er een bruine screensaver met de tijd en geldige manieren om uw pc te ontgrendelen door een getypt wachtwoord, USB-opstartsleutel of netwerkontgrendeling te gebruiken. Een nadeel van deze gratis app is dat USB Raptor actief en ingeschakeld moet zijn op je pc om correct te kunnen functioneren.
2. Roofdier
Predator beschermt uw computer door het maken en is een andere populaire en goedkope optie om een USB-station te gebruiken om uw pc te vergrendelen en ontgrendelen wanneer u deze niet gebruikt. Zodra je Predator gebruikt om je eigen USB-opstartsleutel te maken, kan niemand je pc gebruiken en als ze dat wel doen, krijgen ze een foutmelding “Toegang geweigerd” en hebben ze geen toegang tot je apparaat.
3. Rohos-aanmeldingssleutel
Rohos Logon Key is een maker van USB-sleutels die tweefactorauthenticatie gebruikt om zowel Windows 11 als macOS te ontgrendelen. Hoewel Rohos Logon Key technisch gezien als “freeware” wordt beschouwd, moet u tot $ 59,- voor een licentie betalen als u de “gratis” versie wilt gebruiken na de proefperiode van 15 dagen.
Gebruikt u een USB-opstartsleutel om uw pc te vergrendelen bij het opstarten? Vertel ons waarom wel of waarom niet in de comments!
FAQ
Hoe maak je een app op Windows 10?
Een app maken met App Studio is vrij eenvoudig. Ga als volgt te werk: ga naar de website van App Studio en log in met uw Microsoft-account. Daarna wordt u doorgestuurd naar het dashboard. Klik op het gedeelte “Windows 10” in het secundaire navigatieblok. Kies daarna in het gedeelte Inhoudssjablonen de optie Lege app of Mijn app W10.
Kan ik mijn eigen installatiemedia voor Windows 10 maken?
OPLOSSING Microsoft biedt de mogelijkheid om uw eigen Windows 10-installatiemedia te maken voor het geval u een nieuwe kopie van Windows 10 wilt installeren. Deze media bevatten alle bestanden voor de installatie van Windows 10, maar niet alle software die vooraf op uw Acer-computer was geïnstalleerd .
Hoe een ISO-bestand te maken in Windows 10?
Hier moet je meer op letten als je ISO wilt maken in Windows 10.Onder de optie “Branden naar” kunt u “ISO-bestand” vinden, wat betekent dat het ISO-bestand automatisch kan worden opgeslagen en gemaakt tijdens het dvd-brandproces als u het vakje aanvinkt. Vink gewoon het vakje aan en klik vervolgens op het pictogram “Branden” om het ISO-bestand te branden.
Hoe maak ik een op Windows gebaseerd besturingssysteem?
Als u een op Windows gebaseerd besturingssysteem wilt maken, leest u in dit artikel alles hoe u dat kunt doen. U moet ten minste één programmeertaal kennen, zoals C++. Of als je er geen weet, sla dan het coderingsgedeelte in dit artikel over. U moet ook kennis hebben van bestandsmanipulatie van systeembestanden, dit zal echter niet zo eenvoudig zijn.
Hoe maak ik een taak aan in Windows 10?
Gebruik deze stappen om een taak te maken met basisinstellingen in Windows 10: Open Start. Zoek naar Taakplanner en klik op het bovenste resultaat om de ervaring te openen.
Hoe zet ik apps op mijn bureaublad in Windows 10?
Zoek de applicatie die u wilt gebruiken door door de lijst met apps aan de linkerkant van het menu te bladeren. Als het in de lijst met tegels aan de rechterkant van het menu staat, kun je het daar ook slepen. Zodra u het hebt gevonden, sleept u de snelkoppeling van de toepassing van uw Start-menu naar uw bureaublad.
Hoe maak ik een website als app in Windows?
Klik nu op de menuknop (drie stippen) in de rechterbovenhoek van het venster en selecteer Apps > Installeer deze site als app. Typ een naam voor uw nieuwe app en klik vervolgens op ‘Installeren’. U kunt nu uw nieuw gemaakte app starten vanuit het menu Start. Uw website-apps hebben hun eigen snelkoppelingen in de lijst Alle apps van uw menu Start.
Hoe maak je een app in App Studio op Windows 10?
Ga naar de website van App Studio en log in met uw Microsoft-account Klik op het gedeelte “Windows 10” in het tweede navigatieblok Kies daarna in het gedeelte Inhoudssjablonen de optie Lege app of Mijn app W10 Vervolgens wordt u gevraagd om de app een naam te geven – typ gewoon de naam van uw app in en klik op “Begin met deze!”
Wat zijn de systeemvereisten voor het maken van media in Windows 10?
Als je media wilt maken met Windows 10 setup, moet je een dvd of een USB-geheugenstick gebruiken met minimaal 8 GB opslagruimte. Als u van plan bent uw computer of apparaat te upgraden naar Windows 10, zorg er dan voor dat deze voldoet aan de systeemvereisten. Je kunt ze hier controleren: Windows 10-specificaties.
Hoe installeer ik Windows 10 op mijn computer?
Open een webbrowser en ga naar de Windows 10-downloadpagina van Microsoft. Klik onder Windows 10-installatiemedia maken op Hulpprogramma nu downloaden. Voer het installatieprogramma uit. Klik bij de UAC-prompt op Ja. Het installatieprogramma zet de zaken klaar en geeft vervolgens de kennisgevingen en licentievoorwaarden weer. Lees de voorwaarden en klik op Accepteren om door te gaan.
Hoe maak je Windows 10-installatiemedia vanaf een USB-flashstation?
Selecteer degene die u wilt gebruiken voor het maken van installatiemedia voor Windows 10 en druk vervolgens op Volgende. Nadat u de USB-flashdrive hebt geselecteerd, begint de Windows 10 Media Creation Tool met het downloaden van de nieuwste installatiebestanden. Zodra het downloaden van de installatiebestanden van Windows 10 is voltooid, wordt deze geverifieerd op integriteit.
Hoe installeer ik de Windows 10-tool voor het maken van media op een andere computer?
Accepteer de licentievoorwaarden voor de Windows 10 Media Creation Tool U wordt gevraagd om te kiezen wat u wilt doen. Selecteer “Maak installatiemedia (USB-flashstation, dvd of ISO-bestand) voor een andere pc” en klik of tik op Volgende. Kies ervoor om installatiemedia te maken (USB-flashstation, dvd of ISO-bestand)