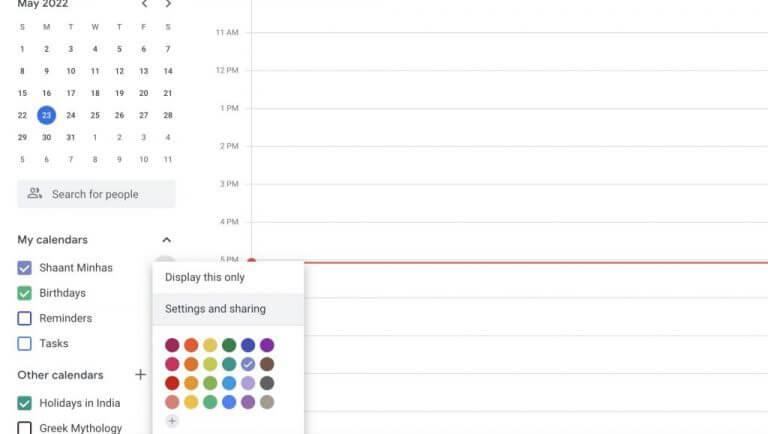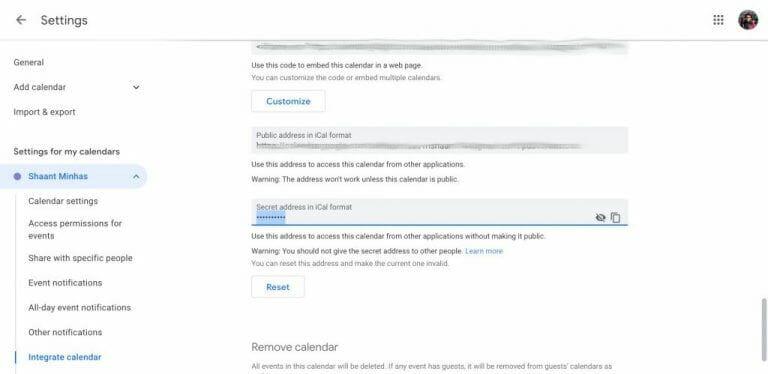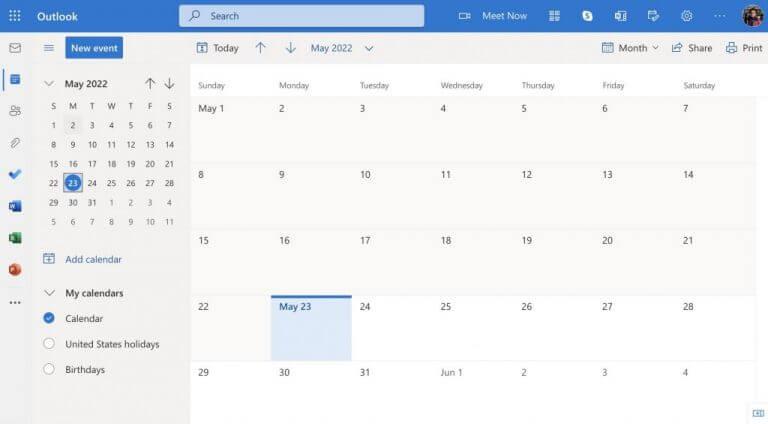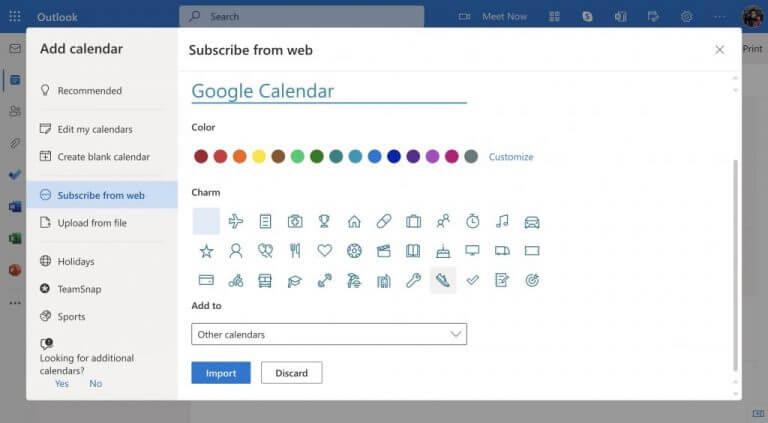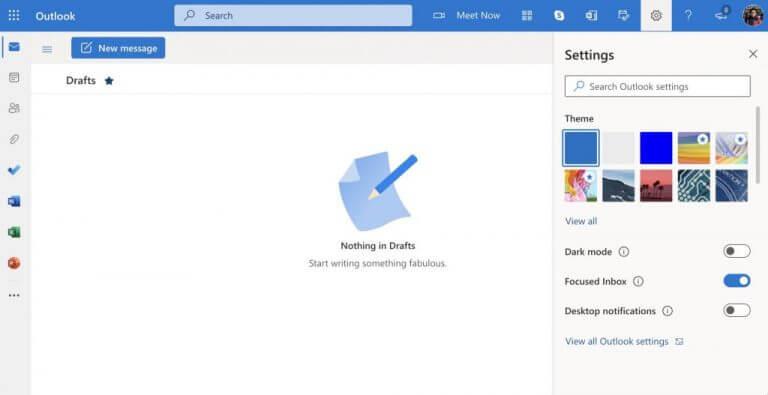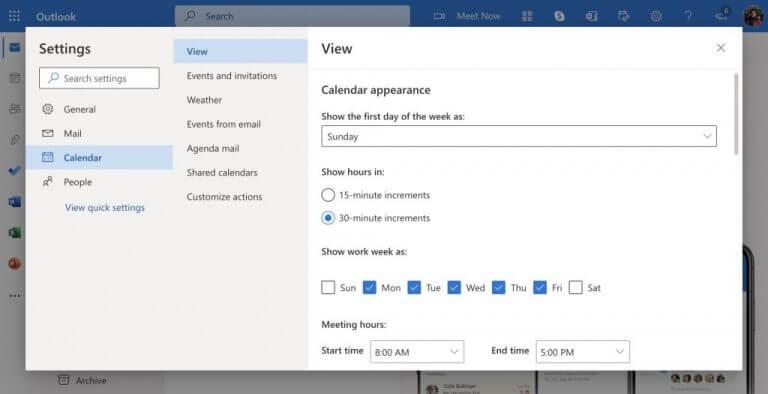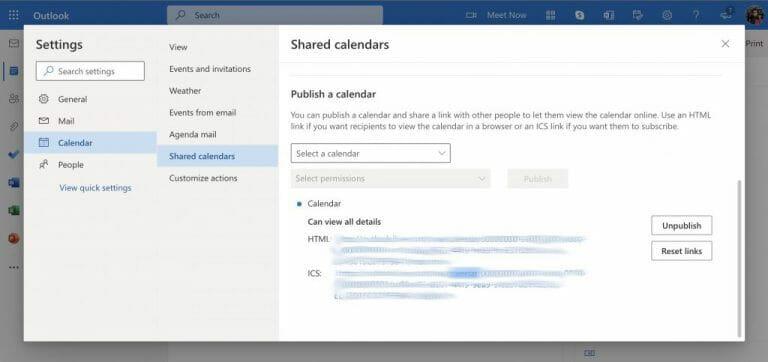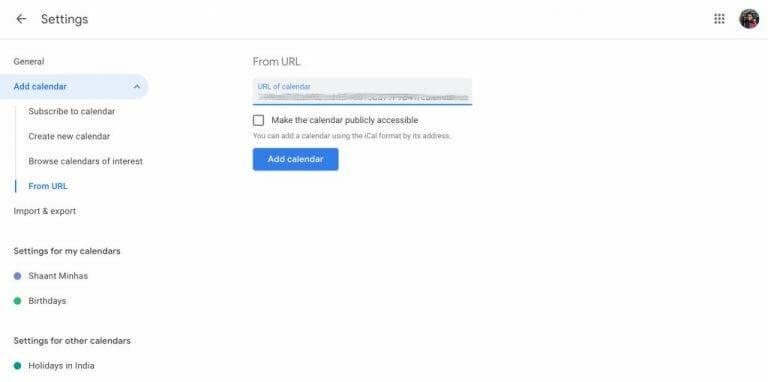Als u iemand gebruikt die zowel Outlook als Google Agenda gebruikt om uw vergaderingen of planningen bij te houden, raden we u ten zeerste aan enkele wijzigingen aan te brengen. Hoewel het gebruik van verschillende functies en gebruikersinterface enige variatie biedt, is het gemakkelijk om dingen door elkaar te halen. Gelukkig is het mogelijk om je Outlook- en Google-agenda te synchroniseren om dingen duidelijker te maken. Hier is hoe.
Synchroniseer Google Agenda met Outlook Agenda
Er zijn twee manieren om beide agenda’s te synchroniseren. Ten eerste kunt u proberen uw Google Agenda met Outlook te synchroniseren. Of u kunt uw Outlook-agenda synchroniseren met Google Agenda. Laten we eerst eens kijken hoe u uw Google-agenda kunt synchroniseren met de Outlook-agenda.
- Ga eerst naar Google Agenda en log in.
- Dan, in de Mijn agenda’s sectie, klik op drie stippen voor de agenda die u wilt synchroniseren.
- Selecteer Instellingen en delen.
- Klik in het volgende scherm op Integreer kalender van het linkerpaneel.
- Kopieer het URL-adres onder de Geheim adres in iCal-formaat.
Ga nu naar uw Outlook Agenda-account, log in en volg de onderstaande stappen:
- Klik aan de linkerkant op Kalender.
- Klik op de Kalender toevoegenen selecteer Abonneren via internet.
- Plak daar de URL-link die je eerder hebt gekopieerd, typ een kalendernaam en klik op Importeren.
Dat is het. Doe dit en uw Google-agenda wordt gesynchroniseerd met de Outlook-agenda.
Synchroniseer Outlook Agenda met Google Agenda
Interessant is dat je het proces ook kunt omdraaien, d.w.z. je Outlook-agenda synchroniseren met de Google-agenda. Hier is hoe.
- Ga naar Outlook.com en log in op uw account.
- Klik daar op de Instellingen keuze.
- Klik vanaf daar op Alle Outlook-instellingen bekijken aan de onderkant.
- Klik in het volgende menu op Kalender.
- Klik op Gedeelde agenda vanaf daar
- Scroll naar beneden naar Een kalender publiceren, selecteer vervolgkeuzemenu en selecteer Kalender.
- In de Selecteer machtigingen en klik op Kan alle details bekijken.
- Klik ten slotte op Publiceren.
Kopieer nu de ICS-link en ga naar Google Agenda. Klik in het Google Agenda-menu op de Plus symbool voor de Andere kalenders. Selecteer vanaf daar Van URL.
Plak de ISC-URL die u eerder uit Outlook had gekopieerd en klik op Kalender toevoegen.
En dat is alles. Uw Outlook-agenda wordt gesynchroniseerd met uw Google-agenda. Om de agenda te verwijderen, klikt u op het kruisje (X) voor uw Outlook en de agenda wordt verwijderd.
De Outlook-agenda synchroniseren met Google Agenda en vice versa
Zoals je kunt zien, is het hele proces van het synchroniseren van twee agenda’s supereenvoudig. Het enige wat u hoeft te doen is naar de afzonderlijke agenda’s van beide services te gaan, de ICS-links naar de agenda te kopiëren en ze in de optie Agenda van de respectieve agenda’s te plakken, en u bent klaar.
FAQ
Hoe synchroniseer ik mijn agenda met Outlook?
Open Agenda-app. 2. Klik op instellingen. (Tandwiel icoon). 3. Klik op “accounts beheren”. 4. Selecteer uw account en klik op “instellingen voor mailboxsynchronisatie beheren”. 5. Zorg ervoor dat in het nieuwe venster de agenda- en e-mailopties zijn ingeschakeld en sla de wijzigingen op. Ik hoop dat dit helpt.
Kan ik mijn e-mailinstellingen synchroniseren met mijn Windows Phone?
En als u ook een Windows Phone gebruikt, synchroniseert u uw instellingen op e-mail + accounts. Het zal werken. Bedankt. Was dit antwoord nuttig? Sorry dat dit niet heeft geholpen. Super goed! Bedankt voor uw feedback. Hoe tevreden bent u met dit antwoord? Bedankt voor uw feedback, dit helpt ons de site te verbeteren. Hoe tevreden bent u met dit antwoord? Bedankt voor uw feedback.
Hoe synchroniseert Outlook-e-mail met andere e-mailaccounts?
Outlook desktop (onderdeel van de Office suite) is een
Waarom worden mijn Outlook-e-mails niet gesynchroniseerd in Windows 10?
Wanneer Outlook-e-mails niet worden gesynchroniseerd in Windows 10, moet u het account repareren.Hier zijn de stappen om een Outlook-account te repareren dat geen e-mails synchroniseert of geen nieuwe downloadt in Windows 10 –
Hoe Windows 10-mail synchroniseren met andere Windows 10-apparaten?
U kunt ook de functie voorstellen waarmee gebruikers hun e-mailinstellingen van hun Mail-app automatisch kunnen synchroniseren met andere Windows 10-apparaten via Instellingen door naar de Feedback-hub-toepassing te gaan. U kunt de Feedback-hub-toepassing op Cortana doorzoeken om er toegang toe te krijgen.
Hoe wijzig ik de synchronisatie-instellingen voor mijn e-mailaccount?
De volgende pagina die de zijbalk Instellingen aan de rechterkant van het app-venster opent en u kunt op Accounts klikken om de lijst met e-mailaccounts op het apparaat te openen. Klik op het e-mailaccount waarvoor u de synchronisatie-instellingen wilt wijzigen. Klik op Instellingen voor mailboxsynchronisatie wijzigen om het instellingenvenster te openen.
Hoe synchroniseer je meerdere e-mailaccounts in Outlook?
Meerdere e-mailaccounts synchroniseren met Outlook. 1. Klik op Extra -> Accountinstellingen. 2. Klik in het volgende venster op Nieuw. 3. Kies in het volgende venster Microsoft Exchange, POP3, IMAP of HTTP en klik op Volgende. 4. Voer uw gegevens in – Naam, e-mailadres en wachtwoord. 5. Outlook probeert nu verbinding te maken en …
Hoe los ik problemen met e-mail en agenda voor Windows 10 op?
Probeer de algemene oplossingen voor probleemoplossing in Problemen met e-mail- en agenda-apps voor Windows 10 oplossen. Probeer de onderstaande oplossingen als dat uw probleem niet oplost. Controleer de verbinding met uw e-mailserver. Als je problemen ondervindt bij het verzenden of ontvangen van e-mail, zorg er dan voor dat je toegang hebt tot je e-mailserver.
Hoe wijzig ik mijn instellingen voor e-mailsynchronisatie in Windows 10?
Ga naar Start en open Mail. Selecteer onder aan het linkernavigatievenster. Selecteer Accounts beheren en selecteer uw e-mailaccount. Selecteer Instellingen voor mailboxsynchronisatie wijzigen > Geavanceerde mailboxinstellingen. Controleer of uw serveradressen en poorten voor inkomende en uitgaande e-mail correct zijn.
Hoe los ik synchronisatieproblemen tussen Outlook en Mail op?
In sommige gevallen kunt u synchronisatieproblemen oplossen door uw account uit de Mail- en Agenda-apps te verwijderen en opnieuw toe te voegen. Ga naar Start en open Mail. Selecteer onder aan het linkernavigatievenster. Selecteer Accounts beheren.
Waarom wordt mijn e-mail niet gesynchroniseerd in de Windows 10 Mail-app?
U kunt proberen het e-mailaccount te configureren met behulp van de geavanceerde installatieopties in de Windows 10 Mail-app. Raadpleeg de sectie Controleer uw geavanceerde mailboxinstellingen in het artikel Synchronisatieproblemen oplossen in Mail- en Agenda-apps in Windows 10
Hoe synchroniseer ik mijn afspraken met de agenda-app?
Klik op het vervolgkeuzemenu naast de kalender. Klik op de kalender waarop u het evenement wilt plaatsen. Klik op de knop Gereed. Na het toevoegen van een agenda, zou de Agenda-app je afspraken automatisch moeten synchroniseren; Als je echter merkt dat je evenementen niet verschijnen, probeer dan deze snelle truc om het probleem op te lossen. Klik op de menuknop Start.
Hoe schakel ik Agenda-synchronisatie uit op Windows 10?
Klik op de menuknop Start. Dit is het Windows-pictogram in de linkerbenedenhoek van uw scherm. Klik op de Agenda-app. Klik op de knop Instellingen. Het lijkt op een versnelling. Klik op Accounts beheren. Klik op het account dat u wilt corrigeren. Klik op Instellingen voor mailboxsynchronisatie wijzigen. Klik op de schakelaar onder de kop Agenda om deze uit te schakelen.