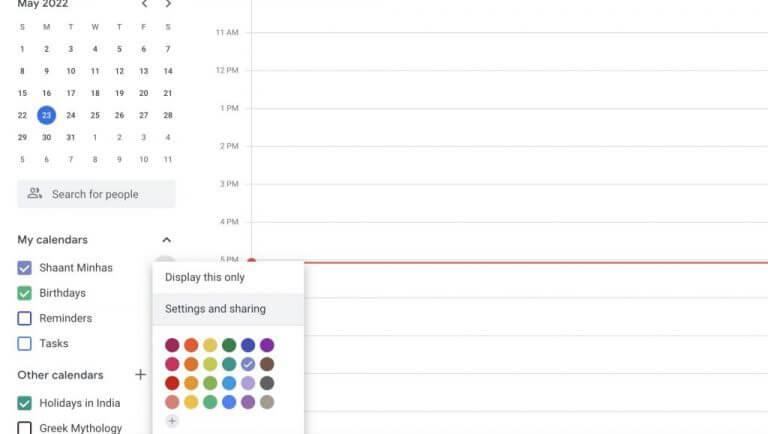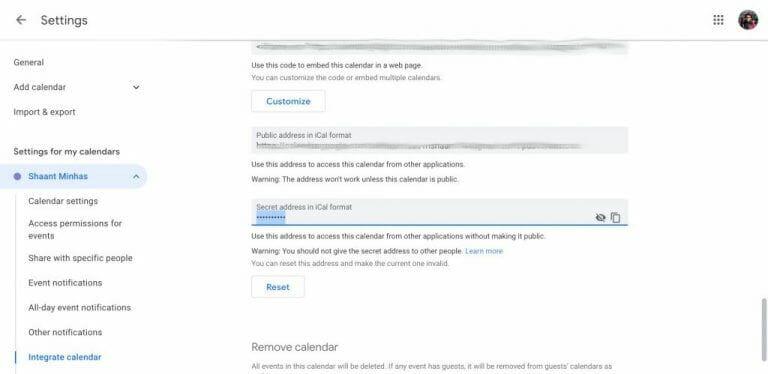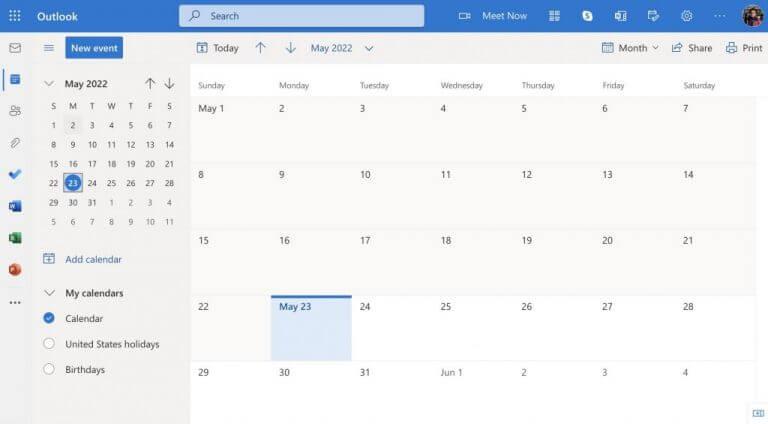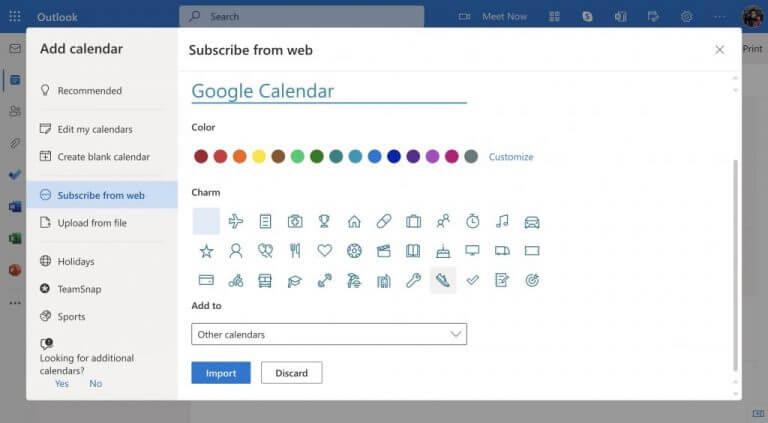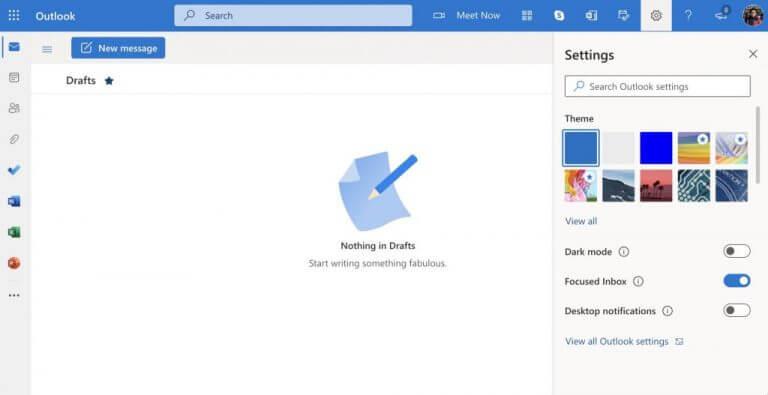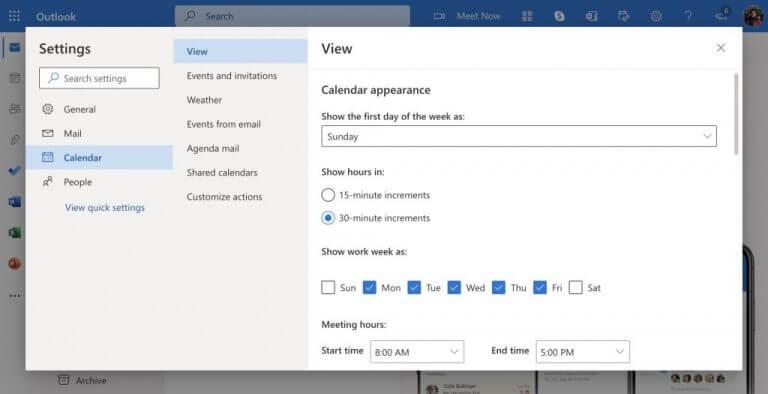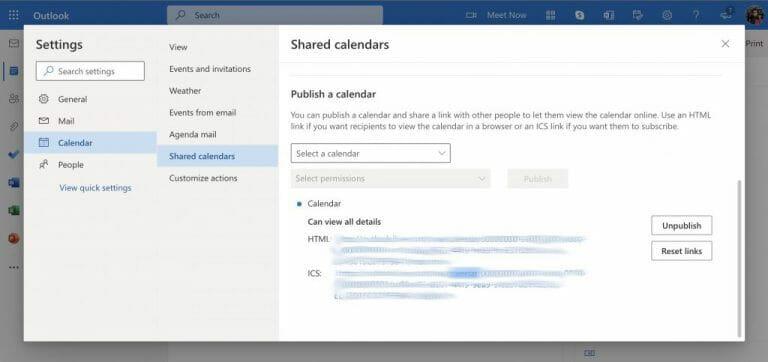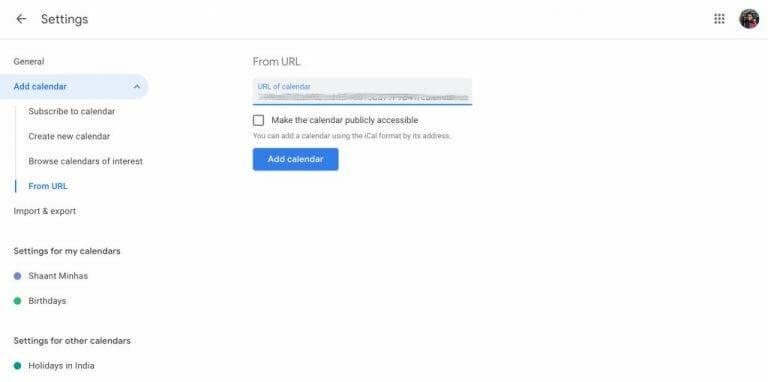Jeśli używasz kogoś, kto używa zarówno Outlooka, jak i Kalendarza Google do śledzenia Twoich spotkań lub harmonogramów, zdecydowanie zalecamy wprowadzenie pewnych zmian. Chociaż korzystanie z różnych funkcji i interfejsu użytkownika zapewnia pewną wariację, łatwo jest pomylić różne rzeczy. Na szczęście możliwe jest zsynchronizowanie kalendarza Outlooka i Google, aby wszystko było bardziej przejrzyste. Oto jak.
Synchronizuj Kalendarz Google z Kalendarzem Outlook
Istnieją dwa sposoby synchronizacji obu kalendarzy. Po pierwsze, możesz spróbować zsynchronizować swój Kalendarz Google z Outlookiem. Alternatywnie możesz zsynchronizować swój kalendarz programu Outlook z Kalendarzem Google. Przyjrzyjmy się najpierw, jak możesz zsynchronizować swój Kalendarz Google z kalendarzem Outlooka.
- Najpierw przejdź do Kalendarza Google i zaloguj się.
- Następnie w Moje kalendarze sekcji, kliknij trzy kropki przed kalendarzem, który chcesz zsynchronizować.
- Wybierz Ustawienia i udostępnianie.
- Na następnym ekranie kliknij Zintegruj kalendarz z lewego panelu.
- Skopiuj adres URL pod Tajny adres w formacie iCal.
Teraz przejdź do konta kalendarza programu Outlook, zaloguj się i wykonaj poniższe czynności:
- Po lewej stronie kliknij Kalendarz.
- Kliknij na Dodaj kalendarzi wybierz Subskrybuj z sieci.
- Tam wklej link URL skopiowany wcześniej, wpisz nazwę kalendarza i kliknij Import.
Otóż to. Zrób to, a Twój Kalendarz Google zostanie zsynchronizowany z kalendarzem Outlooka.
Synchronizuj kalendarz Outlooka z Kalendarzem Google
Co ciekawe, możesz także odwrócić proces, tj. Zsynchronizować swój kalendarz Outlooka z Kalendarzem Google. Oto jak.
- Przejdź do Outlook.com i zaloguj się na swoje konto.
- Tam kliknij Ustawienia opcja.
- Stamtąd kliknij Zobacz wszystkie ustawienia Outlooka na dnie.
- W następnym menu kliknij Kalendarz.
- Kliknij Udostępniony kalendarz stamtąd
- Przewiń w dół do Opublikuj kalendarz, wybierz menu rozwijane i wybierz Kalendarz.
- w Wybierz uprawnienia i kliknij Może wyświetlić wszystkie szczegóły.
- Na koniec kliknij Publikować.
Teraz skopiuj link ICS i przejdź do Kalendarza Google. W menu Kalendarza Google kliknij Plus symbol przed Inne kalendarze. Stamtąd wybierz Z adresu URL.
Wklej adres URL ISC skopiowany wcześniej z Outlooka i kliknij Dodaj kalendarz.
I to wszystko. Twój kalendarz programu Outlook zostanie zsynchronizowany z kalendarzem Google. Aby usunąć Kalendarz, po prostu kliknij symbol krzyżyka (X) przed Outlookiem, a Kalendarz zostanie usunięty.
Synchronizowanie kalendarza programu Outlook z Kalendarzem Google i odwrotnie
Jak widać, cały proces synchronizacji dwóch kalendarzy jest bardzo łatwy. Wszystko, co musisz zrobić, to przejść do poszczególnych kalendarzy obu usług, skopiować linki ICS do kalendarza i wkleić je w opcji Kalendarz odpowiednich kalendarzy i gotowe.
FAQ
Jak zsynchronizować kalendarz z Outlookiem?
Otwórz aplikację Kalendarz. 2. Kliknij ustawienia. (Ikona zębatki). 3. Kliknij „zarządzaj kontami”. 4. Wybierz swoje konto i kliknij „zarządzaj ustawieniami synchronizacji skrzynki pocztowej”. 5. W nowym oknie upewnij się, że opcje kalendarza i poczty są włączone i zapisz zmiany. Mam nadzieję że to pomoże.
Czy mogę zsynchronizować moje ustawienia poczty e-mail z telefonem z systemem Windows Phone?
A jeśli używasz również Windows Phone, zsynchronizuj swoje ustawienia w poczcie e-mail + konta. To będzie działać. Dziękuję. Czy ta odpowiedź była pomocna? Przepraszam, że to nie pomogło. Świetny! Dziękuję za twój komentarz. Jak bardzo jesteś zadowolony z tej odpowiedzi? Dziękujemy za Twoją opinię, pomaga nam to ulepszyć witrynę. Jak bardzo jesteś zadowolony z tej odpowiedzi? Dziękuję za twój komentarz.
W jaki sposób poczta e-mail programu Outlook jest synchronizowana z innymi kontami e-mail?
Pulpit programu Outlook (część pakietu Office) to
Dlaczego moje wiadomości e-mail z programu Outlook nie są synchronizowane w systemie Windows 10?
Gdy wiadomości e-mail programu Outlook nie są synchronizowane w systemie Windows 10, musisz naprawić konto.Oto kroki, aby naprawić konto programu Outlook, które nie synchronizuje wiadomości e-mail lub nie pobiera nowych w systemie Windows 10 –
Jak zsynchronizować pocztę systemu Windows 10 z innymi urządzeniami z systemem Windows 10?
Możesz także zasugerować funkcję, która pozwoli użytkownikom synchronizować ustawienia poczty e-mail aplikacji Poczta z innymi urządzeniami z systemem Windows 10 automatycznie za pomocą Ustawień, uzyskując dostęp do aplikacji Centrum opinii. Możesz przeszukać aplikację Centrum opinii w Cortanie, aby uzyskać do niej dostęp.
Jak zmienić ustawienia synchronizacji dla mojego konta e-mail?
Poniższa strona, która otwiera pasek boczny Ustawienia po prawej stronie okna aplikacji i możesz kliknąć Konta, aby otworzyć listę kont e-mail znajdujących się na urządzeniu. Kliknij konto e-mail, dla którego chcesz zmodyfikować ustawienia synchronizacji. Kliknij Zmień ustawienia synchronizacji skrzynki pocztowej, aby otworzyć okno dialogowe ustawień.
Jak zsynchronizować wiele kont e-mail w programie Outlook?
Synchronizowanie wielu kont e-mail z programem Outlook. 1. Kliknij Narzędzia -> Ustawienia konta. 2. W następnym oknie kliknij Nowy. 3. W następnym oknie wybierz Microsoft Exchange, POP3, IMAP lub HTTP i kliknij Dalej. 4. Wprowadź swoje dane – imię i nazwisko, adres e-mail i hasło. 5. Outlook spróbuje teraz połączyć się i …
Jak rozwiązywać problemy z pocztą i kalendarzem w systemie Windows 10?
Wypróbuj ogólne rozwiązania rozwiązywania problemów w Rozwiązywanie problemów z aplikacjami Poczta i Kalendarz w systemie Windows 10. Jeśli to nie rozwiąże problemu, wypróbuj poniższe rozwiązania. Sprawdź połączenie z serwerem poczty e-mail. Jeśli masz problemy z wysyłaniem lub odbieraniem wiadomości e-mail, upewnij się, że masz dostęp do swojego serwera poczty e-mail.
Jak zmienić ustawienia synchronizacji poczty e-mail w systemie Windows 10?
Przejdź do Start i otwórz Pocztę. U dołu lewego okienka nawigacji wybierz . Wybierz Zarządzaj kontami i wybierz swoje konto e-mail. Wybierz Zmień ustawienia synchronizacji skrzynki pocztowej > Zaawansowane ustawienia skrzynki pocztowej. Upewnij się, że adresy i porty serwerów poczty przychodzącej i wychodzącej są poprawne.
Jak rozwiązać problemy z synchronizacją między Outlookiem a Pocztą?
W niektórych przypadkach możesz rozwiązać problemy z synchronizacją, usuwając konto z aplikacji Poczta i Kalendarz i dodając je ponownie. Przejdź do Start i otwórz Pocztę. U dołu lewego okienka nawigacji wybierz . Wybierz opcję Zarządzaj kontami.
Dlaczego moja poczta e-mail nie jest synchronizowana w aplikacji Poczta systemu Windows 10?
Możesz spróbować skonfigurować konto e-mail za pomocą opcji konfiguracji zaawansowanej w aplikacji Poczta systemu Windows 10. Zapoznaj się z sekcją Sprawdź zaawansowane ustawienia skrzynki pocztowej z artykułu Rozwiązywanie problemów z synchronizacją w aplikacjach Poczta i Kalendarz w systemie Windows 10
Jak zsynchronizować moje wydarzenia z aplikacją kalendarza?
Kliknij menu rozwijane obok kalendarza. Kliknij kalendarz, w którym chcesz umieścić wydarzenie. Kliknij przycisk Gotowe. Po dodaniu kalendarza aplikacja Kalendarz powinna automatycznie synchronizować wydarzenia; jeśli jednak zauważysz, że Twoje wydarzenia się nie pojawiają, wypróbuj tę szybką sztuczkę, aby rozwiązać problem. Kliknij przycisk menu Start.
Jak wyłączyć synchronizację kalendarza w systemie Windows 10?
Kliknij przycisk menu Start. To ikona Windows w lewym dolnym rogu ekranu. Kliknij aplikację Kalendarz. Kliknij przycisk Ustawienia. Wygląda jak bieg. Kliknij Zarządzaj kontami. Kliknij konto, które chcesz naprawić. Kliknij Zmień ustawienia synchronizacji skrzynki pocztowej. Kliknij przełącznik znajdujący się pod nagłówkiem Kalendarz, aby go wyłączyć.