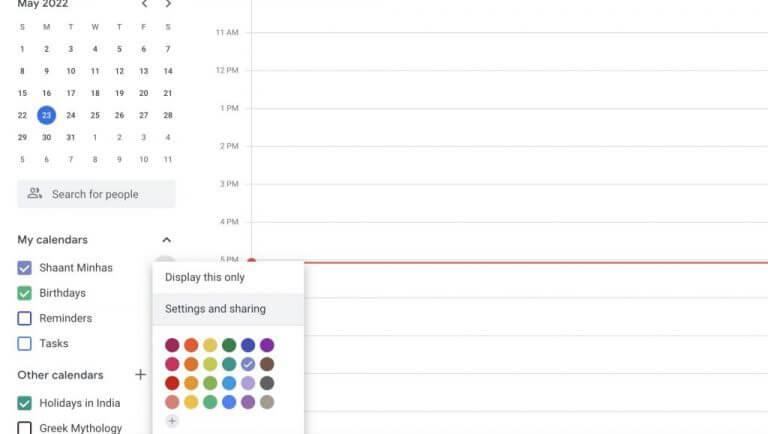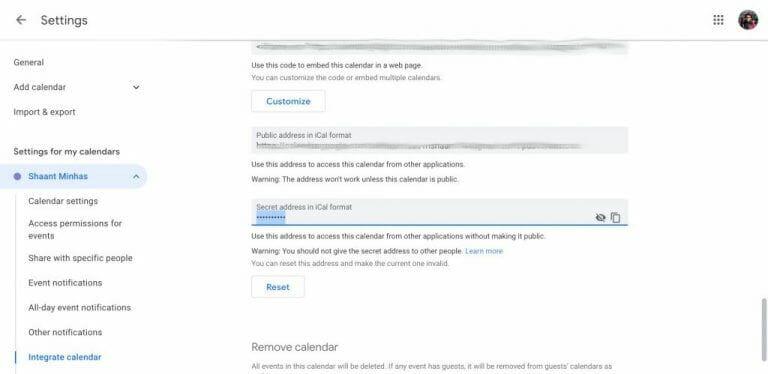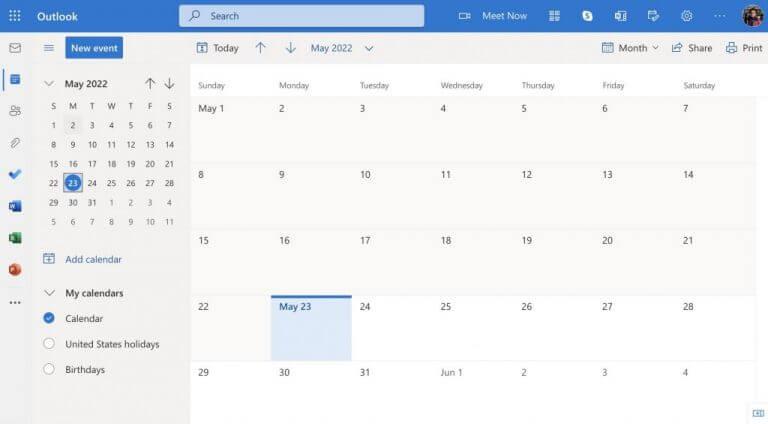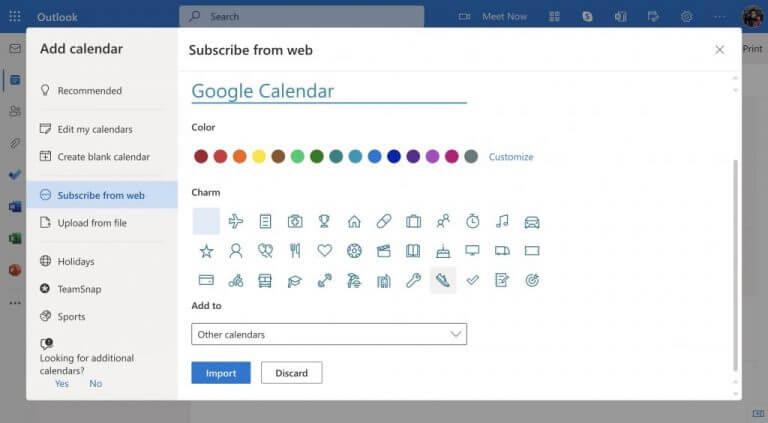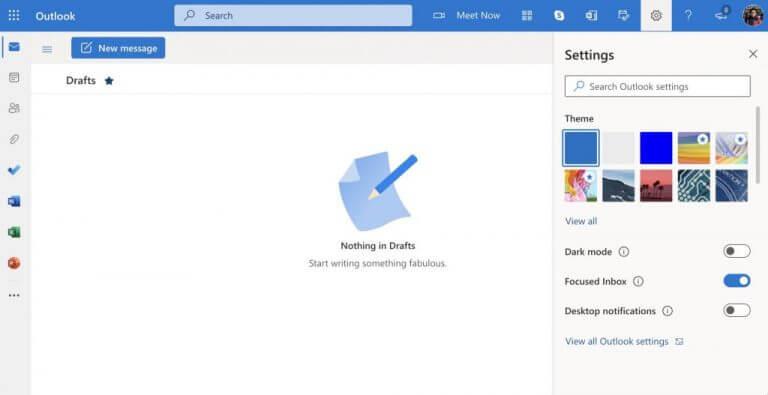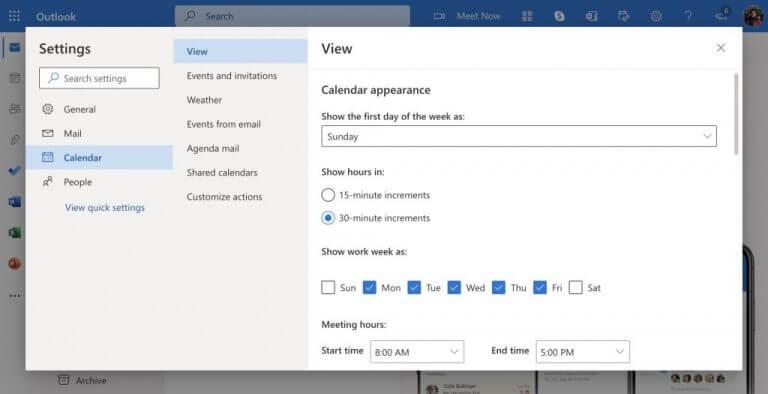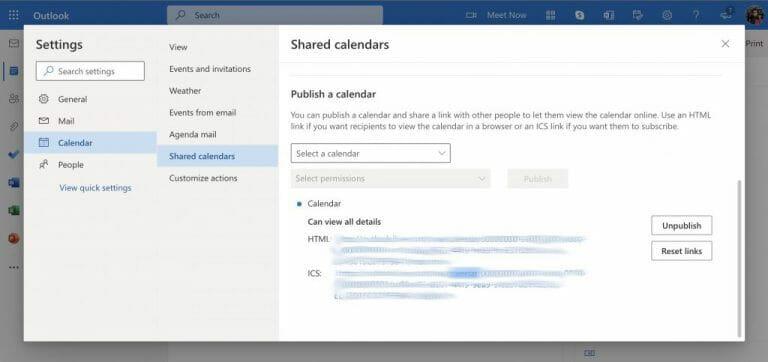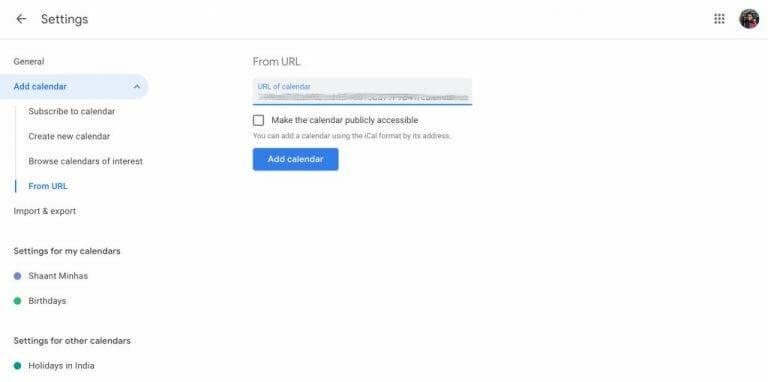Hvis du bruger en person, der bruger både Outlook og Google Kalender til at holde styr på dine møder eller tidsplaner, anbefaler vi stærkt, at du foretager nogle ændringer. Mens brugen af forskellige funktioner og brugergrænseflade giver en vis variation, er det nemt at blande tingene sammen. Heldigvis er det muligt at synkronisere din Outlook- og Google-kalender for at gøre tingene mere klare. Sådan gør du.
Synkroniser Google Kalender til Outlook Kalender
Der er to måder at synkronisere begge kalendere på. Først og fremmest kan du prøve at synkronisere din Google-kalender til Outlook. Eller alternativt kan du synkronisere din Outlook-kalender til Google Kalender. Lad os først tage et kig på, hvordan du kan synkronisere din Google-kalender til Outlook-kalenderen.
- Gå først til Google Kalender og log ind.
- Derefter i Mine kalendere skal du klikke på tre prikker foran den kalender, du vil synkronisere.
- Vælg Indstillinger og deling.
- På næste skærm, klik på Integrer kalender fra venstre panel.
- Kopier URL-adressen under Hemmelig adresse i iCal-format.
Gå nu til din Outlook-kalenderkonto, log ind og følg nedenstående trin:
- Klik på fra venstre side Kalender.
- Klik på Tilføj kalender, og vælg Abonner fra nettet.
- Der skal du indsætte URL-linket, du kopierede fra tidligere, indtaste et kalendernavn og klikke på Importere.
Det er det. Gør dette, og din Google-kalender synkroniseres med Outlook-kalenderen.
Synkroniser Outlook-kalender til Google Kalender
Interessant nok kan du også vende rundt i processen, dvs. synkronisere din Outlook-kalender med Google-kalenderen. Sådan gør du.
- Gå til Outlook.com og log ind på din konto.
- Der, klik på Indstillinger mulighed.
- Derfra skal du klikke videre Se alle Outlook-indstillinger på bunden.
- Klik på i den næste menu Kalender.
- Klik på Delt kalender derfra
- Rul ned til Udgiv en kalender, vælg rullemenuen og vælg Kalender.
- I den Vælg tilladelser og klik på Kan se alle detaljer.
- Klik endelig videre Offentliggøre.
Kopier nu ICS-linket og gå til Google Kalender. I Google Kalender-menuen skal du klikke på Plus symbol foran Andre kalendere. Vælg derfra Fra URL.
Indsæt den ISC URL, du tidligere havde kopieret fra Outlook, og klik på Tilføj kalender.
Og det er alt. Din Outlook-kalender bliver synkroniseret med din Google-kalender. For at slette kalenderen skal du blot klikke på krydset (X) foran din Outlook, og kalenderen vil blive slettet.
Synkronisering af Outlook-kalenderen med Google Kalender og omvendt
Som du kan se, er hele processen med at synkronisere to kalendere super nem. Alt du skal gøre er at gå til individuelle kalendere for begge tjenester, kopiere ICS-linkene til kalenderen og indsætte dem i kalenderindstillingen for de respektive kalendere, og du er færdig.
FAQ
Hvordan synkroniserer jeg min kalender med Outlook?
Åbn Kalender-appen. 2. Klik på indstillinger. (Gear-ikon). 3. Klik på “administrer konti”. 4. Vælg din konto, og klik på “administrer indstillinger for postkassesynkronisering”. 5. I det nye vindue skal du sørge for, at kalender- og mailindstillingerne er aktiveret, og gem ændringerne. Håber dette hjælper.
Kan jeg synkronisere mine e-mail-indstillinger med min Windows Phone?
Og hvis du også bruger en Windows Phone, synkroniser dine indstillinger på e-mail + konti. Det vil virke. Tak. Var dette svar nyttigt? Beklager, at dette ikke hjalp. Store! tak for din tilbagemelding. Hvor tilfreds er du med dette svar? Tak for din feedback, det hjælper os med at forbedre siden. Hvor tilfreds er du med dette svar? tak for din tilbagemelding.
Hvordan synkroniseres Outlook-e-mail med andre e-mail-konti?
Outlook-skrivebordet (en del af Office-pakken) er en
Hvorfor synkroniseres mine outlook-e-mails ikke i Windows 10?
Når Outlook-e-mails ikke synkroniseres i Windows 10, skal du reparere kontoen.Her er trinene til at reparere en Outlook-konto, der ikke synkroniserer e-mails eller ikke downloader nye i Windows 10 –
Hvordan synkroniseres Windows 10-mail med andre Windows 10-enheder?
Du kan også foreslå den funktion, der giver brugerne mulighed for automatisk at synkronisere e-mail-indstillingerne for deres Mail-app til andre Windows 10-enheder ved at bruge Indstillinger ved at få adgang til Feedback-hub-applikationen. Du kan søge i Feedback-hub-applikationen på Cortana for at få adgang til den.
Hvordan ændrer jeg synkroniseringsindstillingerne for min e-mail-konto?
Den følgende side, som åbner sidebjælken Indstillinger i højre side af appvinduet, og du kan klikke på Konti for at åbne listen over e-mail-konti, der er på enheden. Klik på den e-mail-konto, som du vil ændre synkroniseringsindstillingerne for. Klik på Skift indstillinger for postkassesynkronisering for at åbne indstillingsdialogen.
Hvordan synkroniseres flere e-mail-konti i outlook?
Synkronisering af flere e-mail-konti med Outlook. 1. Klik på Værktøjer -> Kontoindstillinger. 2. Klik på Ny i det næste vindue. 3. I det næste vindue skal du vælge Microsoft Exchange, POP3, IMAP eller HTTP og klikke på Næste. 4. Indtast dine oplysninger – Navn, e-mailadresse og adgangskode. 5. Outlook vil nu forsøge at oprette forbindelse og …
Hvordan fejlfinder jeg mail og kalender til Windows 10?
Prøv de generelle fejlfindingsløsninger i Fejlfinding af mail- og kalenderapps til Windows 10. Hvis det ikke løser dit problem, kan du prøve nedenstående løsninger. Tjek forbindelsen til din e-mail-server. Hvis du oplever problemer, når du sender eller modtager e-mail, skal du sørge for, at du har adgang til din e-mail-server.
Hvordan ændrer jeg mine e-mail-synkroniseringsindstillinger i Windows 10?
Gå til Start og åbn Mail. Vælg nederst i venstre navigationsrude. Vælg Administrer konti, og vælg din e-mail-konto. Vælg Skift indstillinger for postkassesynkronisering > Avancerede postkasseindstillinger. Bekræft, at dine indgående og udgående e-mail-serveradresser og -porte er korrekte.
Hvordan løser jeg synkroniseringsproblemer mellem Outlook og Mail?
I nogle tilfælde kan du løse synkroniseringsproblemer ved at fjerne din konto fra Mail- og Kalender-apps og tilføje den igen. Gå til Start og åbn Mail. Vælg nederst i venstre navigationsrude. Vælg Administrer konti.
Hvorfor synkroniseres min e-mail ikke i Windows 10 Mail-appen?
Du vil måske prøve at konfigurere e-mail-kontoen ved hjælp af de avancerede opsætningsindstillinger i Windows 10 Mail-appen. Se afsnittet Tjek dine avancerede postkasseindstillinger fra artiklen Løs synkroniseringsproblemer i Mail- og Kalender-apps i Windows 10
Hvordan synkroniserer jeg mine begivenheder med kalenderappen?
Klik på rullemenuen ved siden af kalenderen. Klik på den kalender, du ønsker, at begivenheden skal placeres. Klik på knappen Udført. Når du har tilføjet en kalender, bør Kalender-appen automatisk synkronisere dine begivenheder; Hvis du dog bemærker, at dine begivenheder ikke dukker op, kan du prøve dette hurtige trick for at løse problemet. Klik på knappen Startmenu.
Hvordan slår jeg kalendersynkronisering fra på Windows 10?
Klik på knappen Startmenu. Det er Windows-ikonet i nederste venstre hjørne af din skærm. Klik på Kalender-appen. Klik på knappen Indstillinger. Det ligner et gear. Klik på Administrer konti. Klik på den konto, du vil rette. Klik på Skift indstillinger for postkassesynkronisering. Klik på kontakten under overskriften Kalender for at slå den fra.