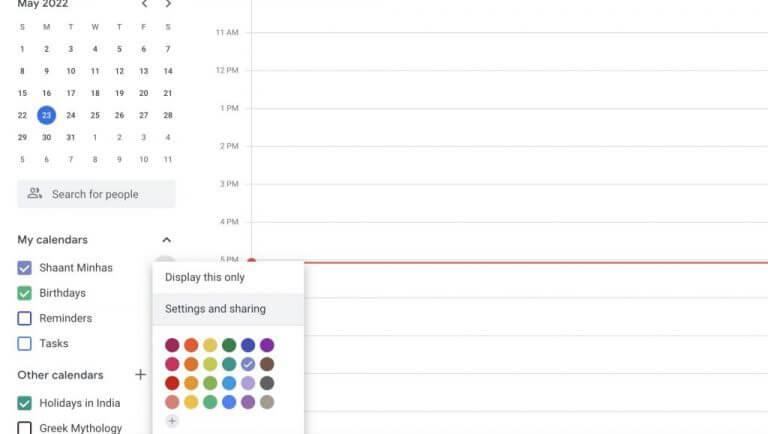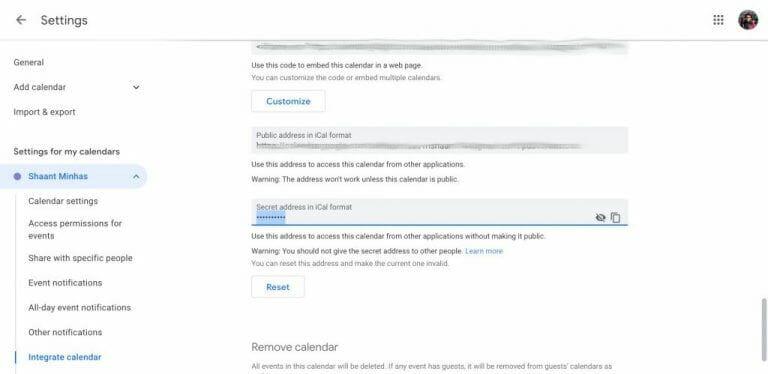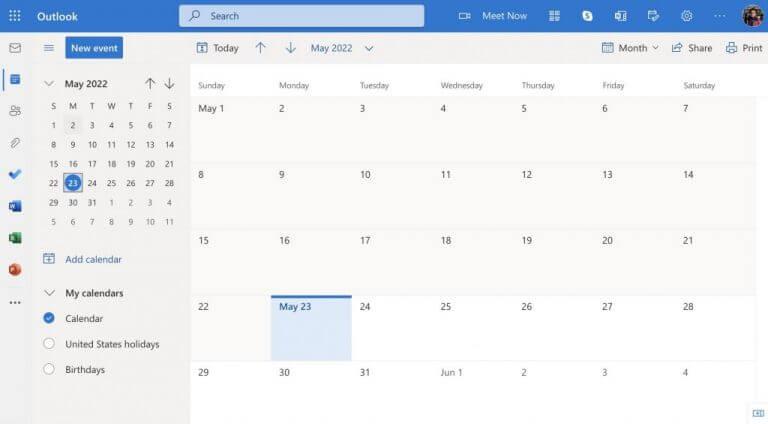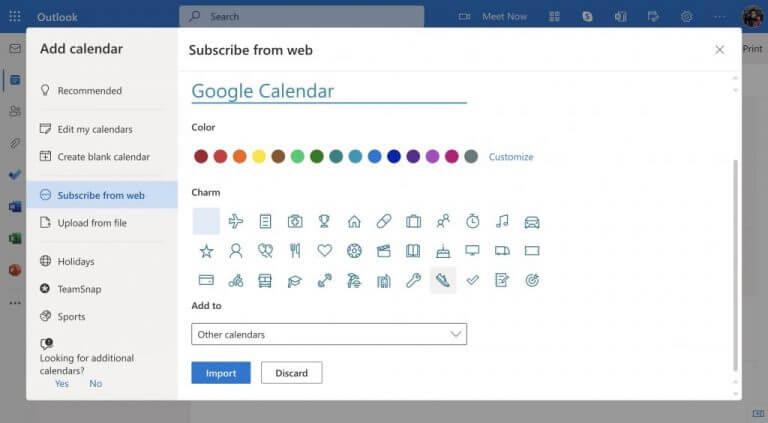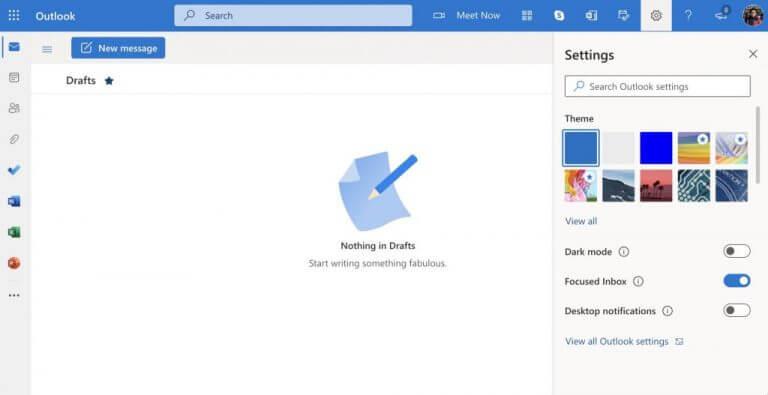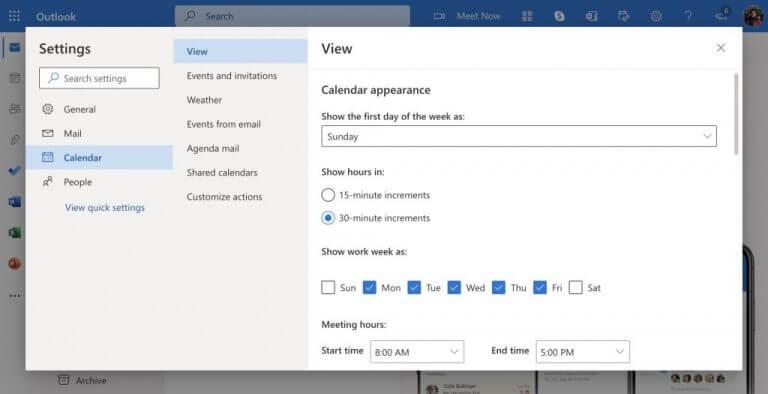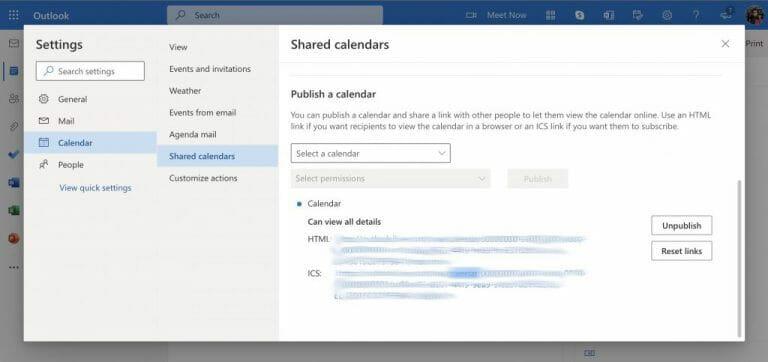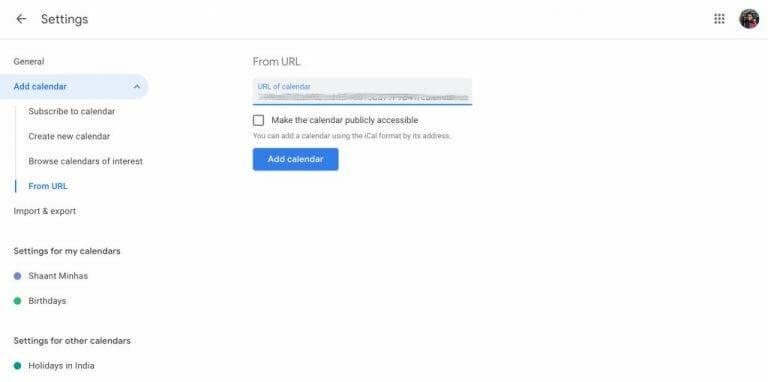Ak používate niekoho, kto používa Outlook aj Kalendár Google na sledovanie vašich stretnutí alebo plánov, dôrazne vám odporúčame vykonať nejaké zmeny. Aj keď používanie rôznych funkcií a používateľského rozhrania poskytuje určité variácie, je ľahké veci zmiešať. Našťastie je možné synchronizovať svoj Outlook a kalendár Google, aby boli veci jasnejšie. Tu je postup.
Synchronizujte Kalendár Google s Kalendárom programu Outlook
Existujú dva spôsoby synchronizácie oboch kalendárov. Najprv sa môžete pokúsiť synchronizovať svoj Kalendár Google s Outlookom. Alebo môžete synchronizovať svoj kalendár Outlook s Kalendárom Google. Najprv sa pozrime na to, ako môžete synchronizovať svoj Kalendár Google s Kalendárom programu Outlook.
- Najprv prejdite do Kalendára Google a prihláste sa.
- Potom, v Moje kalendáre kliknite na tri bodky pred kalendárom, ktorý chcete synchronizovať.
- Vyberte Nastavenia a zdieľanie.
- Na ďalšej obrazovke kliknite na Integrujte kalendár z ľavého panelu.
- Skopírujte URL adresu pod Tajná adresa vo formáte iCal.
Teraz prejdite do svojho účtu kalendára Outlook, prihláste sa a postupujte podľa nasledujúcich krokov:
- Z ľavej strany kliknite na Kalendár.
- Klikni na Pridať kalendára vyberte Prihlásiť sa na odber z webu.
- Tam vložte odkaz na URL, ktorý ste skopírovali predtým, zadajte názov kalendára a kliknite na Importovať.
to je všetko. Urobte to a váš Kalendár Google sa zosynchronizuje s Kalendárom programu Outlook.
Synchronizujte kalendár Outlooku s Kalendárom Google
Zaujímavosťou je, že môžete tento proces aj otočiť, t. j. synchronizovať kalendár Outlooku s Kalendárom Google. Tu je postup.
- Prejdite na Outlook.com a prihláste sa do svojho účtu.
- Tam kliknite na nastavenie možnosť.
- Odtiaľ kliknite na Zobraziť všetky nastavenia programu Outlook na spodku.
- V ďalšej ponuke kliknite na Kalendár.
- Kliknite na Zdieľaný kalendár odtiaľ
- Prejdite nadol na Zverejnite kalendár, vyberte rozbaľovaciu ponuku a vyberte Kalendár.
- V Vyberte povolenia a kliknite na Môže zobraziť všetky podrobnosti.
- Nakoniec kliknite na Publikovať.
Teraz skopírujte odkaz ICS a prejdite do Kalendára Google. V ponuke Kalendár Google kliknite na položku Plus symbol pred Ostatné kalendáre. Odtiaľ vyberte Z adresy URL.
Prilepte webovú adresu ISC, ktorú ste predtým skopírovali z programu Outlook, a kliknite na ňu Pridať kalendár.
A to je všetko. Váš kalendár Outlooku sa zosynchronizuje s kalendárom Google. Ak chcete odstrániť kalendár, jednoducho kliknite na symbol krížika (X) pred aplikáciou Outlook a kalendár sa odstráni.
Synchronizácia kalendára programu Outlook s Kalendárom Google a naopak
Ako vidíte, celý proces synchronizácie dvoch kalendárov je super jednoduchý. Všetko, čo musíte urobiť, je prejsť do jednotlivých kalendárov oboch služieb, skopírovať odkazy ICS do kalendára a vložiť ich do možnosti Kalendár príslušných kalendárov a máte hotovo.
FAQ
Ako môžem synchronizovať svoj kalendár s aplikáciou Outlook?
Otvorte aplikáciu Kalendár. 2. Kliknite na položku nastavenia. (ikona ozubeného kolieska). 3. Kliknite na „spravovať účty“. 4. Vyberte svoj účet a kliknite na „spravovať nastavenia synchronizácie poštovej schránky“. 5. V novom okne skontrolujte, či sú povolené možnosti kalendára a pošty a uložte zmeny. Dúfam, že to pomôže.
Môžem synchronizovať nastavenia e-mailu so systémom Windows Phone?
A ak používate aj Windows Phone, synchronizujte svoje nastavenia na e-mail + účty. Bude to fungovať. Vďaka. Bola táto odpoveď užitočná? Prepáč toto nepomohlo. skvelé! Ďakujem za spätnú väzbu. Ako ste spokojný s touto odpoveďou? Ďakujeme za vašu spätnú väzbu, pomáha nám zlepšovať stránku. Ako ste spokojný s touto odpoveďou? Ďakujem za spätnú väzbu.
Ako sa synchronizuje e-mail programu Outlook s inými e-mailovými účtami?
Desktop Outlook (súčasť balíka Office) je
Prečo sa moje e-maily programu Outlook nesynchronizujú v systéme Windows 10?
Keď sa e-maily programu Outlook nesynchronizujú v systéme Windows 10, musíte účet opraviť.Tu sú kroky na opravu účtu Outlook, ktorý nesynchronizuje e-maily alebo nesťahuje nové v systéme Windows 10 –
Ako synchronizovať poštu systému Windows 10 s inými zariadeniami so systémom Windows 10?
Môžete tiež navrhnúť funkciu, ktorá používateľom umožní automaticky synchronizovať nastavenia e-mailu ich aplikácie Mail s inými zariadeniami so systémom Windows 10 pomocou Nastavenia pomocou aplikácie Centra spätnej väzby. Môžete vyhľadať aplikáciu Feedback hub na Cortane, aby ste k nej mali prístup.
Ako zmením nastavenia synchronizácie pre môj e-mailový účet?
Nasledujúca stránka, ktorá otvorí bočný panel Nastavenia na pravej strane okna aplikácie, a kliknutím na Účty otvoríte zoznam e-mailových účtov, ktoré sú v zariadení. Kliknite na e-mailový účet, pre ktorý chcete upraviť nastavenia synchronizácie. Kliknutím na Zmeniť nastavenia synchronizácie poštovej schránky otvorte dialógové okno nastavení.
Ako synchronizovať viacero e-mailových účtov v programe Outlook?
Synchronizácia viacerých e-mailových účtov s aplikáciou Outlook. 1. Kliknite na Nástroje -> Nastavenia účtu. 2. V ďalšom okne kliknite na tlačidlo Nový. 3. V ďalšom okne zvoľte Microsoft Exchange, POP3, IMAP alebo HTTP a kliknite na Ďalej. 4. Zadajte svoje údaje – Meno, e-mailovú adresu a heslo. 5. Outlook sa teraz pokúsi pripojiť a…
Ako môžem riešiť problémy s poštou a kalendárom pre Windows 10?
Vyskúšajte všeobecné riešenia na riešenie problémov v časti Riešenie problémov s aplikáciami Mail a Kalendár pre Windows 10. Ak to váš problém nevyrieši, vyskúšajte riešenia uvedené nižšie. Skontrolujte pripojenie k vášmu e-mailovému serveru. Ak máte problémy s odosielaním alebo prijímaním e-mailov, uistite sa, že máte prístup k svojmu e-mailovému serveru.
Ako zmením nastavenia synchronizácie e-mailu v systéme Windows 10?
Prejdite na Štart a otvorte Mail. V dolnej časti ľavého navigačného panela vyberte položku . Vyberte položku Spravovať účty a vyberte svoj e-mailový účet. Vyberte položku Zmeniť nastavenia synchronizácie poštovej schránky > Rozšírené nastavenia poštovej schránky. Skontrolujte, či sú adresy a porty vášho servera prichádzajúcej a odchádzajúcej pošty správne.
Ako vyriešim problémy so synchronizáciou medzi Outlookom a Mailom?
V niektorých prípadoch môžete vyriešiť problémy so synchronizáciou odstránením účtu z aplikácií Mail a Kalendár a jeho opätovným pridaním. Prejdite na Štart a otvorte Mail. V dolnej časti ľavého navigačného panela vyberte položku . Vyberte položku Spravovať účty.
Prečo sa môj e-mail nesynchronizuje v aplikácii Windows 10 Mail?
Môžete skúsiť nakonfigurovať e-mailový účet pomocou možností rozšíreného nastavenia v aplikácii Windows 10 Mail. Pozrite si časť Kontrola rozšírených nastavení poštovej schránky v článku Riešenie problémov so synchronizáciou v aplikáciách Mail a Kalendár v systéme Windows 10
Ako môžem synchronizovať svoje udalosti s aplikáciou kalendára?
Kliknite na rozbaľovaciu ponuku vedľa kalendára. Kliknite na kalendár, do ktorého chcete udalosť umiestniť. Kliknite na tlačidlo Hotovo. Po pridaní kalendára by aplikácia Kalendár mala automaticky synchronizovať vaše udalosti; ak si však všimnete, že sa vaše udalosti nezobrazujú, skúste tento rýchly trik na vyriešenie problému. Kliknite na tlačidlo ponuky Štart.
Ako vypnem synchronizáciu kalendára v systéme Windows 10?
Kliknite na tlačidlo ponuky Štart. Je to ikona systému Windows v ľavom dolnom rohu obrazovky. Kliknite na aplikáciu Kalendár. Kliknite na tlačidlo Nastavenia. Vyzerá to ako ozubené koleso. Kliknite na Spravovať účty. Kliknite na účet, ktorý chcete opraviť. Kliknite na Zmeniť nastavenia synchronizácie poštovej schránky. Kliknutím na prepínač umiestnený pod nadpisom Kalendár ho vypnete.