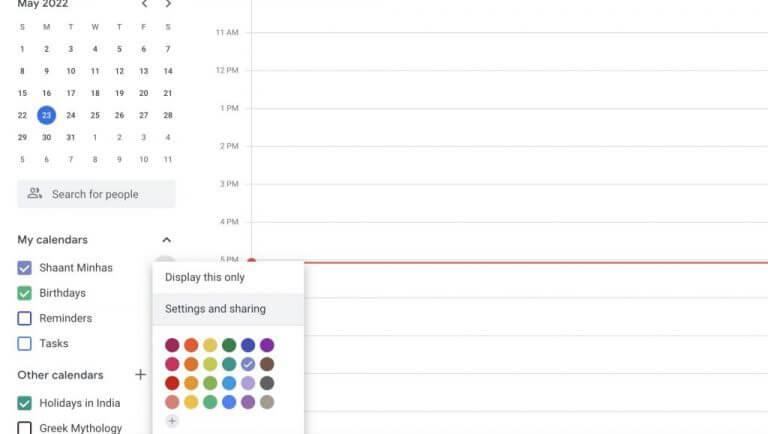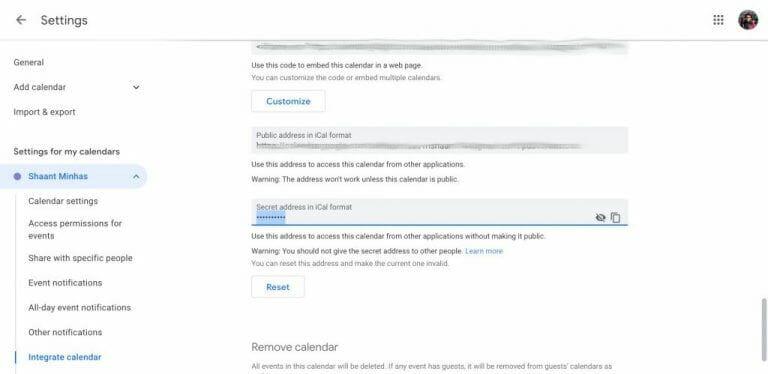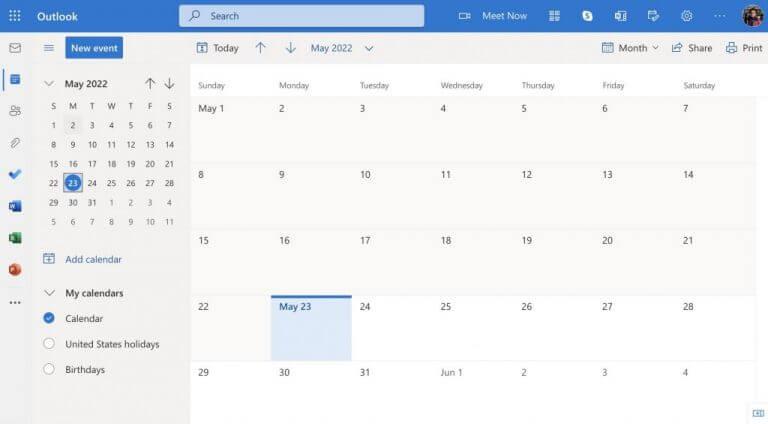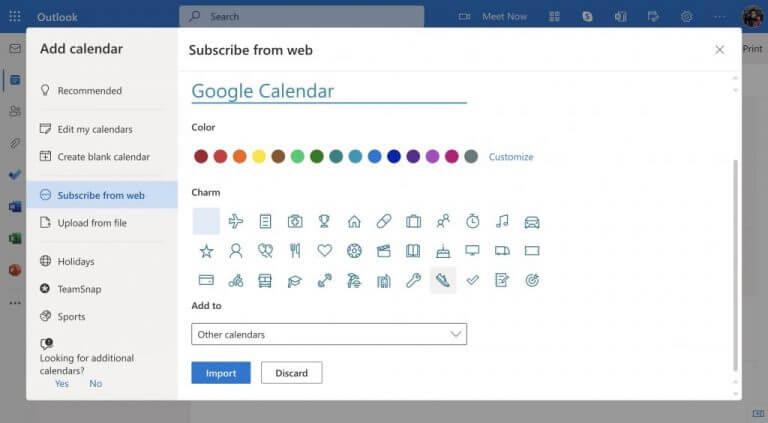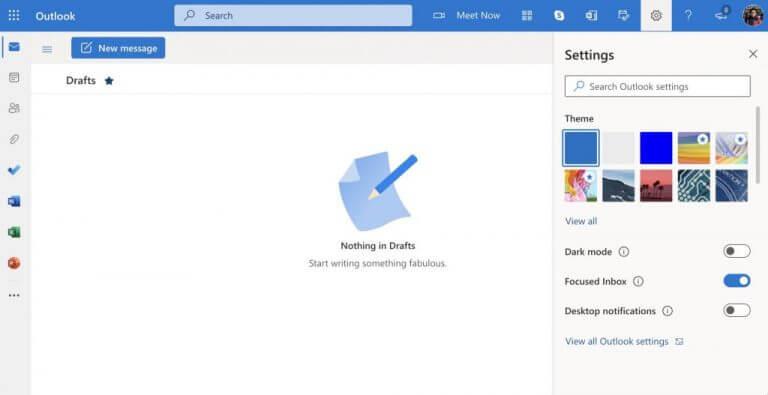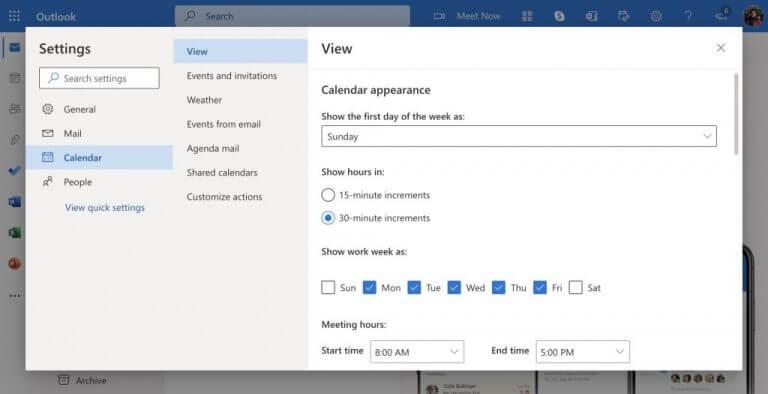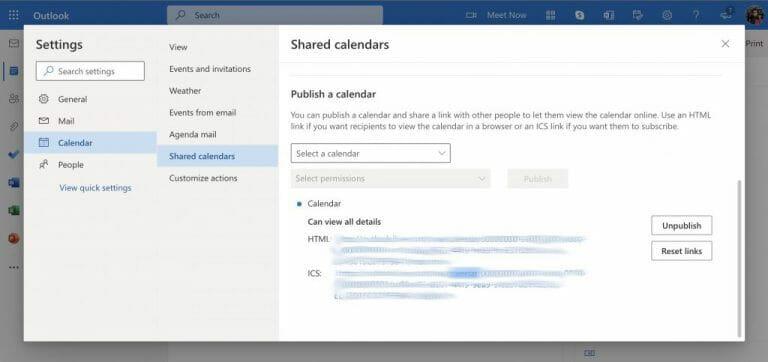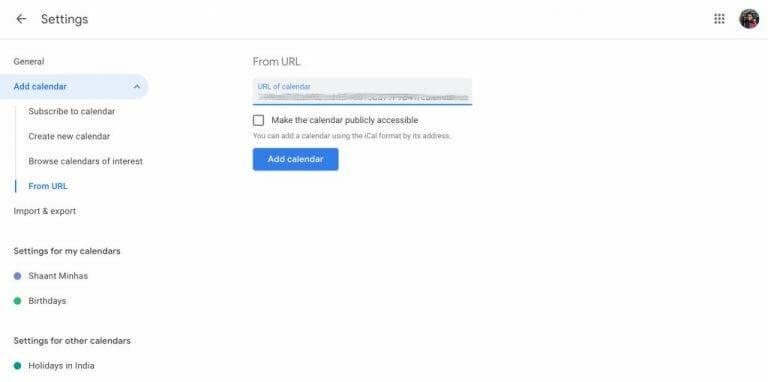Hvis du bruker noen som bruker både Outlook og Google Kalender for å holde styr på møtene eller timeplanene dine, anbefaler vi på det sterkeste at du gjør noen endringer. Selv om bruken av forskjellige funksjoner og brukergrensesnitt gir litt variasjon, er det lett å blande ting. Heldigvis er det mulig å synkronisere Outlook- og Google-kalenderen din for å gjøre ting klarere. Dette er hvordan.
Synkroniser Google Kalender til Outlook Kalender
Det er to måter å synkronisere begge kalenderne på. Først og fremst kan du prøve å synkronisere Google-kalenderen din til Outlook. Alternativt kan du synkronisere Outlook-kalenderen med Google Kalender. La oss først ta en titt på hvordan du kan synkronisere Google-kalenderen din med Outlook-kalenderen.
- Gå først til Google Kalender og logg på.
- Deretter, i Mine kalendere klikker du på tre prikker foran kalenderen du vil synkronisere.
- Å velge Innstillinger og deling.
- Klikk på på neste skjermbilde Integrer kalender fra venstre panel.
- Kopier URL-adressen under Hemmelig adresse i iCal-format.
Gå nå til Outlook-kalenderkontoen din, logg på og følg trinnene nedenfor:
- Klikk på fra venstre side Kalender.
- Klikk på Legg til kalender, og velg Abonner fra nettet.
- Der limer du inn URL-koblingen du kopierte fra tidligere, skriv inn et kalendernavn og klikk på Import.
Det er det. Gjør dette og Google-kalenderen din blir synkronisert med Outlook-kalenderen.
Synkroniser Outlook-kalender til Google-kalender
Interessant nok kan du også snu prosessen, dvs. synkronisere Outlook-kalenderen din med Google-kalenderen. Dette er hvordan.
- Gå til Outlook.com og logg på kontoen din.
- Der, klikk på Innstillinger alternativ.
- Derfra klikker du videre Se alle Outlook-innstillinger på bunnen.
- På neste meny, klikk på Kalender.
- Klikk på Delt kalender derfra
- Rull ned til Publiser en kalender, velg rullegardinmenyen og velg Kalender.
- I Velg tillatelser og klikk på Kan se alle detaljer.
- Klikk til slutt på publisere.
Nå, kopier ICS-koblingen og gå til Google Kalender. I Google Kalender-menyen klikker du på I tillegg til symbol foran Andre kalendere. Derfra velger du Fra URL.
Lim inn ISC-URLen du kopierte tidligere fra Outlook, og klikk på Legg til kalender.
Og det er alt. Outlook-kalenderen din blir synkronisert med Google-kalenderen din. For å slette kalenderen klikker du ganske enkelt på krysset (X) foran Outlook og kalenderen blir slettet.
Synkronisering av Outlook-kalenderen med Google Kalender, og omvendt
Som du kan se, er hele prosessen med å synkronisere to kalendere superenkel. Alt du trenger å gjøre er å gå til individuelle kalendere for begge tjenestene, kopiere ICS-lenkene til kalenderen og lime dem inn i kalenderalternativet til de respektive kalenderne, og du er ferdig.
FAQ
Hvordan synkroniserer jeg kalenderen min med Outlook?
Åpne Kalender-appen. 2. Klikk på innstillinger. (Garikon). 3. Klikk på «administrer kontoer». 4. Velg kontoen din og klikk på «administrer innstillinger for postbokssynkronisering». 5. I det nye vinduet, sørg for at alternativene for kalender og e-post er aktivert og lagre endringene. Håper dette hjelper.
Kan jeg synkronisere e-postinnstillingene mine med Windows Phone?
Og hvis du også bruker en Windows Phone, synkroniser innstillingene dine på e-post + kontoer. Det vil fungere. Takk. Var dette svaret nyttig? Beklager at dette ikke hjalp. Flott! Takk for din tilbakemelding. Hvor fornøyd er du med dette svaret? Takk for tilbakemeldingen din, den hjelper oss med å forbedre nettstedet. Hvor fornøyd er du med dette svaret? Takk for din tilbakemelding.
Hvordan synkroniseres Outlook-e-post med andre e-postkontoer?
Outlook-skrivebordet (del av Office-pakken) er en
Hvorfor synkroniseres ikke Outlook-e-postene mine i Windows 10?
Når Outlook-e-poster ikke synkroniseres i Windows 10, må du reparere kontoen.Her er trinnene for å reparere en Outlook-konto som ikke synkroniserer e-post eller ikke laster ned nye i Windows 10 –
Hvordan synkronisere Windows 10-post med andre Windows 10-enheter?
Du kan også foreslå funksjonen som lar brukere synkronisere e-postinnstillingene for Mail-appen deres til andre Windows 10-enheter automatisk ved å bruke Innstillinger ved å få tilgang til Feedback-hub-applikasjonen. Du kan søke i Feedback-hub-applikasjonen på Cortana for å få tilgang til den.
Hvordan endrer jeg synkroniseringsinnstillingene for e-postkontoen min?
Den følgende siden som åpner Innstillinger-sidelinjen på høyre side av appvinduet, og du kan klikke på Kontoer for å åpne listen over e-postkontoer som er på enheten. Klikk på e-postkontoen du vil endre synkroniseringsinnstillingene for. Klikk på Endre innstillinger for postbokssynkronisering for å åpne innstillingsdialogen.
Hvordan synkronisere flere e-postkontoer i outlook?
Synkronisering av flere e-postkontoer med Outlook. 1. Klikk Verktøy -> Kontoinnstillinger. 2. I neste vindu klikker du på Ny. 3. I det neste vinduet velger du Microsoft Exchange, POP3, IMAP eller HTTP og klikker på Neste. 4. Skriv inn dine opplysninger – Navn, e-postadresse og passord. 5. Outlook vil nå prøve å koble til og …
Hvordan feilsøker jeg e-post og kalender for Windows 10?
Prøv de generelle feilsøkingsløsningene i Feilsøking av e-post- og kalenderapper for Windows 10. Hvis det ikke løser problemet, kan du prøve løsningene nedenfor. Sjekk tilkoblingen til e-postserveren din. Hvis du opplever problemer når du sender eller mottar e-post, sørg for at du har tilgang til e-postserveren.
Hvordan endrer jeg innstillingene for e-postsynkronisering i Windows 10?
Gå til Start og åpne Mail. Velg nederst i venstre navigasjonsrute. Velg Administrer kontoer og velg e-postkontoen din. Velg Endre synkroniseringsinnstillinger for postboks > Avanserte postboksinnstillinger. Bekreft at innkommende og utgående e-postserveradresser og porter er riktige.
Hvordan løser jeg synkroniseringsproblemer mellom Outlook og Mail?
I noen tilfeller kan du løse synkroniseringsproblemer ved å fjerne kontoen din fra Mail- og Kalender-appene og legge den til på nytt. Gå til Start og åpne Mail. Velg nederst i venstre navigasjonsrute. Velg Administrer kontoer.
Hvorfor synkroniseres ikke e-posten min i Windows 10 Mail-appen?
Det kan være lurt å prøve å konfigurere e-postkontoen ved å bruke Avanserte oppsettalternativer i Windows 10 Mail-appen. Se avsnittet Sjekk de avanserte postkasseinnstillingene dine fra artikkelen Løs synkroniseringsproblemer i Mail- og Kalender-apper i Windows 10
Hvordan synkroniserer jeg hendelsene mine med kalenderappen?
Klikk på rullegardinmenyen ved siden av kalenderen. Klikk på kalenderen du vil at arrangementet skal plasseres. Klikk på Ferdig-knappen. Etter å ha lagt til en kalender, skal Kalender-appen synkronisere hendelsene dine automatisk; Hvis du imidlertid merker at arrangementene dine ikke vises, kan du prøve dette raske trikset for å fikse problemet. Klikk på Start-meny-knappen.
Hvordan slår jeg av kalendersynkronisering på Windows 10?
Klikk på Start-meny-knappen. Det er Windows-ikonet nederst til venstre på skjermen. Klikk på Kalender-appen. Klikk på Innstillinger-knappen. Det ser ut som et gir. Klikk på Administrer kontoer. Klikk på kontoen du vil fikse. Klikk på Endre innstillinger for postbokssynkronisering. Klikk på bryteren under Kalender-overskriften for å slå den av.