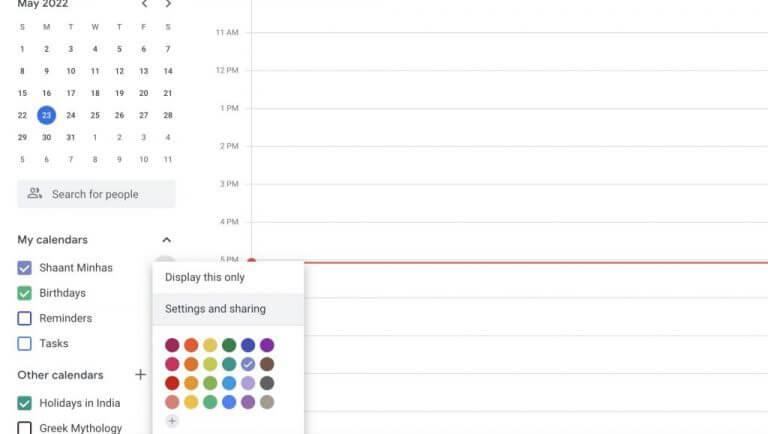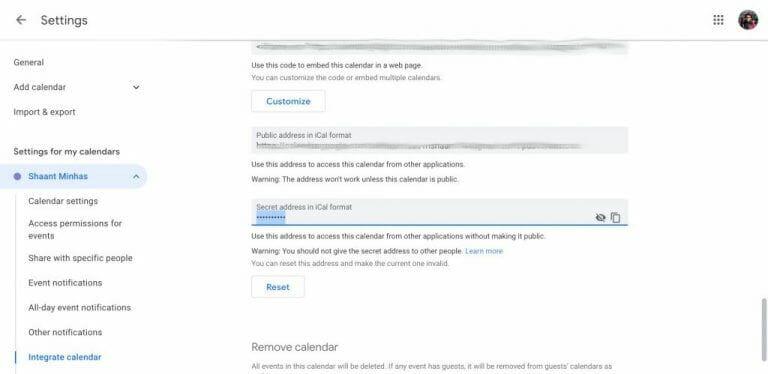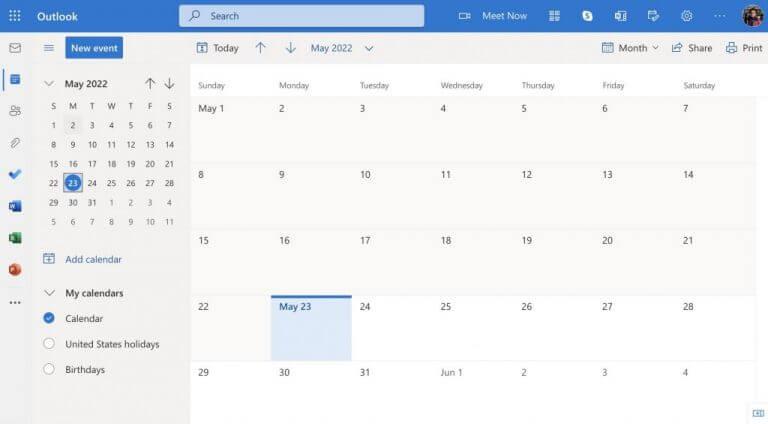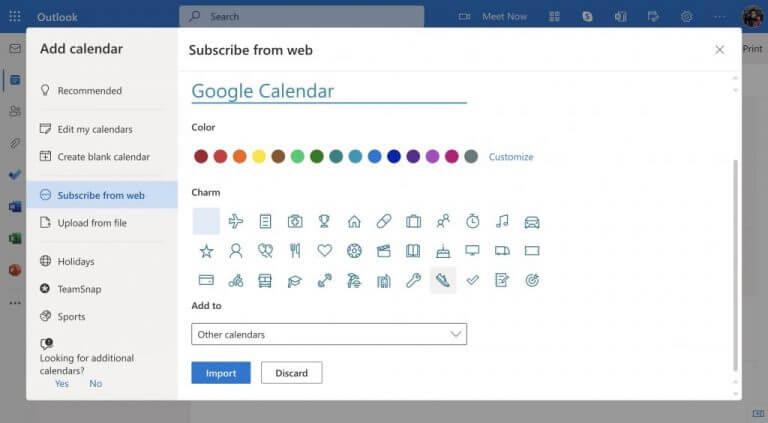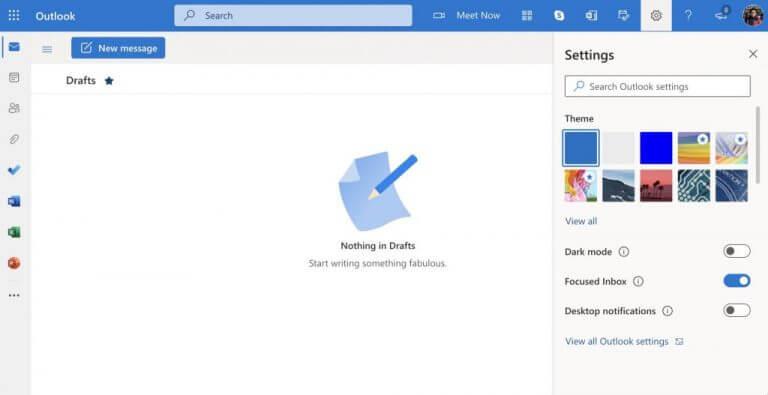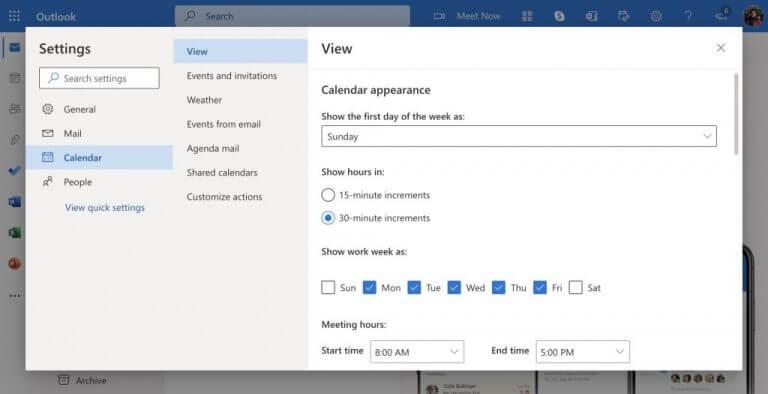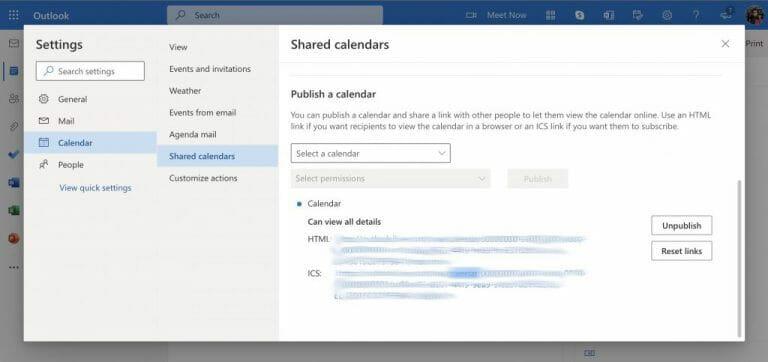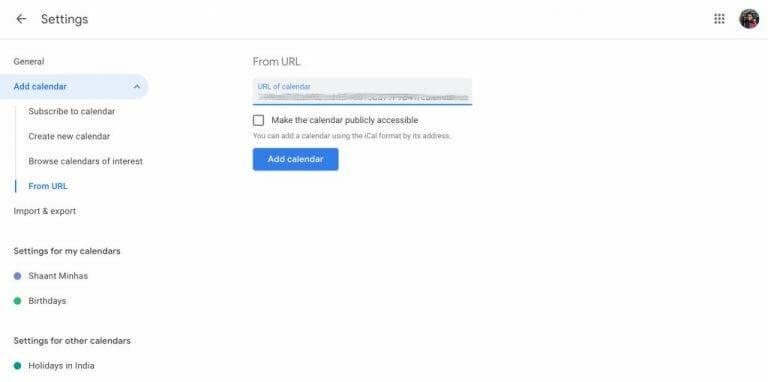Ha olyan személyt használ, aki az Outlookot és a Google Naptárt is használja értekezletei vagy menetrendjei nyomon követésére, javasoljuk, hogy hajtson végre néhány változtatást. Bár a különböző funkciók és a felhasználói felület használata némi eltérést biztosít, a dolgokat könnyű összekeverni. Szerencsére lehetőség van az Outlook és a Google naptár szinkronizálására, hogy a dolgok egyértelműbbek legyenek. Itt van, hogyan.
Szinkronizálja a Google-naptárt az Outlook-naptárral
A két naptár szinkronizálásának két módja van. Először is, megpróbálhatja szinkronizálni a Google naptárát az Outlook programmal. Vagy szinkronizálhatja Outlook-naptárát a Google Naptárral. Először nézzük meg, hogyan szinkronizálhatja Google Naptárát az Outlook naptárával.
- Először lépjen a Google Naptárba, és jelentkezzen be.
- Aztán a A naptáraim szakaszban kattintson a szinkronizálni kívánt naptár előtti három pontra.
- Válassza ki Beállítások és megosztás.
- A következő képernyőn kattintson a gombra Naptár integrálása a bal oldali panelről.
- Másolja ki az URL-címet a Titkos cím iCal formátumban.
Most lépjen az Outlook Naptár-fiókjába, jelentkezzen be, és kövesse az alábbi lépéseket:
- A bal oldalon kattintson a gombra Naptár.
- Kattintson a Naptár hozzáadása, és válassza ki Előfizetés a webről.
- Ide illessze be a korábban másolt URL hivatkozást, írja be a naptár nevét, és kattintson a gombra Importálás.
Ez az. Ha ezt megteszi, a Google Naptár szinkronizálva lesz az Outlook naptárral.
Az Outlook naptár szinkronizálása a Google Naptárral
Érdekes módon megfordíthatja a folyamatot is, azaz szinkronizálhatja Outlook-naptárát a Google Naptárral. Itt van, hogyan.
- Nyissa meg az Outlook.com webhelyet, és jelentkezzen be fiókjába.
- Ott kattintson a Beállítások választási lehetőség.
- Innen kattintson a gombra Az Outlook összes beállításának megtekintése az alján.
- A következő menüben kattintson a gombra Naptár.
- Kattintson Megosztott naptár onnan
- Görgessen le a lehetőséghez Naptár közzététele, válassza ki a legördülő menüt, és válassza ki Naptár.
- Ban,-ben Válassza ki az engedélyeket és kattintson rá Megtekintheti az összes részletet.
- Végül kattintson a gombra Közzététel.
Most másolja ki az ICS hivatkozást, és lépjen a Google Naptárba. A Google Naptár menüben kattintson a gombra Plusz szimbólum előtt a Egyéb naptárak. Innen válassza ki Az URL-ből.
Illessze be az Outlookból korábban másolt ISC URL-címet, és kattintson a gombra Naptár hozzáadása.
És ennyi. Az Outlook-naptár szinkronizálva lesz a Google Naptárral. A naptár törléséhez egyszerűen kattintson a kereszt szimbólumra (X) az Outlook előtt, és a naptár törlődik.
Az Outlook-naptár szinkronizálása a Google Naptárral és fordítva
Amint látja, a két naptár szinkronizálásának teljes folyamata rendkívül egyszerű. Mindössze annyit kell tennie, hogy felkeresi mindkét szolgáltatás egyedi naptárát, kimásolja az ICS-hivatkozásokat a naptárba, és beilleszti azokat a megfelelő naptárak Naptár opciójába, és már kész is.
GYIK
Hogyan szinkronizálhatom a naptáram az Outlook programmal?
Nyissa meg a Naptár alkalmazást. 2. Kattintson a beállításokra. (Fogaskerek ikon). 3. Kattintson a „fiókok kezelése” lehetőségre. 4. Válassza ki fiókját, és kattintson a „postafiók szinkronizálási beállításainak kezelése” lehetőségre. 5. Az új ablakban győződjön meg arról, hogy a naptár és a levelezési beállítások engedélyezve vannak, és mentse a változtatásokat. Remélem ez segít.
Szinkronizálhatom az e-mail beállításaimat a Windows Phone-ommal?
És ha Windows Phone-t is használ, szinkronizálja beállításait az e-mail + fiókok között. Működni fog. Kösz. Hasznos volt ez a válasz? Sajnálom, ez nem segített. Nagy! Köszönjük a visszajelzést. Mennyire elégedett ezzel a válasszal? Köszönjük visszajelzését, ez segít nekünk az oldal fejlesztésében. Mennyire elégedett ezzel a válasszal? Köszönjük a visszajelzést.
Hogyan szinkronizálódik az Outlook e-mail más e-mail fiókokkal?
Az Outlook asztali számítógép (az Office programcsomag része) egy
Miért nem szinkronizálódnak az Outlook e-mailjeim a Windows 10 rendszerben?
Ha az Outlook e-mailjei nem szinkronizálódnak a Windows 10 rendszerben, akkor meg kell javítania a fiókot.Íme a lépések egy olyan Outlook-fiók javításához, amely nem szinkronizálja az e-maileket, vagy nem tölt le újakat a Windows 10 rendszerben –
Hogyan lehet szinkronizálni a Windows 10 leveleit más Windows 10 eszközökkel?
Javasolhatja azt a funkciót is, amely lehetővé teszi a felhasználók számára, hogy a Levelezési alkalmazás e-mail-beállításait automatikusan szinkronizálják más Windows 10-es eszközökkel a Beállítások segítségével a Visszajelzési központ alkalmazás megnyitásával. Kereshet a Cortana Feedback hub alkalmazásában, hogy elérje azt.
Hogyan módosíthatom az e-mail fiókom szinkronizálási beállításait?
A következő oldal megnyitja a Beállítások oldalsávot az alkalmazásablak jobb oldalán, és a Fiókok elemre kattintva megnyithatja az eszközön található e-mail fiókok listáját. Kattintson arra az e-mail fiókra, amelynek szinkronizálási beállításait módosítani szeretné. Kattintson a Postafiók szinkronizálási beállításainak módosítása elemre a beállítások párbeszédablak megnyitásához.
Hogyan lehet több e-mail fiókot szinkronizálni az Outlookban?
Több e-mail fiók szinkronizálása az Outlook programmal. 1. Kattintson az Eszközök -> Fiókbeállítások elemre. 2. A következő ablakban kattintson az Új gombra. 3. A következő ablakban válassza a Microsoft Exchange, POP3, IMAP vagy HTTP lehetőséget, majd kattintson a Tovább gombra. 4. Adja meg adatait – név, e-mail cím és jelszó. 5. Az Outlook most megpróbál csatlakozni, és…
Hogyan oldhatom meg a levelekkel és a naptárral kapcsolatos hibákat a Windows 10 rendszerben?
Próbálja ki az általános hibaelhárítási megoldásokat a Levél- és naptáralkalmazások hibaelhárítása Windows 10 rendszerhez részben. Ha ez nem oldja meg a problémát, próbálkozzon az alábbi megoldásokkal. Ellenőrizze a kapcsolatot az e-mail szerverével. Ha problémákat tapasztal az e-mailek küldésekor vagy fogadásakor, győződjön meg arról, hogy hozzá tud férni az e-mail szerveréhez.
Hogyan módosíthatom az e-mail szinkronizálási beállításaimat a Windows 10 rendszerben?
Nyissa meg a Start menüt, és nyissa meg a Mail-t. A bal oldali navigációs panel alján válassza a lehetőséget. Válassza a Fiókok kezelése lehetőséget, majd válassza ki az e-mail fiókját. Válassza a Postafiók szinkronizálási beállításainak módosítása > Speciális postafiókbeállítások lehetőséget. Győződjön meg arról, hogy a bejövő és kimenő e-mail szerver címe és portja helyes.
Hogyan oldhatom meg az Outlook és a Mail közötti szinkronizálási problémákat?
Egyes esetekben úgy oldhatja meg a szinkronizálási problémákat, hogy eltávolítja fiókját a Mail és a Naptár alkalmazásból, majd újra hozzáadja. Nyissa meg a Start menüt, és nyissa meg a Mail-t. A bal oldali navigációs panel alján válassza a lehetőséget. Válassza a Fiókok kezelése lehetőséget.
Miért nem szinkronizálódik az e-mailjeim a Windows 10 Mail alkalmazásban?
Érdemes lehet megpróbálni konfigurálni az e-mail fiókot a Windows 10 Mail alkalmazás Speciális beállítási lehetőségeivel. Tekintse meg a Postafiók speciális beállításainak ellenőrzése című részt a Szinkronizálási problémák megoldása a Windows 10 levelező- és naptáralkalmazásokban című cikkben.
Hogyan szinkronizálhatom az eseményeket a naptáralkalmazással?
Kattintson a naptár melletti legördülő menüre. Kattintson arra a naptárra, amelybe az eseményt el szeretné helyezni. Kattintson a Kész gombra. A naptár hozzáadása után a Naptár alkalmazásnak automatikusan szinkronizálnia kell az eseményeket; Ha azonban azt veszi észre, hogy az események nem jelennek meg, próbálja ki ezt a gyors trükköt a probléma megoldásához. Kattintson a Start menü gombra.
Hogyan kapcsolhatom ki a naptár szinkronizálását Windows 10 rendszeren?
Kattintson a Start menü gombra. Ez a Windows ikon a képernyő bal alsó sarkában. Kattintson a Naptár alkalmazásra. Kattintson a Beállítások gombra. Úgy néz ki, mint egy fogaskerék. Kattintson a Fiókok kezelése lehetőségre. Kattintson a javítani kívánt fiókra. Kattintson a Postafiók szinkronizálási beállításainak módosítása elemre. Kattintson a Naptár fejléc alatt található kapcsolóra a kikapcsoláshoz.